Webex App | Add someone to your Contacts list
 Feedback?
Feedback?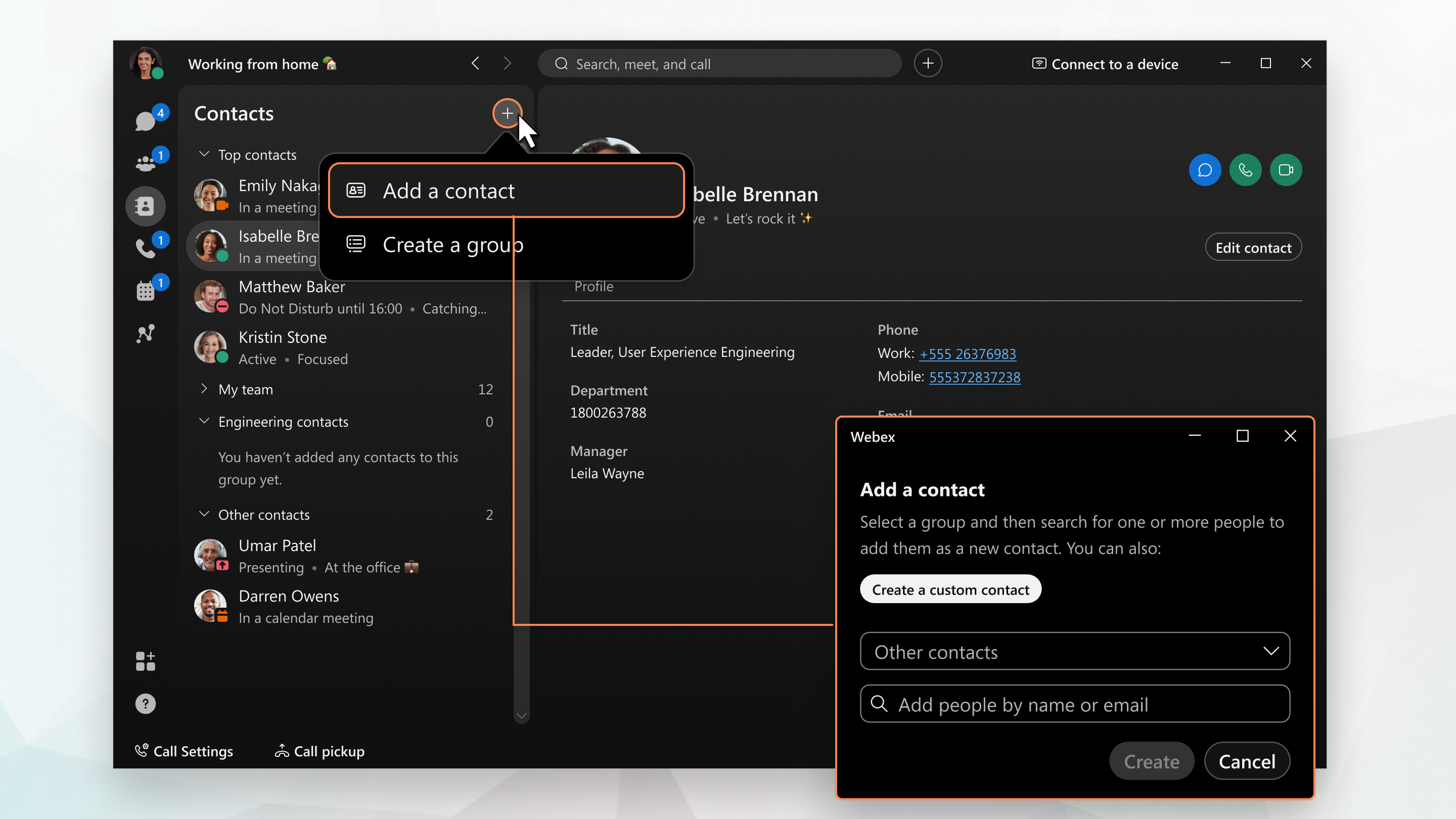
On Windows, you must have only one Outlook mailbox configured to see your Outlook contacts in search results. This is due to a limitation with Microsoft Outlook MAPI.
| 1 |
Go to You can also right-click at the bottom of your Contacts list or in a space with another person from your Spaces list and select Add to contacts from there. In Webex App for Windows, you can also right-click a person's name in Search results and add them as a contact from there. |
| 2 |
Choose one of the following options:
The person now appears in your Contacts list
 under the appropriate group and you can send them a message or call them right from
there. You can add them to additional groups by right-clicking the contact and then
choosing Copy to group. You can move the contact to another group,
as well. under the appropriate group and you can send them a message or call them right from
there. You can add them to additional groups by right-clicking the contact and then
choosing Copy to group. You can move the contact to another group,
as well.If you want to add extra phone numbers or a SIP address to one of your saved
contacts, you can open the contact, click Edit contact |
| 1 |
At the bottom of your app, go to Calling, tap You can also Create a Group from here. |
| 2 |
Choose one of the following options:
|
| 3 |
Tap Done. The person now appears in your Contacts list
 under the appropriate group. Tap their name and you can send them a message or call them right from there. The call remains in Webex App; your device's phone app isn't used. under the appropriate group. Tap their name and you can send them a message or call them right from there. The call remains in Webex App; your device's phone app isn't used.If you want to add extra phone numbers or a SIP address to one of your saved contacts, you can open the contact, tap |

 at the top of your
at the top of your  , and then select
, and then select 
