Webex-app | Iemand toevoegen aan uw lijst met contactpersonen
 Feedback?
Feedback?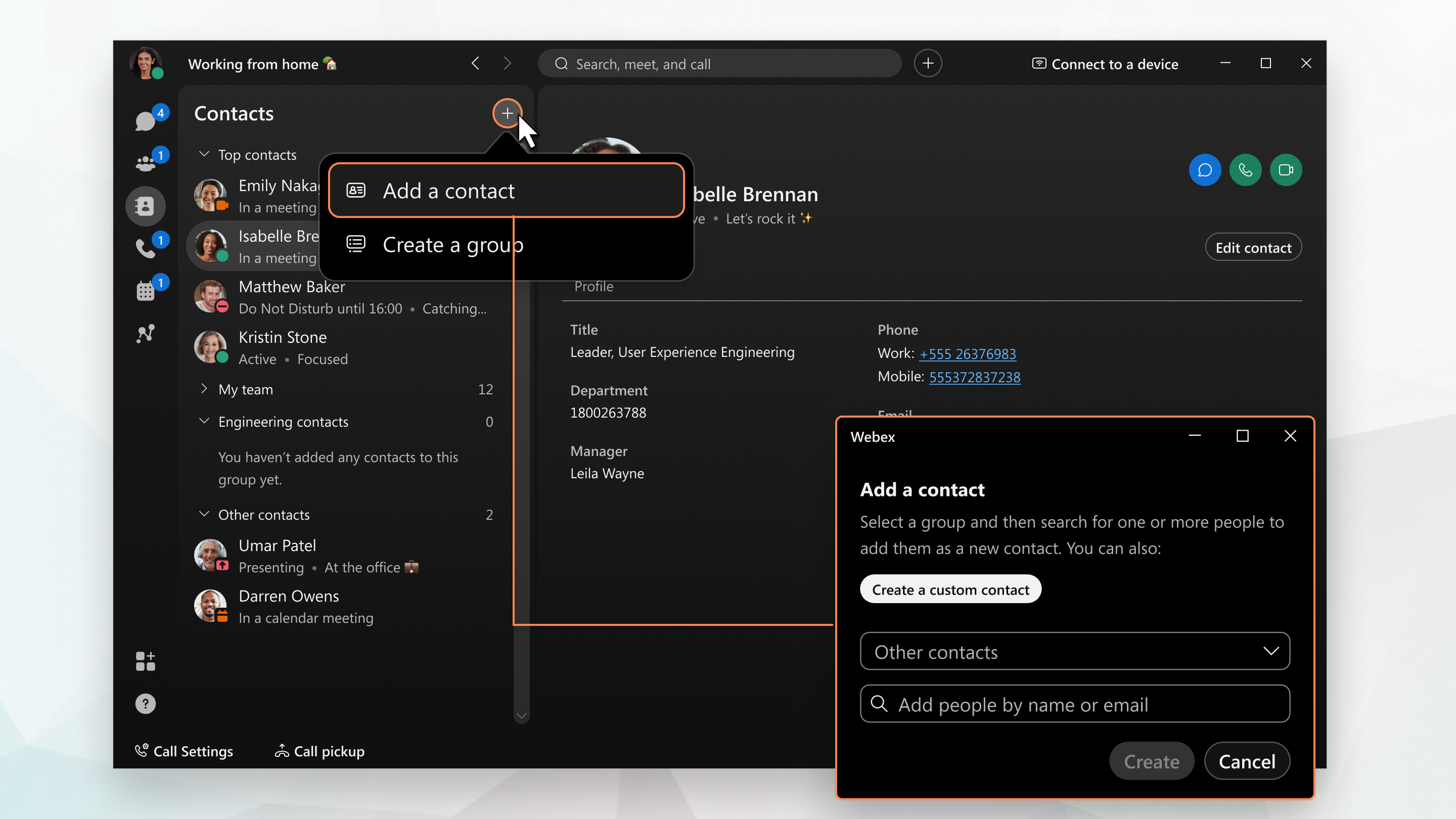
In Windows mag slechts één Outlook-postvak zijn geconfigureerd om uw Outlook-contactpersonen in de zoekresultaten te zien. Dit komt door een beperking met Microsoft Outlook MAPI.
| 1 |
Ga naar U kunt ook rechtsklikken onderaan uw lijst met contactpersonen of in een ruimte met een andere persoon uit uw lijst Met ruimten en toevoegen aan contactpersonen van daar selecteren. In De Webex-app voor Windows kunt u ook met de rechtermuisknop op de naam van een persoon klikken in Zoekresultaten en deze vanaf daar toevoegen als contactpersoon. |
| 2 |
Kies een van de volgende opties:
De persoon wordt nu weergegeven in uw lijst met contactpersonen onder de juiste groep en u kunt hen een bericht sturen of direct vanaf daar
 bellen. U kunt ze aan extra groepen toevoegen door met de rechtermuisknop op de contactpersoon te klikken en vervolgens Kopiëren naar groep tekiezen. U kunt de contactpersoon ook naar een andere groep verplaatsen. bellen. U kunt ze aan extra groepen toevoegen door met de rechtermuisknop op de contactpersoon te klikken en vervolgens Kopiëren naar groep tekiezen. U kunt de contactpersoon ook naar een andere groep verplaatsen.Als u extra telefoonnummers of een SIP-adres aan een van uw opgeslagen contactpersonen wilt toevoegen, kunt u de contactpersoon openen, op contactpersoon bewerken klikken |
| 1 |
Ga onder aan uw app naar Bellen , tik op en selecteer vervolgens Een contactpersoon U kunt hier ook een groep maken. |
| 2 |
Kies een van de volgende opties:
|
| 3 |
Tik op Gereed. De persoon wordt nu weergegeven in uw lijst met contactpersonen
 onder de juiste groep. Tik op hun naam en u kunt ze een bericht sturen of ze daar meteen bellen. Het gesprek blijft bestaan in de Webex-app . Detelefoon-app van uw apparaat wordt niet gebruikt. onder de juiste groep. Tik op hun naam en u kunt ze een bericht sturen of ze daar meteen bellen. Het gesprek blijft bestaan in de Webex-app . Detelefoon-app van uw apparaat wordt niet gebruikt.Als u extra telefoonnummers of een SIP-adres wilt toevoegen aan een van uw opgeslagen contactpersonen, kunt u de contactpersoon openen, op , tikken en |

 bovenaan uw lijst
bovenaan uw lijst  toevoegen.
toevoegen. 
