Activer ou désactiver un quiz dans Slido
 Un commentaire ?
Un commentaire ?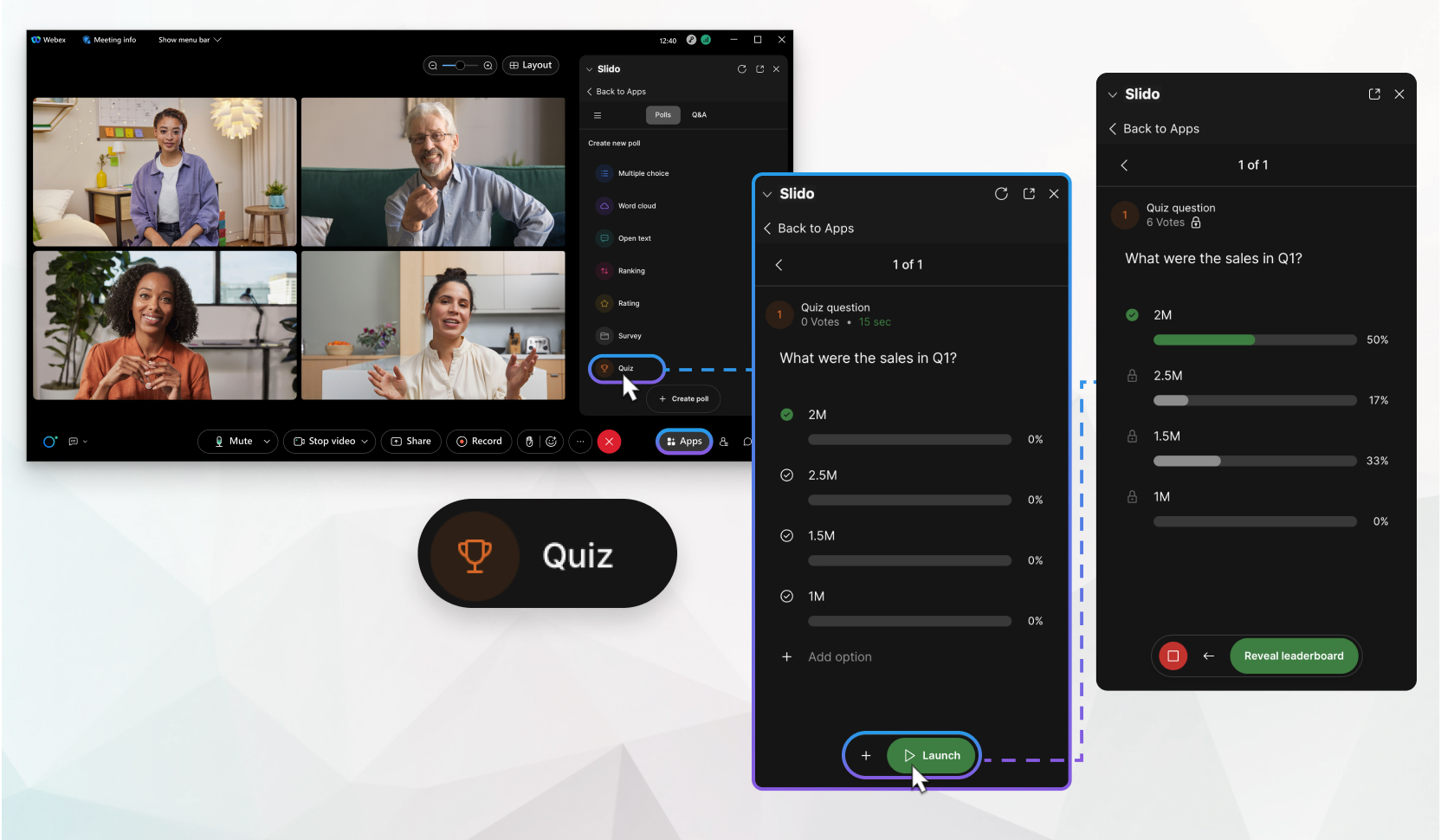
Slido est disponible dans Webex Meetings et Webex Webinars. Vous pouvez utiliser Slido dans Webex Meetings sur les sites de la version 41.6 et versions ultérieures, et dans Webex Webinars sur les sites de la version 41.9 et versions ultérieures et dans la plateforme de réunion Webex Suite. Slido des sondages et Q&R des webinaires sont disponibles pour jusqu’à 10 000 participants, tandis que les questionnaires sont disponibles pour jusqu’à 5 000 participants.
Activer un quiz n’est pas identique à l’activation d’autres types de sondages. Pour activer une question de sondage unique ou un sondage, voir Activer ou désactiver un sondage dans Slido.
| 1 |
Au cours d’une réunion ou d’un webinaire, allez dans . |
| 2 |
Sélectionnez le Slido qui contient le quiz. Si vous sélectionnez le mauvais Slido, cliquez sur . |
| 3 |
Dans l’onglet Sondages , cliquez sur Lancer à |
| 4 |
Cliquez sur Première question lorsque vous êtes prêt à l’afficher aux participants. Lorsque les participants envoient leurs réponses, vous voyez la mise à jour des résultats du sondage. |
| 5 |
Soyez conscient de ce qui suit&'A0;:
|
| 6 |
Lorsque vous êtes prêt à afficher la question suivante, cliquez sur Question suivante et répétez l’étape précédente. Pour annoncer les 5 meilleurs résultats, cliquez sur Révéler le tableau de classement. Passez cette étape si vous ne souhaitez pas afficher le tableau de classement |
| 7 |
Cliquez sur Désactiver le quiz |





