Masquer ou afficher les participants non vidéo pendant les réunions et les webinaires
 Un commentaire ?
Un commentaire ?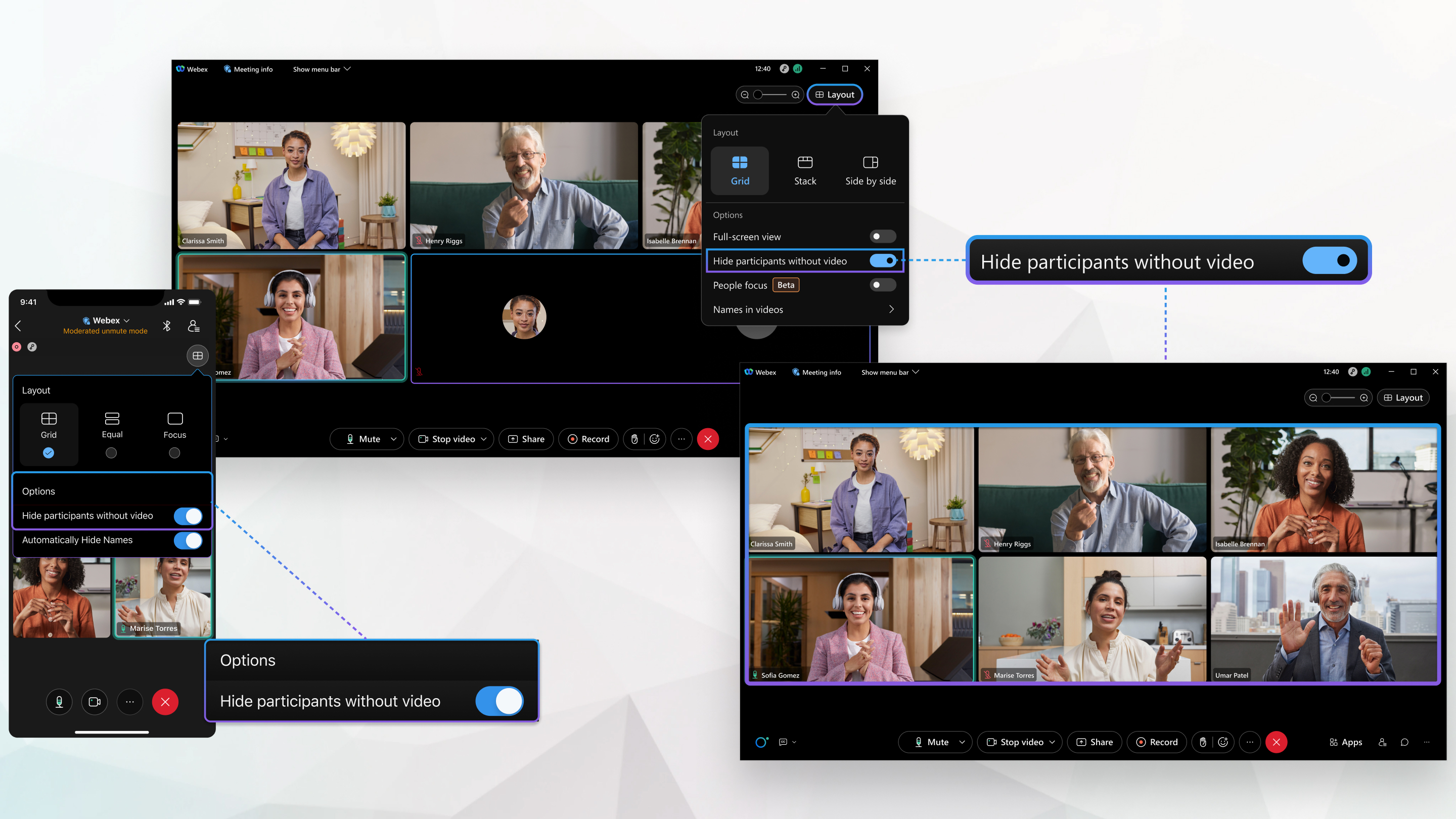
Cette fonctionnalité est prise en charge sur Webex Meetings et Webex Webinars. Sur l'application Webex, cette fonctionnalité est disponible sur notre plateforme de réunion Webex Suite. Découvrez si vos réunions utilisent la plateforme de réunion Webex Suite.
| 1 |
Lorsque vous êtes en réunion, cliquez sur Disposition Sur la plateforme de réunion Webex Suite, vous pouvez également définir cette option lorsque vous n'êtes pas en réunion. Cliquez sur Paramètres
 dans la barre latérale de navigation, sélectionnez , et cochez Masquer les participants sans vidéo. Nous enregistrons le paramètre afin qu'il s'applique à toutes les réunions futures. dans la barre latérale de navigation, sélectionnez , et cochez Masquer les participants sans vidéo. Nous enregistrons le paramètre afin qu'il s'applique à toutes les réunions futures.Maintenant, vous voyez uniquement les participants qui montrent une vidéo. Un indicateur sur l’écran vous montre combien de participants non vidéo sont masqués.  Si vous verrouillez le focus sur un participant et que cette personne arrête d’afficher sa vidéo, elle reste au centre. |
| 2 |
Pour afficher tous les participants qui n'affichent pas de vidéo, cliquez sur Disposition |
| 1 |
Pour masquer les participants qui n'affichent pas leur vidéo pendant une réunion, appuyez sur Disposition |
| 2 |
Désactivez Masquer les participants sans vidéo pour afficher les participants qui ne partagent pas leur vidéo. |
| 1 |
Cliquez sur Disposition Maintenant, vous voyez uniquement les participants qui montrent une vidéo. Si vous verrouillez le focus sur un participant et que cette personne arrête d’afficher sa vidéo, elle reste au centre. |
| 2 |
Pour afficher tous les participants qui n'affichent pas de vidéo, cliquez sur Disposition |

 , puis activez
, puis activez  et activez
et activez 
