- בית
- /
- מאמר





 במאמר זה
במאמר זהסקירה כללית
שילוב זה מאפשר להתקני הווידאו שלך להצטרף לפגישות Microsoft Teams. השילוב חל על התקני Cisco והתקני וידאו אחרים תומכי SIP, בין אם הם נרשמים לתשתית המקומית שלך Webex.
כך השילוב משפר את חוויית המשתמש במכשיר כאשר הוא מצטרף לפגישות Microsoft Teams המתארחות בארגון שלך:
-
חוויית פגישה Webex – מסכים מרובים עם אפשרויות פריסה גמישות
-
רשימת משתתפים המציגה הן משתתפים של Microsoft והן משתתפים בשילוב וידאו
-
שיתוף תוכן דו-כיווני בין המכשיר לבין Microsoft Teams
-
מחווני סטטוס פגישה במכשיר, כולל הקלטה, תמלול ומשתתף ממתין בלובי
חוויית ההצטרפות להתקן וידאו, מתוך ההזמנה לפגישה
הזמנה רגילה בדואר אלקטרוני לפגישת Microsoft Teams כוללת פרטי הצטרפות לפגישה הכוללים קישור ללחיצה להצטרפות לפגישה מלקוח Microsoft Teams. המקטע עשוי לכלול גם פרטי חיוג שמע עם מזהה שיחת ועידה ומספרי טלפון להצטרפות כמשתתף בשמע בלבד. כאשר תפעיל את שילוב הווידאו, המקטע פרטי הצטרפות להזמנה מתרחב וכולל בלוק של פרטי הצטרפות של התקן ועידות וידאו.

כאשר יגיע הזמן להצטרף לפגישה, משתמשי התקן הווידאו יוכלו לקרוא לכתובת הווידאו של SIP "מפתח דייר" תחת המקטע הצטרף במכשיר ועידות וידאו. מפתח הדייר מתקשר למערכת התגובה הקולית האינטראקטיבית Webex (IVR), המבקשת מהמתקשר לספק את "מזהה הווידאו". (זה נקרא בעבר "מזהה VTC").
מזהה הווידאו מיועד במיוחד להתקני וידאו והוא שונה ממזהה ועידת השמע, אם הוא כלול בפגישה. |
כתובת הווידאו של IVR SIP ספציפית לארגון שלך והיא נוצרת מתחום המשנה Webex SIP של הארגון שלך בתבנית <subdomain>@m.webex.com.
מתחת למזהה הווידאו, ההזמנה מקשרת לדף אינטרנט של הוראות חיוג מסוג "מידע נוסף", המציג כיצד להצטרף לפגישה על-ידי חיוג ישיר (בסעיף הבא).
שיטת הצטרפות חלופית להתקן וידאו - חיוג ישיר
מתקשרי וידאו יכולים להצטרף לפגישה ישירות, תוך עקיפת IVR, באמצעות כתובת SIP בתבנית <VideoID>.<TenantKey>@m.webex.com. שיטה זו מופיעה בחלק העליון של דף האינטרנט "מידע נוסף" של הוראות חיוג שההזמנה מקשרת אליו. דף האינטרנט חוזר גם על פרטי צירוף בקשת IVR מההזמנה לפגישה.

שיטת הצטרפות חלופית להתקן וידאו - לחצן 'הצטרף'
אם תפעיל גם את שירות לוח השנה ההיברידי Webex, מכשירים יוכלו לקבל לחצן אחד ללחיצה (OBTP) כאשר מתזמנים מזמינים אותם לפגישות Microsoft Teams. משתתף המשתמש במכשיר פשוט לוחץ על לחצן הצטרף כשמגיע הזמן לחבר את ההתקן לפגישה. ערך הפגישה מציג את סמל Microsoft Teams כדי לציין את סוג הפגישה שהמשתתף מצטרף אליה.
שיטת הצטרפות חלופית למכשיר וידאו – לחצן Microsoft Teams
מכשירי Cisco כוללים לחצן Microsoft Teams כדי לעזור למשתמשים להצטרף לפגישות Microsoft Teams.
לחצן Microsoft Teams אינו מוצג במכשירים כברירת מחדל. כדי להפוך אותו לזמין ישירות במכשיר, או במרכז הבקרה, קרא את הפיכת WebRTC ו- CVI לזמינים כדי להצטרף לפגישת Microsoft Teams מסדרות לוח, שולחן עבודה וחדרים.
לאחר מכן, משתמשי המכשיר יוכלו להצטרף לפגישות Microsoft Teams על-ידי הקשה על לחצן Microsoft Teams והזנת המזהה והכתובת של ועידת הווידאו. ראה הצטרפות לפגישות Microsoft Teams בסדרות לוח, שולחן עבודה וחדרים.
באפשרותך להקל על ההצטרפות למשתמשים על-ידי הגדרת כתובת ברירת המחדל של פגישת CVI במכשיר, באמצעות
ממשק משתמש xConfiguration MeetingJoin CVITenants: כתובתראה https://roomos.cisco.com/xapi/Configuration.UserInterface.MeetingJoin.CVITenants/
דרישות לשילוב וידאו עם Microsoft Teams
|
דרישה |
הערות |
|---|---|
|
ארגון Webex פעיל |
אם עדיין אין לך ארגון Webex פעיל, אנו נקצה ארגון עבורך בעת רכישת שילוב הווידאו. |
|
דייר Microsoft 365 עם חשבונות Microsoft Teams עבור משתמשים בארגון |
תהליך ההגדרה דורש חשבון שיכול להיכנס כמנהל מערכת כללי עבור הדייר כדי להעניק הרשאות יישום, וחשבון מנהל מערכת של Microsoft Teams עבור הדייר שיכול לבצע פקודות PowerShell. |
|
Webex רשיונות שילוב וידאו, אחד עבור כל אחד מהתקני הווידאו שבהם בכוונתך להשתמש בשילוב זה. |
יש להקצות את המנוי עבור שירות זה לארגון Webex שלך במרכז הבקרה ולהגדיר אותו כמתואר במאמר זה. |
|
מכשירי Cisco הרשומים בארגון Webex שלך, או התקני וידאו SIP אחרים שיכולים לבצע שיחות אינטרנט. |
|
|
Webex שירות לוח שנה היברידי (אופציונלי, אך מומלץ מאוד) |
נדרש כדי לספק לחצן אחד ללחיצה (OBTP) להתקני וידאו. לקבלת החוויה הטובה ביותר בשימוש בלוח שנה היברידי, כל מארגני הפגישות ותיבות הדואר של החדרים המשותפים צריכים להיות זמינים בלוח שנה היברידי. לשירות לוח שנה היברידי יש דרישות נוספות. לקבלת הוראות, ראה https://www.cisco.com/go/hybrid-services-calendar. |
יציאות ופרוטוקולים לתעבורת שילוב וידאו
איתות
התקני וידאו מתחברים למרכזי הנתונים Webex לצורך איתות.
|
מכשיר וידאו |
פרוטוקול |
מספרי יציאות | הערות |
|---|---|---|---|
|
מכשיר Cisco רשום בארגון שלך |
TCP |
443 |
לקבלת דרישות, ראה דרישות רשת עבור שירותי Webex |
|
התקן וידאו אחר מסוג SIP |
TCP |
5060/5061 | לקבלת דרישות, ראה כיצד ניתן לאפשר תעבורת Webex Meetings ברשת שלי? |
מדיה
נתיב המדיה עבור שיחות שילוב וידאו שונה מזרימות אחרות של שיחות Webex Meetings מאחר שאשכולות מדיה מיוחדים המתארחים ב- Azure מטפלים בסוג שיחה זה.
אשכולות מדיה מיוחדים אלה אינם חלק מטווחי כתובות Webex Meetings הסטנדרטיים. עליך לוודא שהתעבורה יכולה להגיע לרשתות IP נוספות אלה.
אשכולות המדיה המתמחים אינם חלק ממבחני הנגישות שמכשירים רשומים Webex מבצעים. כשל בפתיחת גישה לכל אחד מטווחי IP של אשכול המדיה עלול להוביל לכשלי שיחה. האינטגרציה מנסה להשתמש באשכול המדיה המיטבי עבור כל שיחה בהתבסס על מקור המתקשר. עם זאת, עליך לאפשר גישה לכל אשכולות המדיה מאחר שאשכול המדיה שבו נעשה שימוש עשוי להשתנות בהתאם לתנאי זמן ריצה.
|
מכשיר וידאו |
פרוטוקול |
מספרי יציאות |
אזורי אשכולות מדיה וטווחי IP |
|---|---|---|---|
|
מכשיר Cisco רשום בארגון שלך |
TCP |
443 5004 אנו משתמשים ביציאות TCP אלה רק כאפשרות נסיגה לאחור עבור יציאות המדיה המועדפות (UDP) |
|
|
UDP |
5004 (מכשירים ולקוחות Webex) 9000 (Webex לקוחות) | ||
|
התקן וידאו אחר מסוג SIP |
UDP |
36000-59999 |
קרא את דרישות הרשת עבור שירותי Webex עבור שירותי Webex אחרים ואת הפרוטוקולים והיציאות שבהם הם משתמשים.
יצירת שילוב הווידאו ממרכז הבקרה
בצע שלבים אלה כדי לרשום את Microsoft Teams בענן Webex, לאשר הרשאות שירות ב- Microsoft ולאפשר למכשירי וידאו של Cisco להצטרף לפגישות Microsoft Teams. אשף ההגדרה במרכז הבקרה ( https://admin.webex.com) מנחה אותך לאורך התהליך.
על משתמש Microsoft לבצע אימות לפחות פעמיים נפרדות במהלך ההתקנה. מומלץ לבצע את השלבים על-ידי מנהל מערכת של Microsoft שחשבונו קיבל גישת מנהל מערכת מלאה למרכז הבקרה.
לפני שאתה מתחיל
-
ודא שעמדת בכל הדרישות לשילוב וידאו עם Microsoft Teams (במסמך זה).
-
אם טרם עשית זאת, הגדר את ארגון Webex שלך.
-
אם טרם עשית זאת, הוסף תחום משנה עבור כתובות SIP Webex בארגון שלך.
-
נדרשת לך גישת מנהל המערכת הבאה:
-
הרשאות מנהל כללי של דייר Microsoft בארגון שלך
-
הרשאות ניהול של Microsoft Teams בתוך הדייר
-
הרשאות מנהל מערכת מלאות עבור ארגון Webex שלך ודפדפן אינטרנט שיכול לגשת למרכז הבקרה. (ראה דרישות המערכת עבור שירותי Webex עבור תאימות דפדפן.)
משתמשים מכל ארגון אחר שעשויים לקבל גישה למרכז הבקרה שלך (כגון מנהלי מערכת שותפים) אינם זכאים. השתמש בחשבון מנהל מערכת מלא בארגון Webex שאת תצורתו אתה מגדיר.
-
-
כמו כן, דרושה לך גישה כדי להפעיל פקודות של Microsoft PowerShell.
-
מודול Microsoft Teams PowerShell העדכני ביותר מותקן. ראה " התקנת מודול Microsoft Teams PowerShell" באתר האינטרנט של Microsoft לקבלת מידע נוסף.
-
בעת כתיבת שורות אלה, Microsoft ממליצה על PowerShell גירסה 5.1 ואילך בעת שימוש במודול Microsoft Teams, לכן אנו ממליצים להשתמש ב- PowerShell במחשב Windows. עיין בדרישות המערכת של PowerShell 5.1 באתר האינטרנט של Microsoft לקבלת מידע נוסף.
-
| 1 |
התחבר אל https://admin.webex.com. | ||
| 2 |
בדוק אם הגדרת את תחום המשנה עבור כתובות SIP Webex: עבור אל . אם תחום המשנה אינו מוגדר, ראה שינוי כתובת ה-SIP Webex שלך. | ||
| 3 |
עבור אל . בכרטיס שילוב וידאו עבור Microsoft Teams, לחץ על הגדר. 
אם הכרטיס אינו מציג את האפשרות הגדרה , ודא שהרישיון שלך פעיל. | ||
| 4 |
במסך הגדרת שילוב וידאו, לחץ על אשר.
אתה מנותב מחדש אל בקשות הסכמה של Microsoft.
| ||
| 5 |
בחר את החשבון עבור המשתמש עם הרשאות מנהל המערכת הכללי של דייר Microsoft והזן את האישורים. 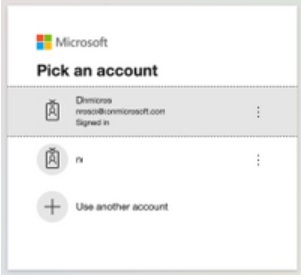
| ||
| 6 |
במסך הרשאות, סקור את ההרשאות המבוקשות. לאחר מכן לחץ על קבל כדי להעניק גישה ליישום שילוב וידאו Webex לדייר Microsoft שלך. 
הדפדפן אמור לנתב אותך מחדש למסך הגדרת שילוב וידאו של מרכז הבקרה לאחר שתסיים את שלבי ההרשאה. אם לא, נסה שוב את השלבים הבאים.
| ||
| 7 |
פתח חלון PowerShell במחשב והתקן את מודול PowerShell של MicrosoftTeams אם הוא עדיין לא מותקן: | ||
| 8 |
יבא את מודול MicrosoftTeams והתחבר לדייר Teams שלך: | ||
| 9 |
מהמסך הגדרת שילוב וידאו במרכז הבקרה, לחץ על לחצן הלוח כדי להעתיק את הטקסט של
פקודה זו יוצרת ספק CVI חדש מסוג Cisco ומגדירה את הפריטים הבאים:
| ||
| 10 |
בחר כיצד ברצונך לאפשר את השילוב עבור המשתמשים שלך. לקבלת עזרה, ראה " Grant-CsTeamsVideoInteropServicePolicy" באתר האינטרנט של תיעוד Microsoft. | ||
| 11 |
לאחר שתסיים עם פקודות PowerShell, לחץ על אישור במסך הגדרת שילוב וידאו במרכז הבקרה כדי להשלים את ההתקנה. |
הפצת השינויים בדייר Microsoft של PowerShell בסביבת Microsoft 365 עשויה להימשך זמן מה. Microsoft מזהירה שפעולה זו עשויה להימשך עד 72 שעות, אם כי בדרך כלל זה לוקח פחות משעתיים.
באפשרותך לבדוק אם השינויים עבור משתמש הפכו לפעילים על-ידי כך שהמשתמש ייצור פגישות בדיקה ב- Microsoft Outlook או ב- Microsoft Teams. אם השינויים הופצו בהצלחה, אתה אמור לראות את פרטי צירוף שילוב הווידאו בהזמנה לפגישה. אם פרטי הצירוף אינם קיימים, המתן זמן רב יותר וחזור על הבדיקה שוב.
מה לעשות בשלב הבא
כדי לנצל את מלוא היתרונות של לוח השנה ותכונות ההצטרפות ל- OBTP של שירות לוח השנה ההיברידי, ודא שמכשירי Cisco שלך רשומים בענן Webex או מקושרים לענן באמצעות Edge למכשירים.
הגדר שירות לוח שנה היברידי אם אתה מעוניין ב- OBTP עבור מכשירים. לקבלת עזרה בהגדרת OBTP עם שירות לוח השנה ההיברידי במכשירי Cisco, ראה הקלה על התקני וידאו להצטרף לפגישות באמצעות OBTP.
לחצן 'הצטרף' ושיקולי לוח שנה היברידי
כפי שצוין בשיטת ההצטרפות להתקן וידאו חלופי—לחצן הצטרף, אם תפעיל את שירות לוח השנה ההיברידי, תוכל לשפר עוד יותר את חוויית השיחות עבור הארגון שלך באמצעות לחצן אחד לדחיפה (OBTP).
עם OBTP, מכשירי Cisco בארגון שלך מציגים באופן אוטומטי לחצן הצטרף זמן קצר לפני תחילת פגישת Microsoft Teams, כאשר הם כלולים בפגישה:
-
התקנים במצב אישי מציגים את הלחצן אם המשתמש המשויך למכשיר מקבל את ההזמנה לפגישה. (יש להפוך את המשתמש לזמין עבור שירות לוח השנה במרכז הבקרה.)
-
התקנים במצב משותף מציגים את הלחצן אם כתובת הדואר האלקטרוני של תיבת הדואר של החדר המשויכת למכשיר מקבלת את ההזמנה לפגישה. (סביבת העבודה של המכשיר חייבת להיות זמינה עבור שירות לוח השנה במרכז הבקרה.)
דרישות תיבת הדואר של Exchange עבור OBTP
שירות לוח השנה ההיברידי יעבד הזמנה לפגישה (כדי להוסיף את הפרטים הדרושים עבור OBTP) רק אם השירות הפך את מתזמן הפגישות או לפחות אחד מהמוזמנים לזמין. אם לארגון שלך אין משתמשים רבים המותאמים לשימוש בשירותי לוח שנה, ייתכן שיהיה זה נפוץ שהזמנה למכשיר תפעיל את העיבוד, ולא המתזמן או משתמש. כאשר זה קורה, חיוני שתצורת Exchange שלך תשמור את כל הפרטים הדרושים לשירות בהזמנה.
כעת באפשרותך להפוך משתמשים ללא רשיונות Webex לזמינים עבור שירות לוח השנה ההיברידי. |
כברירת מחדל, הגדרות Exchange Online מוחקות את פרטי הפגישה מהזמנות שנשלחו לתיבות דואר של חדרים. החל את פקודות PowerShell הבאות על תיבות הדואר של החדר של כל התקני המצב המשותף שאתה הופך לזמין עבור שירות לוח השנה ההיברידי:
Set-CalendarProcessing -identity "room" -DeleteComments $false
שתי פקודות נוספות אלה הן אופציונליות ומומלצות:
Set-CalendarProcessing -identity "room" -DeleteSubject $false
Set-CalendarProcessing -identity "room" -AddOrganizerToSubject $false
אם ברצונך להעביר הזמנות המתוזמנות מחוץ לארגון Microsoft שלך למכשיר, הוסף את הפקודה הבאה:
Set-CalendarProcessing -identity "room" -ProcessExternalMeetingMessages $True
שכתוב כתובות URL ו- OBTP
ייתכן שאתה משתמש בתכונה 'קישורים בטוחים' של Microsoft Defender עבור Office 365 (או תוכנת אבטחה דומה) כדי לשכתב כתובות URL בדואר אלקטרוני כדי להגן על משתמשים מפני קישורים זדוניים.
תוכנה זו מפריעה ל- OBTP, לכן עליך להגדיר חריגים עבור הזמנות לפגישות של Microsoft Teams הכוללות כתובות URL Webex.
באופן ספציפי, עליך להגדיר את תוכנת האבטחה כך שלא תשכתב את היפר-קישור ההוראות "מידע נוסף". אחרת, שירות לוח השנה ההיברידי של Cisco לא מצליח ליצור את הלחצן 'הצטרף' עבור פגישות אלה.
עליך לאפשר לקישורים כגון אלה בהזמנה שלך, כגון tenantKey@m.webex.com להישלח בהזמנות לפגישות ב- Microsoft Teams מבלי להיכתב מחדש.
עבור Microsoft Defender, באפשרותך להוסיף את תבנית כתובת ה- URL לחלק אל תשכתב את כתובות ה- URL הבאות של מדיניות הקישורים הבטוחים שלך.
| שימוש | תבנית URL |
|---|---|
| מידע נוסף קישור להוראות |
https://www.webex.com/*
|
לקבלת מידע נוסף אודות המדיניות והתצורה של קישורים בטוחים של Microsoft Defender, ראה הגדרת מדיניות קישורים בטוחים ב- Microsoft Defender עבור Office 365 באתר האינטרנט של Microsoft.
סוגי מכשירים נתמכים עבור OBTP
המכשירים והלקוחות הבאים תומכים ב- OBTP עבור פגישות Microsoft Teams באמצעות שילוב הווידאו ושירות לוח השנה ההיברידי:
-
התקני לוח, חדר ושולחן עבודה של Cisco
-
ערכת חדר וטלפון לחדר של Cisco
-
סדרות MX, SX ו-DX של Cisco
המכשירים חייבים להיות רשומים בענן Webex או מקושרים לענן באמצעות Edge עבור מכשירים.
אם המכשירים שלך מקבלים את לחצן הצטרף מ- Cisco TMS או מ- Cisco TMSXE, הם לא יכולים לקבל את לחצן הצטרף עבור פגישות Microsoft Teams. כחלופה, באפשרותך לפשט את ההצטרפות עבור המכשירים המושפעים על-ידי הוספת כתובת הווידאו SIP IVR של פגישת Microsoft Teams כחיוג מהיר או כמאקרו. |
תכונות ומגבלות
סעיף זה מסביר את המגבלות ואת אופן הפעולה של התכונות עבור שילוב וידאו עבור Microsoft Teams.
מערכת יחסים בין ארגונים לדיירים
אנו תומכים כעת בקשר גומלין של 1:1 בין ארגונים Webex לדיירי Microsoft 365:
-
ארגון Webex יחיד יכול לפעול באינטראקציה עם דייר אחד בלבד של Microsoft 365.
-
דייר Microsoft שלך יכול לתמוך במספר שילובי וידאו שונים ; לדוגמה, הדייר יכול לשתף פעולה בו-זמנית עם Cisco ו- Pexip. עם זאת, הדייר יכול לקבל רק שילוב אחד מכל סוג; אז, אחד מסיסקו, ואחד מפקסיפ.
אם יש לך מספר ארגוני Webex, בחר אחד מהם כדי לשתף פעולה עם דייר Microsoft שלך באמצעות שילוב הווידאו Webex.
זמינות
-
אנו תומכים רק במופע העולמי של Microsoft 365. ( מקרים אחרים שאיננו תומכים בהם כוללים את USGovDoD, USGovGCCHigh, סין וגרמניה.)
-
אנו תומכים רק בארגוני Webex מסחריים במדינות ובאזורים שבהם זמינים מנויים בתשלום Webex. (איננו תומכים בהצעות Webex שאושרו על-ידי FedRAMP.)
יכולת פעולה הדדית של וידאו
-
השילוב תומך בהתקני Cisco באופן הבא:
- רשום ל- Webex
- רישום מקומי ושימוש ב- Webex Edge for Devices
- רישום מקומי המבצע שיחות SIP
השילוב תומך גם במכשירי צד שלישי המבצעים שיחות SIP.
-
מספר המשתתפים המרבי הוא כ- 450 באותה פגישת Microsoft Teams; התקני וידאו המצטרפים מעבר למגבלה זו עלולים להפוך ללא מהימנים.
מומלץ לבחור שידור חי של Teams, או Webex סמינרים מקוונים או אירועים, לפגישות שבהן אתה מצפה למאות משתתפים.
-
שילוב זה מאפשר למכשירי וידאו להצטרף לאירועי Teams Live. ראה Webex שילוב וידאו עבור אירועים חיים של Microsoft Teams.
Microsoft עדיין לא אפשרה שילוב CVI עבור התכונה "בית העירייה".
-
השילוב אינו תומך בחיוג H.323 או בכתובת IP.
באפשרותך לעבוד בין פרוטוקולים מדור קודם אלה לשיחות SIP באמצעות פריסה של Cisco Expressway.
- לקבלת יכולת פעולה הדדית עם ציוד אחר של Cisco וציוד של צד שלישי, ראה Webex תאימות וידאו ותמיכה.
- באפשרותך להשתמש בלחצן אחד ללחיצה (OBTP) מאפליקציית Webex כדי להצטרף למכשיר משויך לפגישת Microsoft Teams.
-
לא ניתן להצטרף לפגישת Microsoft Teams באמצעות אפליקציית Webex בלבד.
השילוב תומך רק במכשירים המשויכים לאפליקציית Webex עבור OBTP, או שיתוף אלחוטי, כדי להצטרף לפגישת Teams במכשיר הווידאו. תכונות אחרות להתאמת מכשירים, כולל חיוג מאפליקציית Webex ובקרות התקן מאפליקציית Webex, אינן זמינות.
-
לוח ציור אינטראקטיבי ממכשירי Cisco אינו זמין עבור פגישות ב- Microsoft Teams. משתמשים יכולים לשתף לוחות ציור מההתקן כתוכן וידאו (תמיכה ב- BFCP).
-
השילוב אינו תומך בהתקני שמע בלבד כגון טלפונים IP או טלפוני PSTN.
מכשירי שמע בלבד צריכים להתקשר באמצעות פונקציונליות שער PSTN של Microsoft Teams.
טלפונים IP, כגון Cisco Video Phone 8875, יכולים להשתמש בפתרון זה.
- שילוב וידאו Webex עבור פגישות Microsoft Teams אינו נתמך במכשירים המוגדרים במצב נלווה.
פריסות
תכונות ומגבלות כלליות
-
משתתפי VIMT יכולים להשתמש בפקדי מסך מגע או בצלילי DTMF כדי לשנות את פריסת הפגישה:
-
פקדי פריסת מגע מקומית זמינים עבור התקני Cisco התומכים ב- ActiveControl (פרוטוקול iX) כאשר הם:
-
רשום ל- Webex
-
מקושר באמצעות Webex Edge למכשירים
-
רשום מקומי, ל- CUCM או ל- Expressway עם SIP, ו- ActiveControl מוגדר.
-
-
המשתתפים בשילוב וידאו יכולים לעבור בין אפשרויות פריסה שונות, על-ידי שליחת צלילים 2 ו-8 DTMF מהמכשיר.
פקדי DTMF זמינים לכל המכשירים שיכולים לשלוח צלילי In-Band DTMF.
-
-
המשתתפים יכולים לראות עד תשעה זרמי וידאו בו-זמנית (כפי שנספר בכל מסכי האנשים), אלא אם כן הם משתמשים בפריסת גלריה גדולה.
מספר הזרמים הגלויים תלוי בפריסה שנבחרה ובסוג המכשיר.
-
הפריסה שווה מוגבלת למקסימום של 3x3 זרמים ברשת, כדי להגדיל את גודל המשתתפים המוצגים הזמינים.
-
אם משתתף VIMT אינו שולח וידאו (לדוגמה, מצלמה כבויה), Webex מחליף תווית שם לבנה על רקע שחור עבור זרם הווידאו של אותו משתתף.
כל המשתתפים המרוחקים יראו תמונה זו במקום את הווידאו של משתתף זה. משתתף זה מטופל כמשתתף וידאו על-ידי Microsoft Teams (לא משתתף שמע בלבד בלקוחות Teams).
-
משתתפים אחרים רואים ראשי תיבות שנוצרו על-ידי Webex, אוואטארים במקום וידאו ממכשירים החורגים ממגבלת המשתתפים בווידאו מרוחק.
-
מכשירי Cisco המשתמשים בתצורות של שלושה מסכי אנשים, עם מסכי תוכן ייעודיים, משתמשים באופן אוטומטי בפריסת שכבת-על בכל מסכי האנשים.
פקדי פריסה מקומיים אינם משנים את הפריסה.
החלפת חדרים ותכונות חוויה פנורמית אינן נתמכות.
הגלריה הגדולה של Microsoft Teams
כאשר המשתתפים משתמשים בפקדי פריסה מקומיים כדי לבחור את הגלריה הגדולה, הם רואים את התצוגה ללא הפרדות צבע של הגלריה הגדולה של Microsoft Teams.
פריסה זו מציגה עד 49 משתתפים מרוחקים ברשת של 7 על 7.
תצוגת הגלריה מציגה את כל המשתתפים התומכים בווידאו, כולל אתה והדובר הפעיל, כך שייתכן שתראה זרמים כפולים.
אין אפשרות עמוד שני מהתקן Cisco. כאשר משתתף, שאינו מוצג ברשת, הופך לדובר הפעיל, הוא עובר לרשת.
משתתפים בפגישת לקוח של Teams כאשר המצלמות שלהם כבויות אינם מוצגים בפריסת גלריה גדולה.
משתתפים אחרים ב- VIMT עם מצלמה כבויה מופיעים כשם המכשיר ראשי תיבות של אוואטאר.
פריסות במכשירים בעלי מסך יחיד
-
פריסות מסך יחיד: משתתפים המשתמשים בהתקני Cisco בעלי מסך יחיד, הרשומים ב-Webex, Edge או מחוברים באמצעות SIP, רואים את פריסת "שכבת-על" כברירת מחדל.
במהלך שיתוף תוכן, הם רואים את הפריסה "מוערם" כברירת מחדל.
המשתתפים יכולים להשתמש בפקדי פריסה מקומיים כדי לשנות את הפריסה ל:
- שכבת-על (ברירת מחדל)
- בולטת
- ממוקד
- מוערמים
- רשת
- צוותים גלריה גדולה
פריסות במכשירים בעלי מסך כפול
פריסות מסך כפול זמינות עבור מכשירי Cisco בעלי שני מסכי משתתפים הרשומים ב-Webex, Edge או מחויגים באמצעות SIP (ו-ActiveControl).
המשתתפים יכולים להשתמש בפקדי פריסה מקומיים כדי לשנות את הפריסה ל:
-
בולט – רמקול ממוקד/פעיל במסך הראשי, פריסת רשת (3x3) במסך השני. זוהי פריסת ברירת המחדל.
-
ממוקד – רמקול פעיל במסך מלא בכל מסך, החלפת קול.
-
פריסת רשת – מסך אנשים כפול, 2x2 לכל היותר בכל מסך.
-
גלריה גדולה – Microsoft Teams פריסת גלריה גדולה במסך שני (עד 7x7), רמקול ממוקד/פעיל במסך הראשון.
המכשיר יכול להציג תוכן משותף במסך שלישי ייעודי, אם יש לו מסך כזה.
אחרת, התוכן מחליף את הפריסה באחד משני המסכים ובאפשרותך להשתמש בפקדי פריסה כדי לשנות את הפריסה במסך השני.
הפריסות 'שכבת-על' ו'מוערם' אינן זמינות כאשר שני מסכי אנשים פעילים.
לוחות שנה והזמנות חוצות ארגון
-
משתתפים מחוץ לארגון שלך יכולים להצטרף לפגישות Microsoft Teams שלך ממכשירי הווידאו שלהם על-ידי חיוג כתובת הווידאו IVR שלך (
<yoursubdomain>@m.webex.com) והזנת מזהה פגישת הווידאו של הפגישה לפי הפקודה, או באמצעות חלופת החיוג הישיר שלך (<VideoMeetingID>.<yoursubdomain>@m.webex.com). -
שילוב וידאו זה עבור דייר Microsoft שלך אינו מאפשר חיוג לפגישות המתארחות אצל לקוחות Microsoft אחרים.
כדי להצטרף לפגישת Teams המתארחת אצל דייר Microsoft אחר, באפשרותך:
-
השתמש בכתובת הווידאו של שילוב וידאו CVI הזמין עבור דייר זה.
-
השתמש ב- WebRTC Direct Guest Join with OBTP או via Teams button.
ראה הפעלת WebRTC ו- CVI כדי להצטרף לפגישת Microsoft Teams מתוך סדרות לוח, שולחן עבודה וחדרים.
-
-
בעיות הנובעות מהערות/פרטי גוף חסרים או עיבוד מבוסס מארגן, חלות גם בעת עיבוד OBTP עבור פגישות Microsoft Teams.
ראה בעיות ידועות בשירות לוח שנה היברידי.
תכונות פגישה
הצטרפות
במכשירי Cisco המתחברים באמצעות שילוב הווידאו מסכי Webex IVR ומסך הפתיחה מותאמים לשפה המוגדרת בהתקן. אנגלית אמריקאית היא ברירת המחדל עבור כל התרחישים האחרים. התאמה לשפות אחרות נתמכת עבור מכשירי Cisco המשתמשים בשיחות ענן או שיחות SIP (מחייב CE9.14.3 ואילך.)
מקליט
למשתתפים בשילוב וידאו אין פקדים להפעלה או לעצירה של הקלטות פגישה. משתמשי Microsoft Teams חייבים לנהל את הקלטת הפגישה.
משתף
-
שיתוף תוכן משתמש בפרוטוקול Binary Floor Control Protocol (BFCP) והוא כפוף למגבלות של פרוטוקול זה, כולל היעדר יכולת לשתף יישומים או לאפשר שליטה מרחוק.
-
אם מדיניות פגישות או מארגן פגישה מגבילים את האנשים שיכולים לשתף תוכן בפגישת Teams באמצעות ' מי יכול להציג'? אפשרות פגישה, ולאחר מכן המשתתפים בשילוב וידאו חייבים להיות בעלי תפקיד 'מציג' כדי לשתף תוכן בפגישה. בעת הצטרפות באמצעות שילוב וידאו, מתקשר הוא 'משתתף' כברירת מחדל. למתקשרים שמצטרפים כמתקשרים מהימנים יוקצה תפקיד המציג באופן אוטומטי, ללא קשר לערך שהוגדר ב'מי יכול להציג?'. מארגני פגישות יכולים להחליף תפקיד של משתתף תוך כדי תנועה באמצעות רשימת המשתתפים בלקוח Teams שלהם.
-
אם מדיניות פגישה או מארגן פגישה מגבילים את האנשים שיכולים לשתף תוכן בפגישת Teams באמצעות 'מי יכול להציג'? אפשרות פגישה, שיתוף תוכן לא יפעל כצפוי עבור משתתפים בשילוב וידאו שיש להם רק את תפקיד 'המשתתף' בפגישה. המתקשר יוכל להתחיל לשתף במכשיר שלו, אך המשתתפים האחרים בפגישה לא יראו את התוכן שלו. שיתוף עלול גם להפריע לקבלת תוכן ממשתמש אחר.
-
משתתפים בשילוב וידאו יכולים להציג תוכן כאשר משתתפי Microsoft Teams משתפים באמצעות אפשרויות שיתוף מסך או חלון שיתוף .
משתתפים בשילוב וידאו אינם יכולים להציג לוחות ציור מ- Microsoft Teams, או תוכן ששותף כ- PowerPoint Live או Excel Live. כאשר משתתפי Teams משתמשים ב- PowerPoint Live בפגישה, המשתתפים בשילוב הווידאו רואים הודעה המציינת להם שאין באפשרותם לראות את התוכן.
הודעות על המסך
אנו מציגים הודעות למשתתפים בשילוב וידאו כאשר:
-
ההקלטה מתחילה או נפסקת. סמל הקלטה נשאר על המסך בזמן שההקלטה פעילה. מכשירים עם רישום ענן Webex או ActiveControl מקבלים טקסט המותאם לשפות אחרות וסמלים המעובדים באופן מקומי.
-
משתתף Teams מרים את ידו. ההודעה כוללת את שם המסך שלו ואת סמל היד. רשימת המשתתפים מציגה גם את סמל היד המורמת.
משתתפי VIMT אינם יכולים להרים את ידיהם, או להוריד את ידיהם של אחרים.
-
המשתתפים ממתינים בחדר הכניסה של פגישת Teams (משתתף לקוח Teams חייב לקבל אותם).
-
משתתף ב- Teams מתחיל להציג באמצעות PowerPoint Live. בקשו מהמגיש לשתף את המסך או החלון שלו במקום להשתמש בשידור חי.
מכשיר VIMT שמצטרף לאחר תחילת השיתוף של PowerPoint Live אינו מקבל הודעה זו.
-
התמלול מתחיל או מסתיים בפגישה. סמל תמלול נשאר על המסך בזמן שהתמלול פעיל.
צ'אט בפגישה
הצ'אט של Microsoft Teams אינו זמין למשתתפים בשילוב וידאו.
שימוש בלוח מחיק
-
לוח ציור של Microsoft Teams אינו זמין למשתתפים בשילוב וידאו.
-
לוח ציור אינטראקטיבי ממכשירי Cisco אינו זמין עבור פגישות ב- Microsoft Teams. משתמשים יכולים לשתף לוחות ציור מההתקן כתוכן וידאו (תמיכה ב- BFCP).
השתקת פקדים ומחוונים
המשתתפים בשילוב וידאו יכולים להשתיק מהמכשיר המקומי שלהם (השתקה מקומית) ו/או מהפגישה (השתקה בצד השרת).
שתי אפשרויות השתקה אלה מונעות מהשמע של המשתתף להגיע לפגישה, אך הפקדים והמחוונים משתנים בהתאם לסוג השיחה.
רשימת המשתתפים מציגה תמיד את מצב ההשתקה בצד השרת של משתתפי הפגישה.
כאשר המשתתף מצטרף על-ידי שיחת SIP שאינה תומכת ב- ActiveControl
-
מחוונים: מחוון ההשתקה של רשימת המשתתפים משתנה בכל פעם שההשתקה בצד השרת של המשתתף משתנה. המשתתפים רואים הודעה בסרטון הווידאו של הפגישה כאשר השתקה בצד השרת שלהם משתנה.
רשימת המשתתפים אינה מציגה את מצב ההשתקה המקומי של המשתתף (השתקת ההתקן אינה מסתנכרנת עם ההשתקה בצד השרת בשיחה מסוג זה).
-
פקדים של המשתתף עצמו: המשתתף יכול להשתמש בצליל
DTMF*6כדי להשתיק או לבטל את ההשתקה בצד השרת.הם יכולים להשתמש בפקדי המכשיר שלהם כדי להשתיק או לבטל את ההשתקה באופן מקומי.
-
פקדים של משתתף אחר: משתתף אחר ב- Teams יכול להשתיק משתתף בשילוב וידאו. מצב ההשתקה בצד השרת של המשתתף משתנה להשתקה.
משתתף בפגישה אינו יכול לבטל השתקה של משתתף אחר, כדי להבטיח פרטיות.
כאשר המשתתף מצטרף למכשיר Cisco בעת Webex
ההתנהגות הבאה חלה כאשר מכשיר Cisco של המשתתף רשום ומבצע שיחות באמצעות Webex:
-
מחוונים: מחוון ההתקן המקומי מציג את מצב ההשתקה בצד השרת (השתקת ההתקן מסתנכרנת עם ההשתקה בצד השרת בשיחה מסוג זה).
-
פקדים של המשתתף עצמו: המשתתף משתמש בפקדי ההתקן המקומיים שלו כדי להשתיק או לבטל את ההשתקה בצד השרת.
-
פקדים של משתתף אחר: משתתף אחר ב- Teams יכול להשתיק משתתף בשילוב וידאו. מצב ההשתקה בצד השרת של המשתתף משתנה להשתקה, ומצב המכשיר של המשתתף משתנה להשתקה.
משתתף בפגישה אינו יכול לבטל השתקה של משתתף אחר, כדי להבטיח פרטיות.
DTMF |
כאשר המשתתף מצטרף על-ידי שיחת SIP התומכת ב- ActiveControl
אופן הפעולה הבא חל כאשר המשתתף מצטרף באמצעות שיחת SIP שיכולה להשתמש בפקד ActiveControl:
-
מחוונים: מחוון ההתקן המקומי מציג את מצב ההשתקה בצד השרת (השתקת ההתקן מסתנכרנת עם ההשתקה בצד השרת בשיחה מסוג זה).
-
פקדים של המשתתף עצמו: המשתתף משתמש בפקדי ההתקן המקומיים שלו כדי להשתיק או לבטל את ההשתקה בצד השרת.
-
פקדים של משתתף אחר: משתתף אחר ב- Teams יכול להשתיק משתתף בשילוב וידאו. מצב ההשתקה בצד השרת של המשתתף משתנה להשתקה, ומצב המכשיר של המשתתף משתנה להשתקה.
משתתף בפגישה אינו יכול לבטל השתקה של משתתף אחר, כדי להבטיח פרטיות.
DTMF |
חדר הכניסה של Microsoft Teams
-
מכשירים מהימנים מהארגון שלך יכולים לייעל את האופן שבו הם מצטרפים לפגישות על-ידי עקיפה אוטומטית של חדר הכניסה של Microsoft Teams. התקן נחשב למהימן באחד מהמקרים הבאים:
-
זהו מכשיר Cisco המשתמש בשיחות ענן, ורשום בארגון Webex (או Edge עם אופטימיזציה Webex מופעלת) שבו אתה פורס את שילוב הווידאו.
-
זהו מכשיר המשתמש בשיחות SIP on-prem, המשתמש ב- SIP TLS ומציג אישור בעל שם חלופי נושא התואם לאחד מתחומי ה- SIP המאומתים שלך.
אם תפעיל אימות TLS בקריאת SIP כדי Webex, אימות TLS שלך אמור לחפש את הנושא שם חלופי (SAN) sip.webex.com (not m.webex.com).
-
-
אם מארגן פגישה מגדיר את מי יכול לעקוף את חדר הכניסה? אפשרות פגישה ל'מארגנים ואני' או 'אנשים שאני מזמין', מתקשרים שינסו להצטרף כמתקשרים מהימנים יוצבו בחדר הכניסה של פגישת Teams. המתקשר יראה את מסך הפתיחה 'מחכים לאחרים' במקום מסך הפתיחה הצפוי בלובי.
-
אם תהפוך משתמשים אנונימיים ללא זמינים יוכלו להצטרף לפגישה בהגדרות הדייר של Microsoft Teams, המשתתפים בשילוב וידאו לא יוכלו להצטרף דרך חדר הכניסה. משתתפים בשילוב וידאו שבדרך כלל עוקפים את חדר הכניסה עדיין יוכלו להצטרף לפגישות Microsoft Teams.
עבודה ברשת
-
שיחות לשילוב הווידאו אינן משתמשות בצמתי Webex Video Mesh; התנועה ישירה מהמכשיר לענן.
-
אשכולות המדיה המיוחדים המשמשים את שילוב הווידאו עבור Microsoft Teams אינם חלק מבדיקות הנגישות שמכשירים הרשומים ב- Webex מבצעים. כשל בפתיחת גישה לכל אחד מטווחי IP של אשכול המדיה עלול להוביל לכשלי שיחה. האינטגרציה מנסה להשתמש באשכול המדיה המיטבי עבור כל שיחה בהתבסס על מקור המתקשר. עם זאת, עליך לאפשר גישה לכל אשכולות המדיה מאחר שאשכול המדיה שבו נעשה שימוש עשוי להשתנות בהתאם לתנאי זמן ריצה.



