- Domov
- /
- Článok





 V tomto článku
V tomto článkuPrehľad
Táto integrácia umožňuje vašim videozariadeniam pripojiť sa k schôdzam cez Microsoft Teams. Integrácia sa vzťahuje na zariadenia Cisco a ďalšie videozariadenia podporujúce protokol SIP bez ohľadu na to, či sa zaregistrujú v Webex alebo vo vašej lokálnej infraštruktúre.
Tu je návod, ako integrácia zvyšuje možnosti používateľa zariadenia, keď sa pripojí k schôdzam cez Microsoft Teams hosťovaným vo vašej organizácii:
-
Webex zážitok zo schôdze – multifunkčné zariadenia s flexibilnými možnosťami rozloženia
-
Zoznam účastníkov zobrazujúci účastníkov integrácie so spoločnosťou Microsoft aj videointegráciou
-
Obojsmerné zdieľanie obsahu medzi zariadením a službou Microsoft Teams
-
Indikátory stavu schôdze v zariadení vrátane nahrávania, prepisu a čakania účastníkov v čakárni,
Možnosť pripojenia videozariadenia z pozvánky na schôdzu
Štandardná e-mailová pozvánka na schôdzu cez Microsoft Teams obsahuje podrobnosti o pripojení k schôdzi, ktoré obsahujú klikateľné prepojenie na pripojenie k schôdzi z klienta Microsoft Teams. Táto sekcia môže obsahovať aj zvukové informácie o telefonickom pripojení s identifikáciou audiokonferencie a telefónnymi číslami, ktoré môžete použiť len ako účastník audiokonferencie. Keď povolíte integráciu videa, sekcia podrobností o pripojení k pozvánke sa rozbalí tak, aby zahŕňala blok podrobností o pripojení videokonferenčného zariadenia.

Keď je čas pripojiť sa k schôdzi, používatelia videozariadení môžu zavolať na adresu videa SIP "Kľúč nájomníka" v časti Pripojiť sa k zariadeniu na videokonferenciu. Kláves nájomníka volá Webex systém interaktívnej hlasovej odozvy (IVR), ktorý žiada volajúceho o poskytnutie ID videa. (Toto sa predtým nazývalo "VTC ID").
ID videa je určené špeciálne pre videozariadenia a líši sa od identifikátora audiokonferencie, ak je súčasťou schôdze. |
Videoadresa SIP IVR je špecifická pre vašu organizáciu a je vytvorená zo subdomén Webex y SIP vašej organizácie vo formáte <subdoména>@m.webex.com .
Pozvánka pod ID videa odkazuje na webovú stránku s pokynmi na vytáčanie Ďalšie informácie, ktorá ukazuje, ako sa pripojiť k schôdzi priamym vytočením čísla (v nasledujúcej časti).
Alternatívny spôsob pripojenia videozariadenia – priama voľba
Videovolajúci sa môžu pripojiť k schôdzi priamo, pričom obídu IVR, pomocou adresy SIP vo formáte <VideoID>.<TenantKey>@m.webex.com. Tento spôsob je uvedený v hornej časti webovej stránky s pokynmi na vytáčanie "Ďalšie informácie", na ktorú odkazuje pozvánka. Na webovej stránke sa tiež zopakujú podrobnosti o IVR výzvy na pripojenie z pozvánky na schôdzu.

Alternatívny spôsob pripojenia videozariadenia – tlačidlo Pripojiť
Ak povolíte aj službu Webex hybridného kalendára, zariadenia môžu prijímať jedno tlačidlo na stlačenie (OBTP), keď ich plánovači pozvajú na schôdze cez Microsoft Teams. Účastník, ktorý používa zariadenie, potom jednoducho stlačí tlačidlo Pripojiť , keď je čas pripojiť zariadenie k schôdzi. V položke schôdze sa zobrazuje logo Microsoft Teams, ktoré označuje typ schôdze, ku ktorej sa účastník pripája.
Alternatívny spôsob pripojenia k videozariadeniu – tlačidlo Microsoft Teams
Zariadenia Cisco majú tlačidlo Microsoft Teams, ktoré pomáha používateľom pripojiť sa k schôdzam cez Microsoft Teams.
Tlačidlo Microsoft Teams sa na zariadeniach predvolene nezobrazuje. Ak ho chcete povoliť priamo v zariadení alebo v ovládacom centre, prečítajte si článok Povoliť WebRTC a CVI pripojiť sa k schôdzi Microsoft Teams zo série Board, Desk a Room.
Používatelia zariadení sa potom môžu pripojiť k schôdzam Microsoft Teams ťuknutím na tlačidlo Microsoft Teams a zadaním ID a adresy videokonferencie. Pozrite si tému Pripojenie k schôdzam cez Microsoft Teams na palube, stole a miestnostiach.
Pripojenie používateľov môžete používateľom uľahčiť nastavením predvolenej adresy schôdze CVI v zariadení pomocou
xConfiguration Používateľské rozhranie StretnutiePripojiť CVITenants: adresaPozri https://roomos.cisco.com/xapi/Configuration.UserInterface.MeetingJoin.CVITenants/
Požiadavky na integráciu videa so službou Microsoft Teams
|
Požiadavka |
Poznámky |
|---|---|
|
Aktívna organizácia Webex |
Ak ešte nemáte aktívnu organizáciu Webex, poskytneme vám ju pri zakúpení integrácie videa. |
|
Nájomník služby Microsoft 365 s kontami Microsoft Teams pre používateľov v organizácii |
Proces nastavenia vyžaduje konto, ktoré sa môže prihlásiť ako globálny správca, aby nájomník udelil povolenia žiadosti, a konto správcu Microsoft Teams pre nájomníka, ktorý môže vykonávať príkazy prostredia PowerShell. |
|
Webex licencie na integráciu videa, jednu pre každé videozariadenie, ktoré plánujete používať s touto integráciou. |
Prihlásenie na odber tejto služby musí byť poskytnuté Webex organizácii v Centre ovládania a nastavené podľa popisu v tomto článku. |
|
Zariadenia Cisco registrované vo vašej Webex organizácii alebo iné videozariadenia SIP, ktoré umožňujú internetové hovory. |
|
|
Webex Služba hybridného kalendára (voliteľná, ale dôrazne odporúčaná) |
Vyžaduje sa na poskytnutie tlačidla One Button to Push (OBTP) na videozariadeniach. Na dosiahnutie najlepšieho používania hybridného kalendára by všetci organizátori schôdze a poštové schránky zdieľanej miestnosti mali mať povolený hybridný kalendár. Služba hybridného kalendára má ďalšie požiadavky. Pokyny nájdete v časti https://www.cisco.com/go/hybrid-services-calendar. |
Porty a protokoly pre prenos z integrácie videa
Signalizácia
Videozariadenia sa pripájajú k Webex dátovým centrám na signalizáciu.
|
Video zariadenie |
Protokol |
Čísla portov | Komentáre |
|---|---|---|---|
|
Zariadenie Cisco registrované vo vašej organizácii |
TCP |
443 |
Požiadavky nájdete v časti Sieťové požiadavky na Webex služby |
|
Iné videozariadenie SIP |
TCP |
5060/5061 | Informácie o požiadavkách nájdete v téme Ako povoliť Webex Meetings prenosy v sieti? |
Médium
Cesta média pre hovory na integráciu videa sa líši od ostatných Webex Meetings tokoch hovorov, pretože tento typ hovoru spracovávajú špecializované mediálne klastre hosťované službou Azure.
Tieto špecializované mediálne klastre nie sú súčasťou štandardných rozsahov adries Webex Meetings. Musíte zabezpečiť, aby sa prenosy dostali k týmto dodatočným IP sieťam.
Špecializované mediálne klastre nie sú súčasťou testov dosiahnuteľnosti, ktoré vykonávajú Webex registrované zariadenia. Neotvorenie prístupu k žiadnemu rozsahu IP klastra médií môže viesť k zlyhaniu hovoru. Integrácia sa pokúša použiť optimálny mediálny klaster pre každý hovor na základe toho, odkiaľ volajúci pochádza. Musíte však povoliť prístup ku všetkým mediálnym klastrom, pretože použitý mediálny klaster sa môže líšiť v závislosti od podmienok spustenia.
|
Video zariadenie |
Protokol |
Čísla portov |
Oblasti a rozsahy klastrov médií IP |
|---|---|---|---|
|
Zariadenie Cisco registrované vo vašej organizácii |
TCP |
443 5004 Tieto TCP porty používame iba ako záložnú možnosť pre preferované (UDP) mediálne porty |
|
|
UDP |
5004 (zariadenia a Webex klientov) 9000 (Webex klientov) | ||
|
Iné videozariadenie SIP |
UDP |
36000-59999 |
Prečítajte si článok Sieťové požiadavky na Webex služby pre iné Webex služby a protokoly a porty, ktoré používajú.
Vytvorenie integrácie videa z ovládacieho centra
Ak chcete zaregistrovať Microsoft Teams v cloude Webex, autorizovať povolenia služby v spoločnosti Microsoft a povoliť videozariadeniam Cisco pripájať sa k schôdzam cez Microsoft Teams, postupujte podľa týchto krokov. Sprievodca nastavením v ovládacom centre ( https://admin.webex.com) vás prevedie celým procesom.
Používateľ spoločnosti Microsoft sa musí počas inštalácie overiť najmenej dvakrát. Odporúčame, aby tieto kroky vykonal správca spoločnosti Microsoft, ktorého konto získalo úplný správcovský prístup k ovládaciemu centru.
Skôr než začnete
-
Uistite sa, že ste splnili všetky požiadavky na integráciu videa so službou Microsoft Teams (v tomto dokumente ).
-
Ak ste tak ešte neurobili, nastavte organizáciu Webex.
-
Ak ste tak ešte neurobili, pridajte subdoménu pre Webex adresy SIP vo vašej organizácii.
-
Potrebujete nasledujúci prístup správcu:
-
Oprávnenia globálneho správcu nájomníka spoločnosti Microsoft vo vašej organizácii
-
Oprávnenia správcu služby Microsoft Teams v rámci nájomníka
-
Úplné oprávnenia správcu pre vlastnú Webex organizáciu a webový prehliadač s prístupom k riadiacemu centru. (Pozri Systémové požiadavky na Webex služby pre kompatibilitu prehliadača.)
Používatelia z ľubovoľnej inej organizácie, ktorí môžu mať prístup k vášmu centru ovládania (napríklad správcovia partnerov), nespĺňajú podmienky. Použite konto úplného správcu v Webex organizácii, ktorú konfigurujete.
-
-
Prístup potrebujete aj na spustenie príkazov prostredia Microsoft PowerShell.
-
Nainštalovaný najnovší modul prostredia PowerShell Microsoft Teams. Ďalšie informácie nájdete v časti " Inštalácia modulu Microsoft Teams PowerShell" na webovej lokalite spoločnosti Microsoft.
-
V čase písania tohto článku spoločnosť Microsoft odporúča pri používaní modulu Microsoft Teams verziu PowerShell 5.1 alebo vyššiu, preto odporúčame používať PowerShell na počítači so systémom Windows. Ďalšie informácie nájdete v systémových požiadavkách prostredia PowerShell 5.1 na webovej lokalite spoločnosti Microsoft.
-
| 1 |
Prihláste sa do https://admin.webex.com. | ||
| 2 |
Skontrolujte, či ste nastavili subdoménu pre Webex adresy SIP: Cisco Webex Calling adresa SIP. Ak subdoména nie je nastavená, pozrite si tému Zmena adresy SIP Webex. | ||
| 3 |
Prejdite na položku služby. Na karte Integrácia videa pre Microsoft Teams kliknite na položku Nastaviť. 
Ak sa na karte nezobrazuje možnosť Nastaviť , skontrolujte, či je vaša licencia aktívna. | ||
| 4 |
Na obrazovke Nastavenie integrácie videa kliknite na položku Autorizovať.
Budete presmerovaní na výzvy spoločnosti Microsoft na vyjadrenie súhlasu.
| ||
| 5 |
Vyberte konto používateľa s oprávneniami globálneho správcu nájomníka spoločnosti Microsoft a zadajte poverenia. 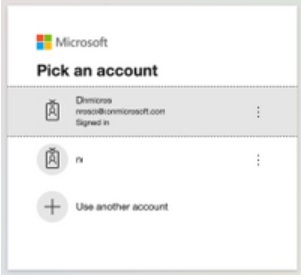
| ||
| 6 |
Na obrazovke povolení skontrolujte požadované povolenia. Potom kliknutím na tlačidlo Prijať udeľte aplikácii Webex Video Integration prístup k nájomníkovi spoločnosti Microsoft. 
Po dokončení autorizačných krokov by vás mal prehliadač presmerovať na obrazovku nastavenia integrácie videa Control Hub. Ak sa tak nestane, skúste tieto kroky zopakovať.
| ||
| 7 |
Otvorte okno PowerShell v počítači a nainštalujte modul MicrosoftTeams PowerShell, ak ešte nie je nainštalovaný: | ||
| 8 |
Importujte modul MicrosoftTeams a pripojte sa k nájomníkovi služby Teams: | ||
| 9 |
Na obrazovke nastavenia integrácie videa v ovládacom centre kliknutím na tlačidlo schránky skopírujte text príkazu
Tento príkaz vytvorí nového poskytovateľa CVI typu Cisco a nastaví nasledovné:
| ||
| 10 |
Vyberte, ako chcete povoliť integráciu pre používateľov. Ak potrebujete pomoc, pozrite si " Grant-CsTeamsVideoInteropServicePolicy" na webovej lokalite dokumentácie spoločnosti Microsoft. | ||
| 11 |
Po dokončení práce s príkazmi prostredia PowerShell dokončite nastavenie kliknutím na tlačidlo OK na obrazovke Nastavenie integrácie videa v ovládacom centre. |
Zmeny prostredia PowerShell v nájomníkovi spoločnosti Microsoft môžu chvíľu trvať, kým sa rozšíria v prostredí Microsoft 365. Microsoft varuje, že to môže trvať až 72 hodín, hoci zvyčajne to trvá menej ako dve hodiny.
Môžete otestovať, či sa zmeny pre používateľa stali aktívnymi, a to tak, že používateľ vytvorí testovacie schôdze v Microsoft Outlook alebo Microsoft Teams. Ak sa zmeny úspešne rozšírili, podrobnosti o integrácii videa by sa mali zobraziť v pozvánke na schôdzu. Ak podrobnosti o pripojení nie sú k dispozícii, počkajte dlhšie a test zopakujte znova.
Čo robiť ďalej
Ak chcete naplno využívať funkcie kalendára a OBTP Join služby hybridného kalendára, uistite sa, že vaše zariadenia Cisco sú buď zaregistrované v cloude Webex, alebo prepojené s cloudom pomocou prehliadača Edge pre zariadenia.
Ak chcete mať protokol OBTP pre zariadenia, nastavte službu hybridného kalendára. Pomoc s nastavením protokolu OBTP so službou hybridného kalendára v zariadeniach Cisco nájdete v téme Zjednodušenie pripájania videozariadení k schôdzam pomocou funkcie OBTP.
Dôležité informácie o tlačidle Pripojiť a hybridnom kalendári
Ako je uvedené v téme Alternatívny spôsob pripojenia videozariadenia – tlačidlo Spojiť, ak povolíte službu hybridného kalendára, môžete ešte viac vylepšiť zážitok z hovorov pre svoju organizáciu pomocou funkcie One Button to Push (OBTP).
S OBTP zariadenia Cisco vo vašej organizácii automaticky zobrazujú tlačidlo Pripojiť krátko pred začiatkom schôdze cez Microsoft Teams, keď sú zahrnuté do schôdze:
-
Zariadenia v osobnom režime zobrazia tlačidlo, ak používateľ priradený k zariadeniu prijme pozvánku na schôdzu. (Používateľ musí mať povolené kalendárové služby v ovládacom centre.)
-
Zariadenia v zdieľanom režime zobrazia tlačidlo, ak e-mailová adresa poštovej schránky konferenčnej miestnosti priradená k zariadeniu prijme pozvánku na schôdzu. (Pracovný priestor zariadenia musí byť povolený pre kalendárovú službu v ovládacom centre.)
Požiadavky na poštovú schránku servera Exchange pre OBTP
Služba hybridného kalendára spracuje pozvánku na schôdzu (na pridanie podrobností potrebných pre OBTP) iba vtedy, ak má plánovač schôdze alebo aspoň jedna z pozvaných osôb túto službu povolenú. Ak vaša organizácia nemá povolených veľa používateľov kalendárovej služby, môže byť bežné, že spracovanie spustí pozvánka zariadenia, a nie plánovač alebo používateľ. V takom prípade je dôležité, aby sa v konfigurácii servera Exchange zachovali všetky podrobnosti, ktoré služba potrebuje v pozvánke.
Teraz môžete povoliť používateľov služby hybridného kalendára bez Webex licencií. |
Predvolene nastavenia služby Exchange Online odstraňujú podrobnosti o schôdzi z pozvánok odoslaných do poštových schránok konferenčnej miestnosti. Použite nasledujúce príkazy prostredia PowerShell na poštové schránky konferenčnej miestnosti všetkých zariadení v zdieľanom režime, ktoré povolíte pre službu hybridného kalendára:
Set-CalendarProcessing -identita "room" -DeleteComments $false
Tieto dva doplnkové príkazy sú voliteľné a odporúčajú sa:
Set-CalendarProcessing -identita "room" -DeleteSubject $false
Set-CalendarProcessing -identita "room" -AddOrganizerToSubject $false
Ak chcete mať možnosť preposielať do zariadenia pozvánky naplánované mimo vašej organizácie spoločnosti Microsoft, pridajte nasledujúci príkaz:
Set-CalendarProcessing -identita "miestnosť" -ProcessExternalMeetingMessages $True
Prepisovanie adries URL a OBTP
Možno používate funkciu Bezpečné prepojenia z programu Microsoft Defender pre Office 365 (alebo podobného bezpečnostného softvéru) na prepisovanie adries URL v e-mailoch, aby ste ochránili používateľov pred škodlivými prepojeniami.
Tento softvér zasahuje do OBTP, takže musíte nakonfigurovať výnimky pre pozvánky na schôdze Microsoft Teams, ktoré obsahujú Webex adresy URL.
Konkrétne musíte nakonfigurovať bezpečnostný softvér tak, aby neprepisoval hypertextový odkaz s pokynmi "Ďalšie informácie". V opačnom prípade sa službe hybridného kalendára spoločnosti Cisco nepodarí vytvoriť tlačidlo Pripojiť pre tieto schôdze.
Musíte povoliť, aby sa prepojenia, ako sú tie, ktoré sú vo vašej pozvánke, napr. tenantKey@m.webex.com , odosielali v e-mailových pozvánkach na schôdze cez Microsoft Teams bez toho, aby sa prepisovali.
V prípade programu Microsoft Defender môžete pridať vzor URL adresy do časti politiky Bezpečné prepojenia Neprepisovať nasledujúce URL adresy .
| Využitie | Vzor webovej adresy |
|---|---|
| Viac info Odkaz na inštrukcie |
https://www.webex.com/*
|
Ďalšie informácie o politikách a konfigurácii bezpečných prepojení v programe Microsoft Defender nájdete v téme Nastavenie politík bezpečných prepojení v programe Microsoft Defender pre Office 365 na webovej lokalite spoločnosti Microsoft.
Podporované typy zariadení pre OBTP
Nasledujúce zariadenia a klienti podporujú OBTP pre schôdze Microsoft Teams pomocou integrácie videa a služby hybridného kalendára:
-
Doskové, izbové a stolové zariadenia Cisco
-
Súprava Cisco Room Kit a izbový telefón
-
Rad Cisco MX, SX a DX
Zariadenia musia byť buď zaregistrované v cloude Webex, alebo prepojené s cloudom pomocou Edge pre zariadenia.
Ak vaše zariadenia dostávajú tlačidlo Pripojiť od spoločnosti Cisco TMS alebo Cisco TMSXE, nemôžu získať tlačidlo Pripojiť pre schôdze cez Microsoft Teams. Ako alternatívu môžete zjednodušiť pripojenie dotknutých zariadení pridaním adresy SIP IVR videa zo schôdze Microsoft Teams ako rýchlej voľby alebo makra. |
Vlastnosti a obmedzenia
Táto časť vysvetľuje obmedzenia a správanie funkcií integrácie videa pre Microsoft Teams.
Vzťah medzi organizáciami a nájomníkmi
V súčasnosti podporujeme vzťah 1:1 medzi Webex organizáciami a nájomníkmi služby Microsoft 365:
-
Jedna organizácia Webex môže spolupracovať iba s jedným nájomníkom služby Microsoft 365.
-
Váš nájomník spoločnosti Microsoft môže podporovať viacero rôznych integrácií videa, napríklad môže súčasne spolupracovať so spoločnosťami Cisco a Pexip. Nájomník však môže mať iba jednu integráciu každého typu; takže jeden od spoločnosti Cisco a jeden od spoločnosti Pexip.
Ak máte viacero Webex organizácií, vyberte si jednu, ktorá bude spolupracovať s nájomníkom spoločnosti Microsoft pomocou integrácie Webex videa.
Dostupnosť
-
Podporujeme iba celosvetovú inštanciu služby Microsoft 365. ( Medzi ďalšie prípady , ktoré nepodporujeme, patria USGovDoD, USGovGCCHigh, Čína a Nemecko.)
-
Podporujeme iba organizácie komerčnej Webex v krajinách a oblastiach, kde sú k dispozícii Webex platené predplatné. (Nepodporujeme ponuky Webex autorizované spoločnosťou FedRAMP.)
Interoperabilita videa
-
Integrácia podporuje zariadenia Cisco nasledovne:
- Zaregistrovaný na Webex
- Registrácia lokálne a používanie Webex Edge pre zariadenia
- Registrované lokálne volanie SIP
Integrácia tiež podporuje zariadenia tretích strán, ktoré uskutočňujú SIP hovory.
-
Maximálny počet účastníkov je približne 450 účastníkov tej istej schôdze cez Microsoft Teams. Pripojenie videozariadení nad tento limit sa môže stať nespoľahlivým.
Odporúčame vám vybrať si živé vysielanie cez Teams alebo Webex webináre či udalosti pre schôdze, na ktorých očakávate stovky účastníkov.
-
Táto integrácia umožňuje videozariadeniam pripojiť sa k udalostiam naživo v službe Teams. Pozrite si tému Integrácia videa pre živé podujatia cez Microsoft Teams Webex.
Spoločnosť Microsoft zatiaľ nepovolila integráciu CVI pre funkciu "Radnica".
-
Integrácia nepodporuje vytáčanie H.323 alebo IP adresy.
Tieto staršie protokoly môžete prepojiť s hovormi SIP pomocou nasadenia služby Cisco Expressway.
- Informácie o interoperabilite s inými zariadeniami spoločnosti Cisco a inými zariadeniami tretích strán nájdete v téme Webex Kompatibilita a podpora pre video.
- Pomocou funkcie OBTP (One-button-to-push) z aplikácie Webex môžete pripojiť spárované zariadenie k schôdzi cez Microsoft Teams.
-
K schôdzi cez Microsoft Teams sa nemôžete pripojiť iba pomocou aplikácie Webex.
Integrácia podporuje iba zariadenia spárované s aplikáciou Webex pre OBTP alebo bezdrôtové zdieľanie na pripojenie k schôdzi cez Teams na videozariadení. Ďalšie funkcie párovania zariadení vrátane vytáčania z aplikácie Webex a ovládacích prvkov zariadení v aplikácii Webex nie sú k dispozícii.
-
Interaktívna biela tabuľa zo zariadení Cisco nie je k dispozícii pre schôdze v službe Microsoft Teams. Užívatelia môžu zdieľať tabule zo zariadenia ako video obsah (podpora BFCP).
-
Integrácia nepodporuje iba zvukové zariadenia, ako sú IP telefóny alebo telefóny PSTN.
Zariadenia iba so zvukom by sa mali pripojiť pomocou funkcie brány PSTN služby Microsoft Teams.
Toto riešenie môžu používať IP telefóny, napríklad Cisco Video Phone 8875.
- Webex Integrácia videa pre schôdze cez Microsoft Teams nie je podporovaná pri nastavovaní zariadení v sprievodnom režime.
Rozloženia
Všeobecné vlastnosti a obmedzenia
-
Účastníci VIMT môžu na zmenu rozloženia schôdze použiť ovládacie prvky dotykovej obrazovky alebo DTMF tóny:
-
Lokálne ovládacie prvky dotykového rozloženia sú k dispozícii pre zariadenia Cisco, ktoré podporujú ActiveControl (protokol iX), ak:
-
Zaregistrovaný na Webex
-
Prepojené pomocou Webex Edge pre zariadenia
-
Registrované lokálne, na CUCM alebo Expressway so SIP a ActiveControl je nakonfigurované.
-
-
Účastníci integrácie videa môžu prechádzať rôznymi možnosťami rozloženia odoslaním DTMF tónov 2 a 8 zo zariadenia.
Ovládacie prvky DTMF sú k dispozícii pre všetky zariadenia, ktoré dokážu odosielať DTMF tóny v pásme.
-
-
Účastníci môžu naraz vidieť až deväť videostreamov (ako sa počíta na obrazovkách všetkých ľudí), pokiaľ nepoužívajú rozloženie Veľká galéria.
Počet viditeľných tokov závisí od zvoleného rozloženia a typu zariadenia.
-
Rozloženie Equal je obmedzené na maximálne 3x3 streamy v mriežke, aby sa maximalizovala veľkosť dostupných zobrazených účastníkov.
-
Ak účastník VIMT neposiela video (napr. vypnutá kamera), nahradí Webex video stream účastníka bielym menovkou na čiernom pozadí.
Všetci vzdialení účastníci uvidia tento obrázok namiesto videa daného účastníka. Microsoft Teams považuje tohto účastníka za účastníka videa (nie za účastníka iba zvukového prenosu v klientoch Teams).
-
Ostatným účastníkom sa namiesto videa zo zariadení, ktoré prekračujú limit vzdialených účastníkov videa, zobrazia avatary vygenerované webexom.
-
Zariadenia Cisco, ktoré používajú konfigurácie obrazovky troch osôb s vyhradenými obrazovkami s obsahom, automaticky používajú rozloženie Prekrytie na obrazovkách všetkých ľudí.
Ovládacie prvky lokálneho rozloženia rozloženie nemenia.
Prepínanie miestností a funkcie panoramatického zážitku nie sú podporované.
Veľká galéria Microsoft Teams
Keď účastníci použijú ovládacie prvky lokálneho rozloženia na výber Veľkej galérie, zobrazí sa im zložené zobrazenie Veľkej galérie Microsoft Teams.
Toto rozloženie zobrazuje až 49 vzdialených účastníkov v mriežke 7 x 7.
V zobrazení galérie sa zobrazujú všetci účastníci s povoleným videom vrátane vás a aktívneho rečníka, takže je možné, že uvidíte duplicitné streamy.
V zariadení Cisco nie je k dispozícii žiadna možnosť druhej strany. Keď sa účastník, ktorý nie je zobrazený v mriežke, stane aktívnym rečníkom, potom sa prepne do mriežky.
Účastníci klientskych schôdzí cez Teams s vypnutými kamerami sa v rozložení Veľká galéria nezobrazujú.
Ostatní účastníci VIMT s vypnutou kamerou sa zobrazujú ako názov zariadenia ako iniciály avatara.
Rozloženie na zariadeniach s jednou obrazovkou
-
Rozloženie jednej obrazovky: Účastníkom používajúcim zariadenia Cisco s jednou obrazovkou, ktoré sú registrované v režime Webex, Edge alebo vytočené pomocou protokolu SIP, sa predvolene zobrazuje rozloženie Prekrytie.
Počas zdieľania obsahu sa im predvolene zobrazuje rozloženie Skladané.
Účastníci môžu použiť ovládacie prvky lokálneho rozloženia na zmenu rozloženia na:
- Prekrytie (predvolené)
- Výrazný
- Zamerané
- Naskladaný
- Mriežka
- Veľká galéria tímov
Rozloženie na zariadeniach s dvoma obrazovkami
Dvojité rozloženie obrazovky je k dispozícii pre zariadenia Cisco, ktoré majú dve účastnícke obrazovky a sú registrované v režime Webex, Edge alebo vytáčané pomocou protokolu SIP (a ActiveControl).
Účastníci môžu použiť ovládacie prvky lokálneho rozloženia na zmenu rozloženia na:
-
Výrazný - Sústredený / Aktívny reproduktor na primárnej obrazovke, Rozloženie mriežky (3x3) na druhej obrazovke. Toto je predvolené rozloženie.
-
Zaostrené – aktívny reproduktor na celej obrazovke na každej obrazovke, prepnutý hlas.
-
Rozloženie mriežky – obrazovka dvoch ľudí, maximálne 2x2 na každej obrazovke.
-
Veľká galéria – rozloženie veľkej galérie Microsoft Teams na druhej obrazovke (až 7x7), sústredený / aktívny reproduktor na prvej obrazovke.
Zariadenie môže zobrazovať zdieľaný obsah na vyhradenej tretej obrazovke, ak ju má.
V opačnom prípade obsah nahradí rozloženie na jednej z dvoch obrazoviek a rozloženie môžete použiť na zmenu rozloženia na druhej obrazovke.
Rozloženie Prekrytie a Skladané nie je dostupné, ak sú aktívne obrazovky dvoch ľudí.
Kalendáre a pozvánky medzi organizáciami
-
Účastníci mimo vašej organizácie sa môžu pripojiť k vašim schôdzam cez Microsoft Teams zo svojich videozariadení vytočením videoadresy IVR (
<vašasubdoména>@m.webex.com) a zadaním ID videoschôdze pri výzve alebo pomocou alternatívy priamej voľby (<VideoMeetingID>.<vašasubdoména>@m.webex.com). -
Táto integrácia videa pre vášho nájomníka spoločnosti Microsoft neumožňuje telefonické pripojenie k schôdzam hosťovaným inými zákazníkmi spoločnosti Microsoft.
Ak sa chcete pripojiť k schôdzi cez Teams, ktorú hosťuje iný nájomník spoločnosti Microsoft, môžete:
-
Použite videoadresu integrácie videa CVI, ktorá je povolená pre daného nájomníka.
-
Použite WebRTC Direct Guest Join s OBTP alebo cez tlačidlo Teams.
Pozrite si tému Povolenie WebRTC a CVI pripojiť sa k schôdzi Microsoft Teams z radu, stola a miestnosti.
-
-
Problémy vyplývajúce z chýbajúcich komentárov/podrobností o tele alebo spracovania na základe organizátora sa vzťahujú aj na spracovanie schôdzí OBTP pre Microsoft Teams.
Pozrite si tému Známe problémy so službou hybridného kalendára.
Funkcie schôdze
Vstup
Zariadenia Cisco, ktoré sa pripájajú prostredníctvom integrácie videa, majú Webex IVR a úvodné obrazovky lokalizované do jazyka nastaveného v zariadení. Americká angličtina je predvolená pre všetky ostatné scenáre. Lokalizácia je podporovaná pre zariadenia Cisco, ktoré používajú cloudové volania alebo volania SIP (vyžaduje sa CE9.14.3 alebo novší).
Nahrávanie
Účastníci integrácie videa nemajú ovládacie prvky na spustenie alebo zastavenie nahrávania schôdzí. Používatelia Microsoft Teams musia spravovať nahrávanie schôdzí.
Zdieľanie
-
Zdieľanie obsahu používa protokol BFCP (Binary Floor Control Protocol) a podlieha obmedzeniam tohto protokolu vrátane možnosti zdieľať aplikácie alebo umožňovať diaľkové ovládanie.
-
Ak pravidlá schôdze alebo organizátor schôdze obmedzí, kto môže zdieľať obsah schôdze cez Teams pomocou možnosti Kto môže prezentovať? možnosť schôdze, potom musia mať účastníci videointegrácie rolu Prezentujúci, aby mohli zdieľať obsah na schôdzi. Pri pripájaní prostredníctvom integrácie videa je volajúci predvolene účastníkom. Volajúcim, ktorí sa pripoja ako dôveryhodní volajúci, bude mať rolu prezentujúceho priradenú automaticky bez ohľadu na hodnotu nastavenú v časti Kto môže prezentovať?. Organizátori schôdzí môžu priebežne prepínať rolu účastníka pomocou zoznamu účastníkov vo svojom klientovi Teams.
-
Ak pravidlá schôdze alebo organizátor schôdze obmedzí, kto môže zdieľať obsah schôdze cez Teams pomocou možnosti Kto môže prezentovať? možnosť schôdze, zdieľanie obsahu nebude fungovať podľa očakávania pre účastníkov integrácie videa, ktorí majú na schôdzi iba rolu účastníka. Volajúci bude môcť začať zdieľať obsah vo svojom zariadení, ale jeho obsah neuvidia ostatní účastníci schôdze. Zdieľanie môže tiež zasahovať do prijímania obsahu od iného používateľa.
-
Účastníci integrácie videa môžu zobraziť obsah, keď účastníci služby Microsoft Teams zdieľajú pomocou možností zdieľania obrazovky alebo zdieľania okna .
Účastníci integrácie videa nemôžu zobraziť tabule zo služby Microsoft Teams ani obsah zdieľaný ako PowerPoint Live alebo Excel Live. Keď účastníci služby Teams použijú na schôdzi PowerPoint Live, účastníkom integrácie videa sa zobrazí správa s informáciou, že obsah nevidia.
Upozornenia na obrazovke
Účastníkom integrácie videa zobrazujeme upozornenia, keď:
-
Nahrávanie sa spustí alebo zastaví. Ikona nahrávania zostane na obrazovke, kým je nahrávanie aktívne. Zariadenia s Webex cloudovou registráciou alebo funkciou ActiveControl dostávajú lokalizovaný text a lokálne vykreslené ikony.
-
Účastník služby Teams zdvihne ruku. Oznámenie obsahuje meno ich obrazovky a ikonu ruky. V zozname účastníkov sa zobrazuje aj ikona zdvihnutej ruky.
Účastníci VIMT nemôžu zdvihnúť ruky ani sklopiť ruky ostatných.
-
Účastníci čakajú v čakárni schôdze cez Teams (účastník klienta služby Teams ich musí prijať).
-
Účastník služby Teams začne prezentovať v službe PowerPoint Live. Požiadajte prezentujúceho, aby namiesto používania funkcie Naživo zdieľal svoju obrazovku alebo okno.
Zariadenie VIMT, ktoré sa pripojí po spustení zdieľania v PowerPointe Live, nedostane toto oznámenie.
-
Prepis sa začína alebo končí počas schôdze. Ikona prepisu zostane na obrazovke, kým je prepis aktívny.
Chat počas schôdze
Chat v službe Microsoft Teams nie je k dispozícii pre účastníkov videointegrácie.
Tabuľa
-
Tabuľa Microsoft Teams nie je k dispozícii pre účastníkov integrácie videa.
-
Interaktívna biela tabuľa zo zariadení Cisco nie je k dispozícii pre schôdze v službe Microsoft Teams. Užívatelia môžu zdieľať tabule zo zariadenia ako video obsah (podpora BFCP).
Ovládacie prvky stlmenia a indikátory
Účastníci integrácie videa môžu stlmiť zvuk zo svojho lokálneho zariadenia (lokálne stlmenie) a/alebo zo schôdze (stlmenie na strane servera).
Obe tieto možnosti stlmenia bránia zvuku účastníka v prístupe k schôdzi, ale ovládacie prvky a indikátory sa líšia v závislosti od typu hovoru.
V zozname účastníkov sa vždy zobrazuje stav stlmenia účastníkov schôdze na strane servera.
Keď sa účastník pripojí prostredníctvom SIP hovoru, ktorý nepodporuje ActiveControl
-
Indikátory: Indikátor stlmenia zoznamu účastníkov sa zmení vždy, keď sa zmení stlmenie účastníka na strane servera. Účastníkom sa vo videu zo schôdze zobrazí oznámenie, keď sa zmení ich vlastné stlmenie na strane servera.
V zozname účastníkov sa nezobrazuje stav lokálneho stlmenia účastníka (stlmenie zvuku zariadenia sa pri tomto type hovoru nesynchronizuje s stlmením zvuku na strane servera).
-
Vlastné ovládacie prvky účastníka: Účastník môže použiť DTMF tón
*6na stlmenie alebo zrušenie stlmenia zvuku na strane servera.Môžu použiť ovládacie prvky svojho zariadenia na lokálne stlmenie alebo zrušenie stlmenia zvuku.
-
Ovládacie prvky iného účastníka: Iný účastník služby Teams môže stlmiť účastníka integrácie videa. Stav stlmenia na strane servera účastníka sa zmení na stlmený.
Účastník schôdze nemôže zrušiť stlmenie iného účastníka, aby sa zaistila ochrana osobných údajov.
Keď sa účastník pripojí k zariadeniu Cisco na Webex
Nasledujúce správanie sa uplatňuje, keď je zariadenie účastníka Cisco zaregistrované a volá prostredníctvom Webex:
-
Indikátory: Indikátor lokálneho zariadenia zobrazuje stav stlmenia na strane servera (stlmenie zvuku zariadenia sa pri tomto type hovoru synchronizuje s stlmením na strane servera).
-
Vlastné ovládacie prvky účastníka: Účastník používa ovládacie prvky svojho lokálneho zariadenia na stlmenie alebo zrušenie stlmenia na strane servera.
-
Ovládacie prvky iného účastníka: Iný účastník služby Teams môže stlmiť účastníka integrácie videa. Stav stlmenia na strane servera účastníka sa zmení na stlmený a stav zariadenia účastníka sa zmení na stlmený.
Účastník schôdze nemôže zrušiť stlmenie iného účastníka, aby sa zaistila ochrana osobných údajov.
DTMF |
Keď sa účastník pripojí prostredníctvom SIP hovoru, ktorý podporuje ActiveControl
Nasledujúce správanie sa použije, keď sa účastník pripojí pomocou hovoru SIP, ktorý môže používať funkciu ActiveControl:
-
Indikátory: Indikátor lokálneho zariadenia zobrazuje stav stlmenia na strane servera (stlmenie zvuku zariadenia sa pri tomto type hovoru synchronizuje s stlmením na strane servera).
-
Vlastné ovládacie prvky účastníka: Účastník používa ovládacie prvky svojho lokálneho zariadenia na stlmenie alebo zrušenie stlmenia na strane servera.
-
Ovládacie prvky iného účastníka: Iný účastník služby Teams môže stlmiť účastníka integrácie videa. Stav stlmenia na strane servera účastníka sa zmení na stlmený a stav zariadenia účastníka sa zmení na stlmený.
Účastník schôdze nemôže zrušiť stlmenie iného účastníka, aby sa zaistila ochrana osobných údajov.
DTMF |
Lobby služby Microsoft Teams
-
Dôveryhodné zariadenia z vašej organizácie môžu zjednodušiť spôsob pripájania k schôdzam automatickým obídením lobby Microsoft Teams. Pomôcka sa považuje za dôveryhodnú v niektorom z týchto prípadov:
-
Je to zariadenie spoločnosti Cisco, ktoré používa cloudové hovory a je registrované v organizácii Webex (alebo Edge s povolenou optimalizáciou Webex), kde nasadíte integráciu videa.
-
Je to zariadenie využívajúce on-prem SIP volanie, ktoré používa SIP TLS a predkladá certifikát s alternatívnym názvom predmetu zodpovedajúcim jednej z vašich overených domén SIP.
Ak povolíte overenie TLS pri volaní SIP na Webex, overenie TLS by malo skontrolovať alternatívne meno subjektu (SAN) sip.webex.com (not m.webex.com).
-
-
Ak organizátor schôdze nastaví možnosť Kto môže obísť čakáreň? možnosť schôdze na možnosť "Organizátori a ja" alebo "Pozvané osoby", volajúci, ktorí sa pokúsia pripojiť ako dôveryhodní volajúci, budú umiestnení do čakárne schôdze cez Teams. Volajúci uvidí úvodnú obrazovku "Čaká sa na ostatných" namiesto očakávanej úvodnej obrazovky čakárne.
-
Ak zakážete možnosť Anonymní používatelia sa môžu pripojiť k schôdzi v nastaveniach nájomníka Microsoft Teams, účastníci videointegrácie sa nebudú môcť pripojiť prostredníctvom čakárne. Účastníci integrácie videa, ktorí by za normálnych okolností obišli čakáreň, sa budú môcť naďalej pripájať k schôdzam cez Microsoft Teams.
Siete
-
Hovory na integráciu videa nepoužívajú Webex uzloch Video Mesh; prevádzka je priama zo zariadenia do cloudu.
-
Špecializované mediálne klastre používané integráciou videa pre Microsoft Teams nie sú súčasťou testov dosiahnuteľnosti, ktoré vykonávajú zariadenia registrované v službe Webex. Neotvorenie prístupu k žiadnemu rozsahu IP klastra médií môže viesť k zlyhaniu hovoru. Integrácia sa pokúša použiť optimálny mediálny klaster pre každý hovor na základe toho, odkiaľ volajúci pochádza. Musíte však povoliť prístup ku všetkým mediálnym klastrom, pretože použitý mediálny klaster sa môže líšiť v závislosti od podmienok spustenia.



