- Home
- /
- Articolo

Disattivazione o attivazione | dell'audio di altre persone in una riunione
 In questo articolo
In questo articolo Feedback?
Feedback?A volte i partecipanti sono in un ambiente rumoroso o hanno una configurazione che provoca feedback e non si rende conto. È possibile evitare di interrompere questo feedback disturbato e disattivare l'invito di tutti i partecipanti alla riunione, di disattivare l'accesso di tutti i partecipanti alla riunione o di disattivare l'a disattivare l'\'invito a persone specifiche.
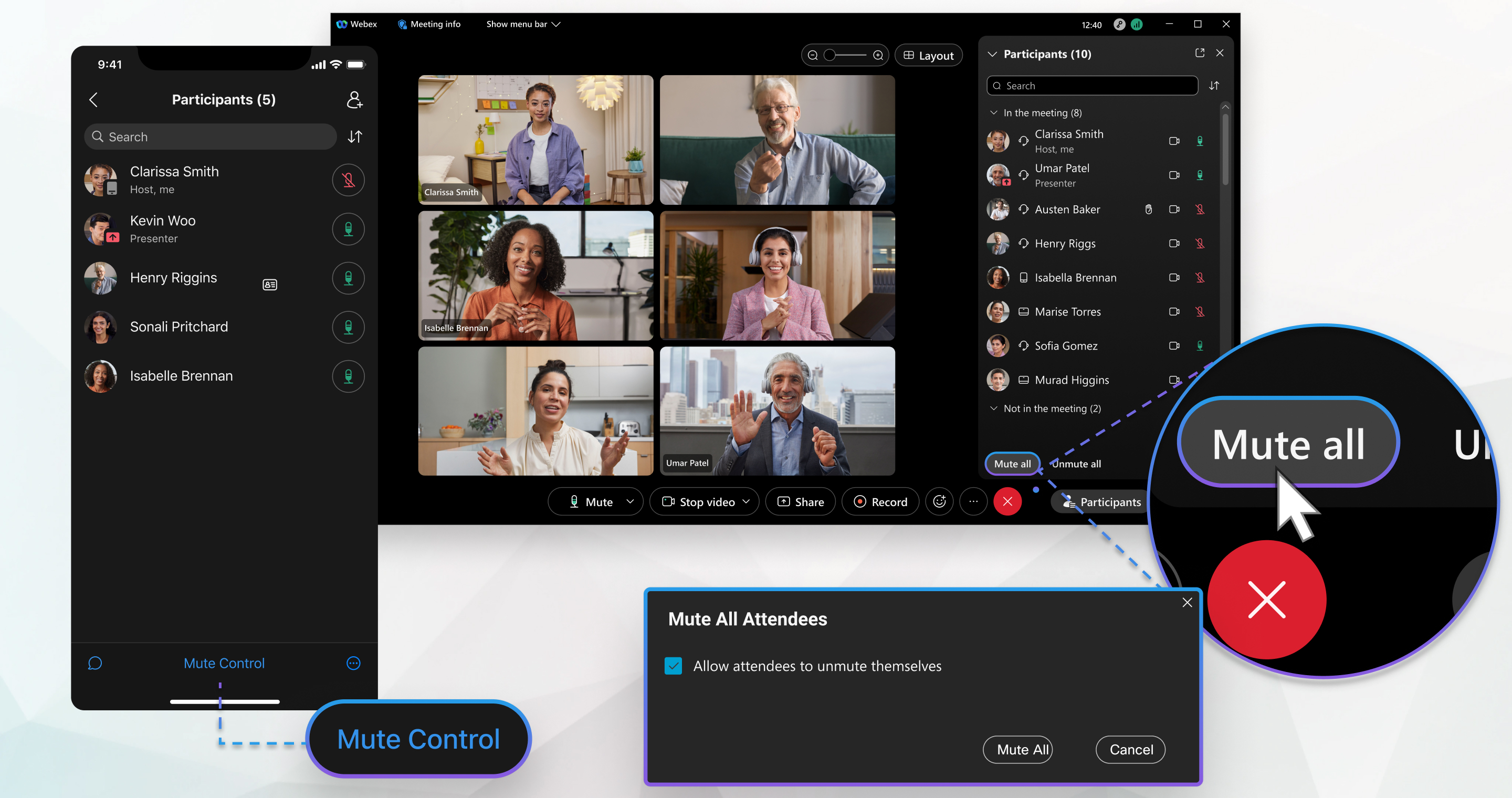
Attivare o disattivare l'audio di tutti i partecipanti a una riunione
Durante una riunione classica associata a uno spazio, chiunque può selezionare Disattiva tutto l'audio. Quindi, l'audio di tutti tranne la persona che disattiva l'audio e il relatore corrente viene disattivato.
In una riunione pianificata Webex, una riunione nella sala riunioni personale o una riunione avanzata associata a uno spazio, solo l'organizzatore o il coorganizzatore può selezionare Disattiva tutto l'audio. Se si disattiva l'audio di tutti i partecipanti come organizzatore o coorganizzatore, viene disattivato l'audio di tutti, tranne l'utente e il relatore corrente.
| 1 |
Andare all'elenco dei partecipanti e fare |
| 2 |
Selezionare Consenti ai partecipanti di riattivare il proprio audio per consentire ai partecipanti di riattivare il proprio audio e intervenire nella riunione, quindi fare clic su Disattiva tutto l'audio. 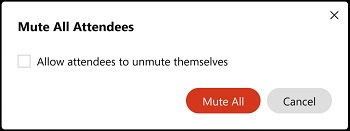 Questa opzione è disponibile in una riunione pianificata Webex, in una riunione nella sala riunioni personale o in una riunione migliorata associata a uno spazio. Se l'opzione Consenti ai partecipanti di riattivare il proprio audio è deselezionata, l'opzione Disattiva audio all'ingresso viene attivata in modo che tutti coloro che si uniscono alla riunione in ritardo non verranno automaticamente disattivati. Se non si desidera disattivare l'audio dei partecipanti quando si uniscono alla riunione, 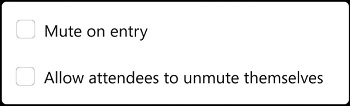 |
 questi visualizzano accanto al relativo nome nell'elenco dei partecipanti e possono riattivare il proprio audio quando necessario. Se è stato impedito ai partecipanti di riattivare il proprio audio,
questi visualizzano accanto al relativo nome nell'elenco dei partecipanti e possono riattivare il proprio audio quando necessario. Se è stato impedito ai partecipanti di riattivare il proprio audio,  questi visualizzano accanto al relativo nome nell'elenco dei partecipanti e una notifica relativa all'impossibile riattivare l'audio.
questi visualizzano accanto al relativo nome nell'elenco dei partecipanti e una notifica relativa all'impossibile riattivare l'audio.Per attivare l'audio di tutti i partecipanti, andare all'elenco dei partecipanti 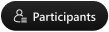 e selezionare Attiva tutto l'audio. Tutti i partecipanti a una riunione Webex visualizzano una notifica che li notifica che possono riattivare il proprio audio.
e selezionare Attiva tutto l'audio. Tutti i partecipanti a una riunione Webex visualizzano una notifica che li notifica che possono riattivare il proprio audio.
Quando si disattiva il microfono, l'audio viene disattivato anche quando qualcun altro seleziona Attiva tutto l'audio.
| 1 |
Durante una riunione attiva, andare a |
| 2 |
Scegliere se consentire ai partecipanti di riattivare il proprio audio:
Questa opzione è disponibile in una riunione pianificata Webex, in una riunione nella sala riunioni personale o in una riunione migliorata associata a uno spazio. Se si tocca Non consentire e disattiva tutto l'audio, si attiva l'opzione Disattiva audio all'ingresso in modo che tutti gli utenti che si uniscono alla riunione in ritardo non verranno automaticamente disattivati. Se non si desidera disattivare l'audio dei partecipanti quando si uniscono alla riunione, È possibile attivare o disattivare l'audio all'ingresso solo se è selezionata l'opzione Non consentire e Disattiva tutto l'audio. |
 questi visualizzano accanto al relativo nome nell'elenco dei partecipanti e possono riattivare il proprio audio quando necessario. Se è stato impedito ai partecipanti di attivare il proprio audio, questi visualizzano
questi visualizzano accanto al relativo nome nell'elenco dei partecipanti e possono riattivare il proprio audio quando necessario. Se è stato impedito ai partecipanti di attivare il proprio audio, questi visualizzano  accanto al proprio nome nell'elenco dei partecipanti e visualizzano una notifica a indicare che non possono attivare il proprio audio.
accanto al proprio nome nell'elenco dei partecipanti e visualizzano una notifica a indicare che non possono attivare il proprio audio.Per attivare l'audio di tutti i partecipanti, andare all'elenco Partecipanti, toccare Disattiva controllo, quindi toccare Attiva tutto l'audio. Tutti i partecipanti a una riunione Webex visualizzano una notifica che li notifica che possono riattivare il proprio audio.
Quando si disattiva il microfono, l'audio viene disattivato anche quando qualcun altro seleziona Attiva tutto l'audio.
Disattivazione o attivazione dell'audio di un partecipante specifico in una riunione
| 1 |
Durante una riunione attiva, andare all'elenco dei partecipanti Se si desidera attivare l'audio di qualcuno, fare clic 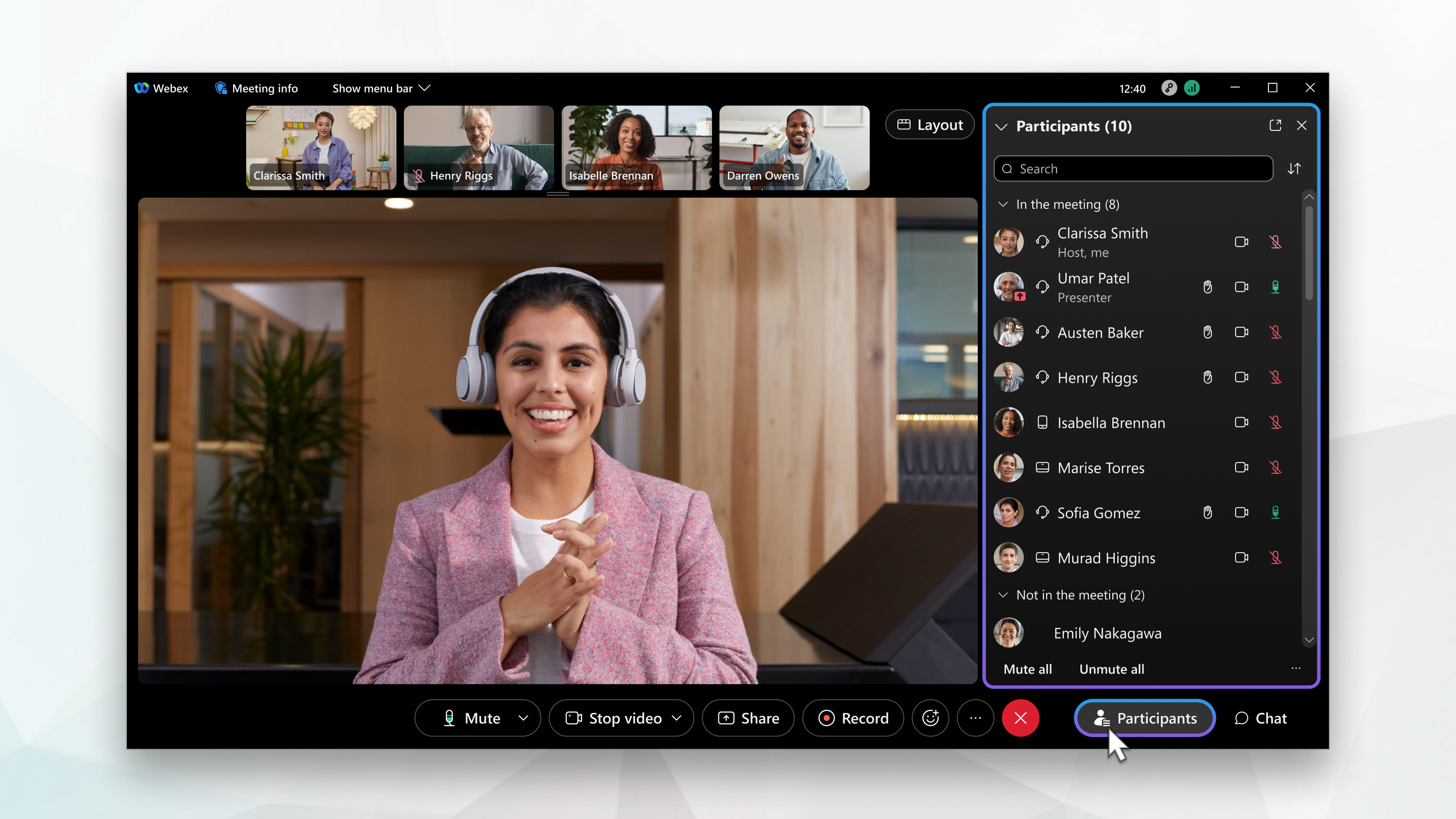 Se nell'elenco dei partecipanti viene visualizzato accanto al nome della persona, tale persona |
| 2 |
Gli organizzatori e i coorganizzatori possono gestire comodamente l'audio dei partecipanti alla riunione senza passare all'elenco dei partecipanti. Possono disattivare o attivare immediatamente l'audio dei partecipanti. Passare il mouse sul feed video di un partecipante, fare clic su Altre azioni, quindi selezionare Disattiva audio. |
|
Durante una riunione attiva, andare a Se si desidera attivare l'audio delle persone, toccare accanto al nome della persona nell'elenco di persone o toccare il nome della persona, quindi selezionare Attiva audio Se l'audio |
|
Durante una riunione attiva, andare all'elenco di persone Se si desidera attivare l'audio delle persone, fare clic |


 ). Quando viene visualizzato accanto al
). Quando viene visualizzato accanto al  persona. A questo punto, viene visualizzato
persona. A questo punto, viene visualizzato  nome della persona per indicare che l'audio è disattivato.
nome della persona per indicare che l'audio è disattivato.
