Webex 有料版プランにアップグレードする
 フィードバックがある場合
フィードバックがある場合より長いミーティングをスケジュールしたり、より多くの Webex 機能にアクセスできるようにしたりしたい場合は、Webex Starter、Plus、または Business プランを購入することができます。この記事は 2020 年 3 月 17 日以前に作成された無料アカウントに適用されます。
無料アカウントにサインアップしたときに正確に記憶されない場合は、アカウントにサインインして、ブラウザバーのサイト URL を確認してください。4 つの部分から構成される URL で、[name].my.com のように表示されている場合、この記事の手順に従ってください。
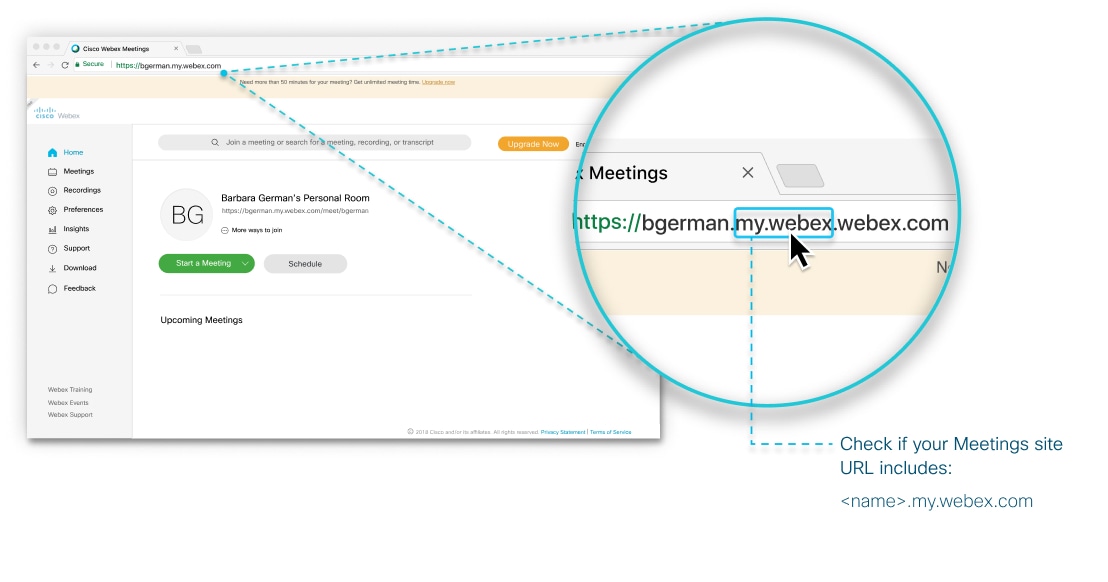
ミーティングサイトの URL に3つの部分があり、その内容に単語の meetingsgamer、meetingsapec、または meetingsemea が含まれている場合は、 この記事には該当しません。 「Webex 有料プラン (3 月 2020 17 日以降に作成された無料アカウント) に切り替える」ための手順に従い ます。
有料プランにアップグレードするには:
| 1 | 会議サイトにサインインします。 |
| 2 | ホーム ページの右上隅にある、[プレミアム プラン] をクリックします。 |
| 3 | 希望するプランと料金のページを選択し、[今すぐ購入] をクリックします。 |
| 4 | プランをカスタマイズ: |
| 5 | [続行] をクリックしてチェックアウトます。 |
| 6 | 無料アカウントに紐づけられているメール アドレスを入力します。 |
| 7 | [続行] をクリックして、有料版プランへのアップグレードを終了します。 |
この投稿記事は役に立ちましたか?


