サイトの Google Workspace 向け Webex を設定する
 フィードバックがある場合
フィードバックがある場合| 1 |
Google Workspace 向けの Cisco Webex アプリ にアクセスし、[インストール] をクリックします。 Google Workspace アカウントを持つユーザーのみが、Google Workspace Marketplace でこのページを表示できます。 |
| 2 |
以下のいずれかの作業を行ってください。
|
| 3 |
[カレンダー] チェックボックスをオンにします。 Cisco Webex Control Hub の設定: 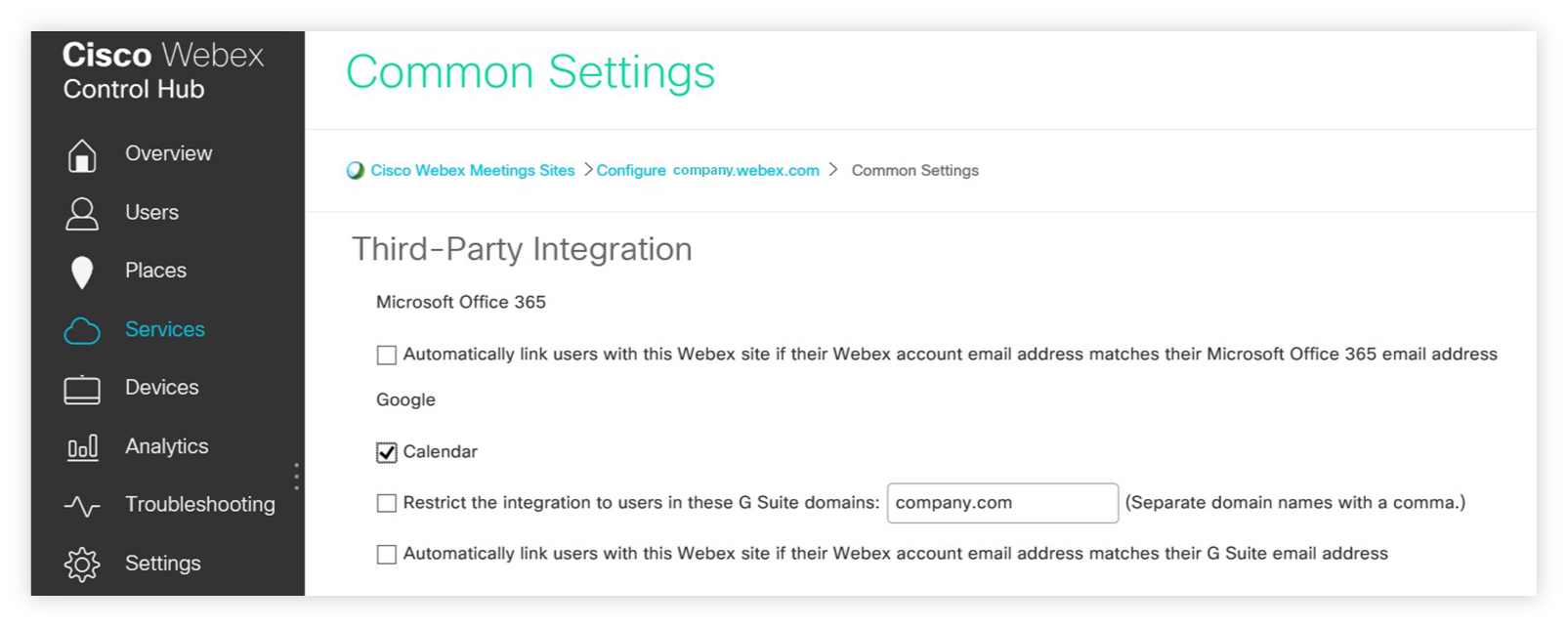 Cisco Webex サイト管理の設定: 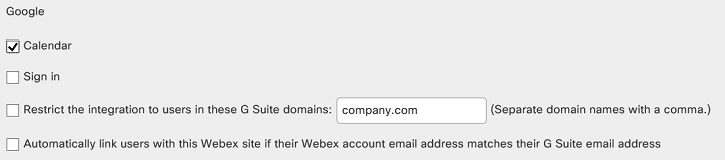 オプションで、インテグレーションをこれらのG Suite ドメインのユーザーだけに制限するフィールドで、どの Google Workspace ドメインでこの機能を活用するかを選択します。 両方のアカウントで同じメールを使用するユーザーの Webex と Google Workspace アカウントを自動的にリンクするかどうかを選択します。そうではない場合、これらのユーザーは各自、Webex アカウントを認証して Google アカウントにアクセスしなければなりません。 |
| 4 |
[更新] を選択します。 |
ユーザーが Webex Meetings と Webex パーソナル会議室のミーティングを Google カレンダーでスケジュールするには、Google Workspace アカウントで使用する Webex サイトを指定する必要があります。詳細については、Google Workspace 向け Cisco Webex でミーティングをスケジュールし、参加する を参照してください。
ユーザーがビデオ デバイスからミーティングに参加するのを容易にするには、Cisco Webex Hybrid Calendar Service を有効にしてください。詳細については、「Cisco Webex ハイブリッド カレンダー サービス展開ガイド」を参照してください。Hybrid Calendar Service はあるのに One Button to Push (OBTP) がない場合、OBTP を有効にする必要があります。OBTP でビデオ会議端末からのミーティング参加を簡単にするを参照してください。


