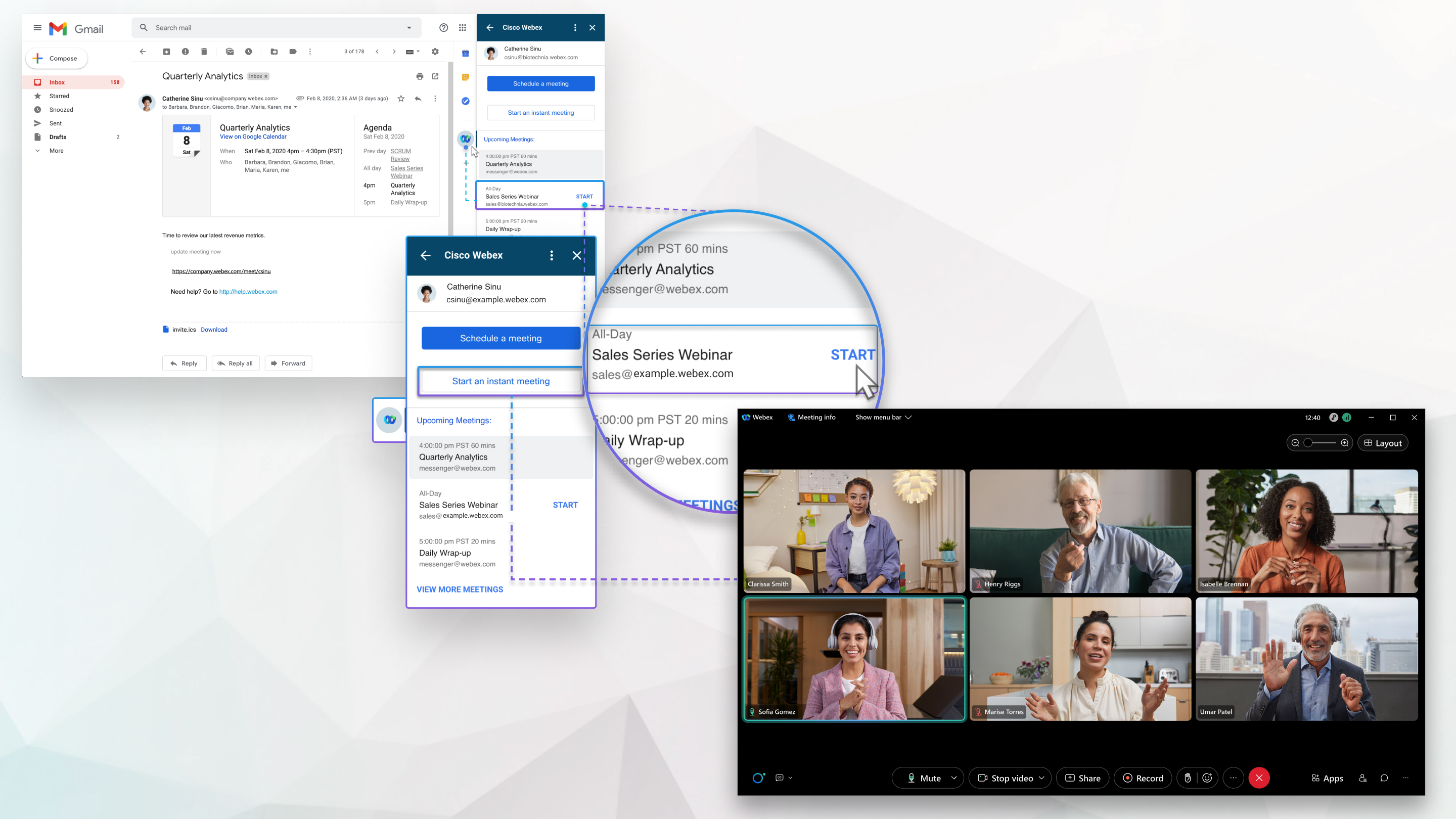Webex for Google Workspace を探索する: Google カレンダーと Gmail
 フィードバックがある場合
フィードバックがある場合Google カレンダーと Gmail の両方で Webex を試してみたい場合は、 Google Workspace 用の Webex アプリ をダウンロードしてください(このリンクは Google Workspace ユーザーのみが利用できます)。
Webex for Google Workspace に 関する 詳細は、これらの記事を参照してください。
Google Workspace でミーティングをスケジュールする
Google Workspace の Webex を使用すると、Google Calendar で今まで以上に簡単にミーティングをスケジュールし、参加することができます。管理者は単純なプロセスに従って、Webex インテグレーションを Google Calendar で利用可能にします。何もインストールする必要はありません。会議用にフル機能のミーティングまたはパーソナル会議室のミーティングを追加します。ミーティングを繰り返す時間と頻度を選択します。一連の繰り返しミーティングの例外ミーティングをスケジュールすることができます。
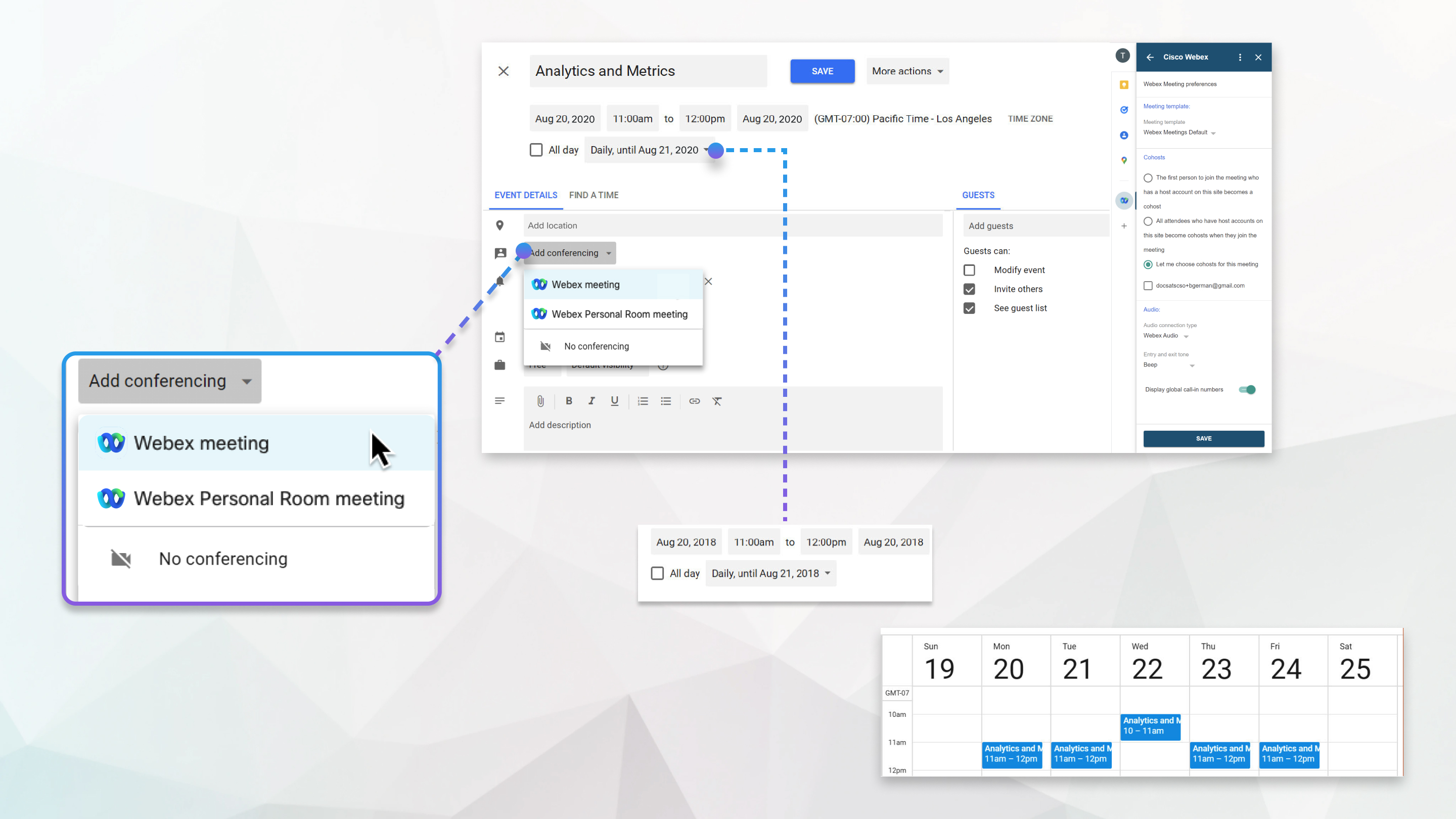
Google カレンダーからミーティングに参加する
カレンダーの招待は、ミーティングの詳細を表示し、ミーティングに参加するリンクが含まれます。標準ベースのビデオシステムから参加するには、ビデオアドレスをダイヤルします。
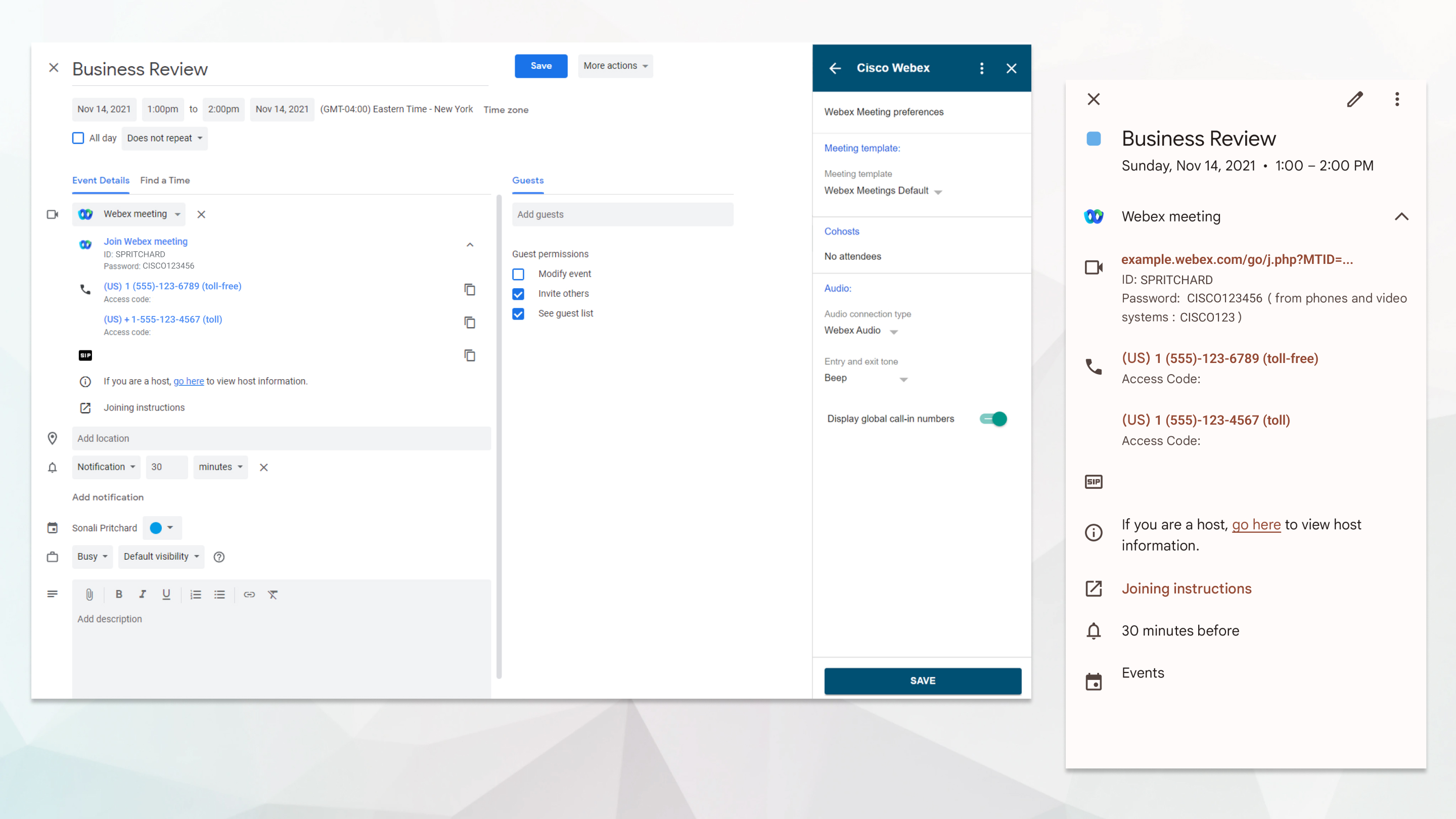
管理者が Webex Hybrid カレンダー サービスを有効にしている場合、Google Calendar からスケジュールされたミーティングに参加する方が簡単になります。ビデオ デバイスおよび Webex アプリでもミーティングを開始する前に、[参加] ボタンが表示されます。
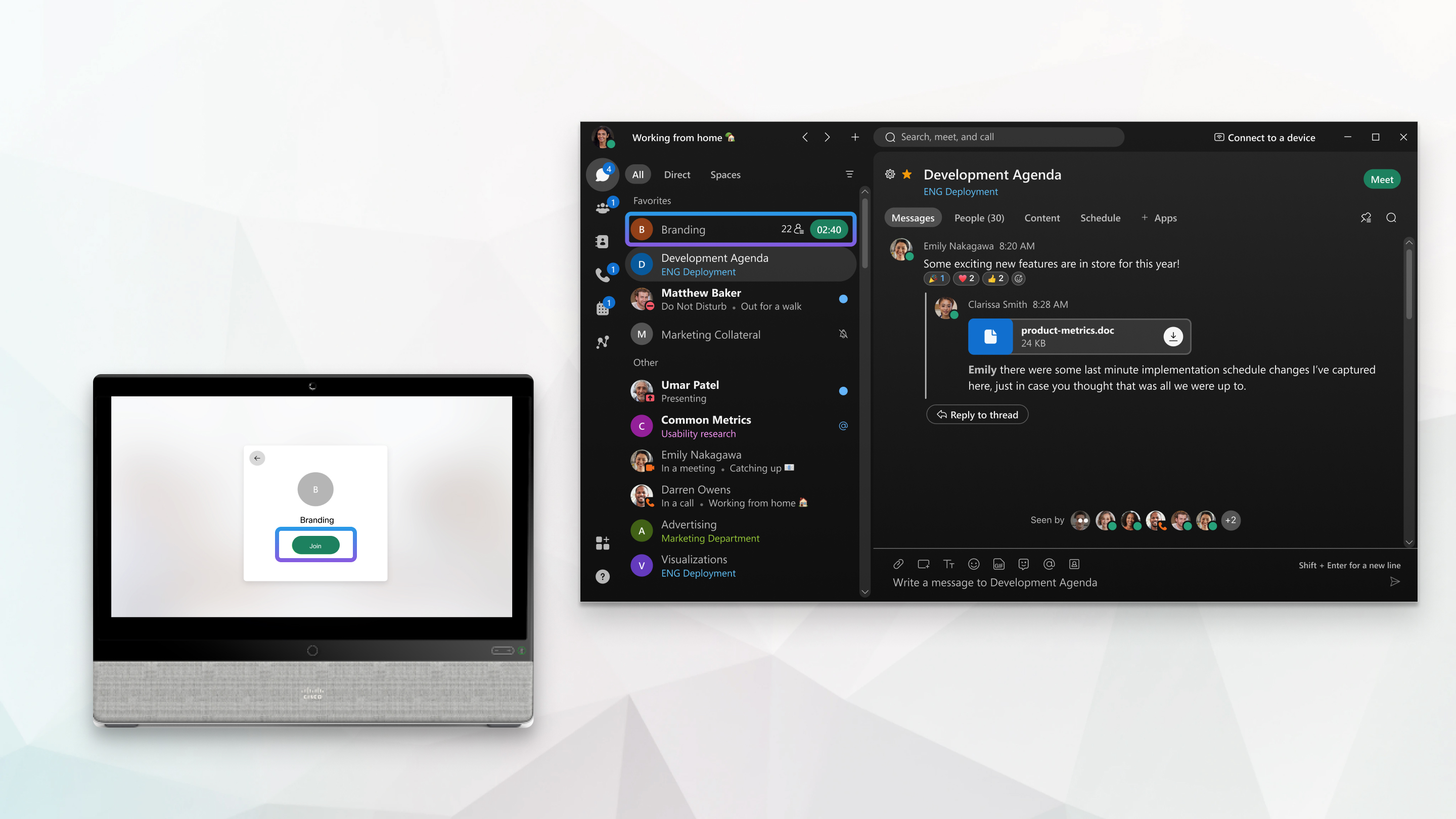
Gmail でミーティングをスケジュールする
メール アドレスから直接 Google Workspace の Gmail でミーティングをスケジュールメール メッセージ、受信者と対面でフォローアップできます。サイド  パネルをクリックし、[今後のミーティング] の 下の [開始 ] または [ 参加 ] を選択します。ミーティングの議テーマを変更し、タイムゾーン、日時を選択します。デフォルトでは、システムの [To ] および [From ] フィールドのアドレスメール メッセージ招待者になります。追加する参加者のメールアドレスを入力し、[ミーティングの作成] を クリックします。
パネルをクリックし、[今後のミーティング] の 下の [開始 ] または [ 参加 ] を選択します。ミーティングの議テーマを変更し、タイムゾーン、日時を選択します。デフォルトでは、システムの [To ] および [From ] フィールドのアドレスメール メッセージ招待者になります。追加する参加者のメールアドレスを入力し、[ミーティングの作成] を クリックします。
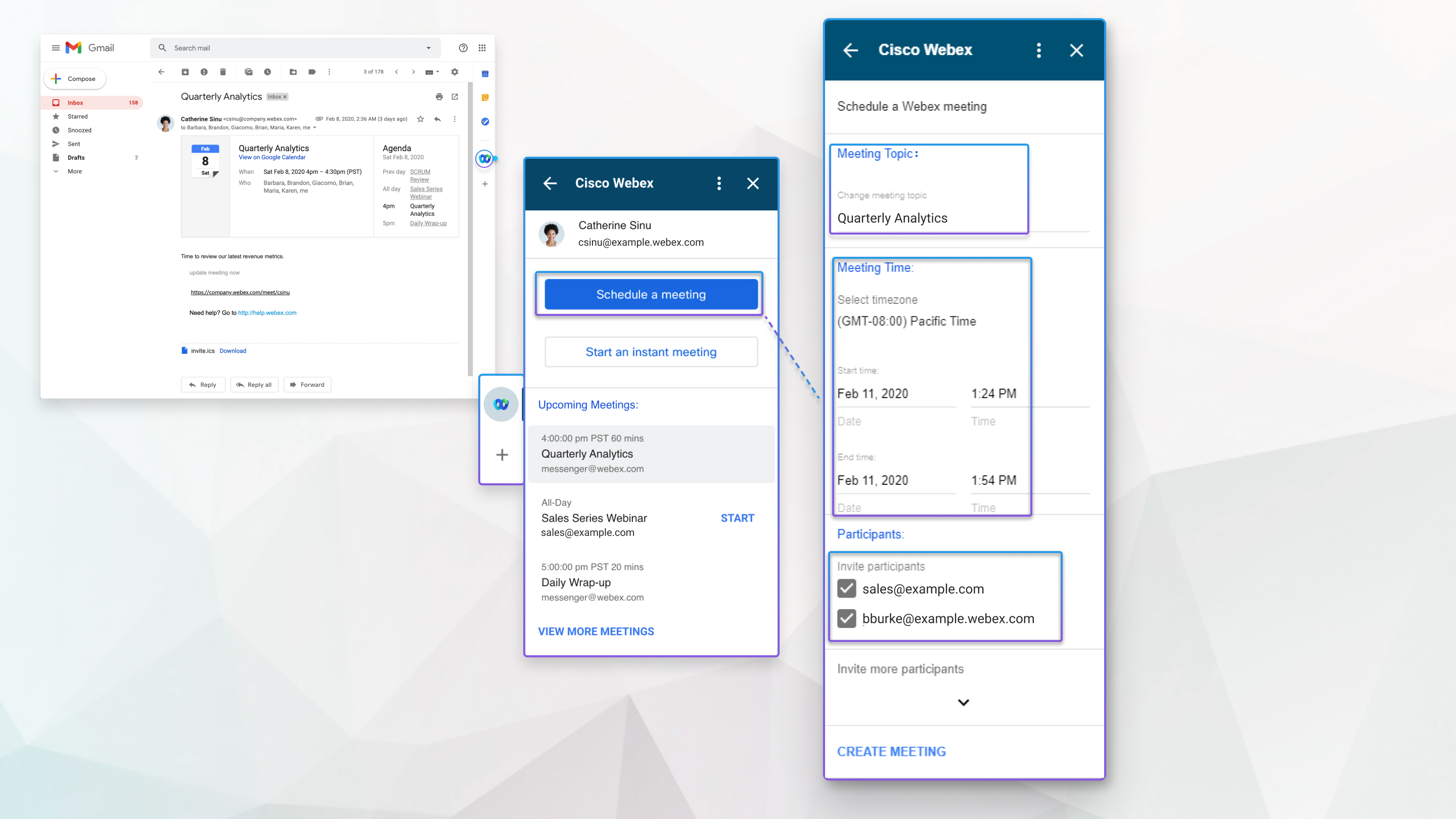
Gmail からミーティングに参加または開始する
Gmail を使ってスケジュールされたミーティングの開始または参加は便利です。サイド  パネルをクリックし、[開催予定のミーティング ] の下の [開始 ] または [ 参加 ] を選択します。[インスタントミーティングを開始] をクリックすることでメール メッセージの受信者全員と 瞬時にミーティングします。新しいミーティングのトピックを入力し、追加の参加者を招待し、[ミーティングを開始] を選択します。
パネルをクリックし、[開催予定のミーティング ] の下の [開始 ] または [ 参加 ] を選択します。[インスタントミーティングを開始] をクリックすることでメール メッセージの受信者全員と 瞬時にミーティングします。新しいミーティングのトピックを入力し、追加の参加者を招待し、[ミーティングを開始] を選択します。