Webex アプリ デスクトップの更新コントロール
 フィードバックがある場合
フィードバックがある場合これらの機能により、Webex ソフトウェアの定期的な更新を管理できます。すべてのユーザーに重要なパッチを適用し、即時有効にしなければならない場合もあります。このようなパッチは通常のアップグレードの範囲外であると考えられており、アップグレード構成では制御できません。
Control Hub 管理者はデスクトップ アプリの更新コントロールにアクセスして、ユーザー向けに Webex アプリのデスクトップ バージョンを更新するタイミングを選択できます。
最新の頻度に合わせて、これらの更新プログラムの展開を最大 4 週間延期することができます。この保留ウィンドウにより、管理者は必要な内部検証チェックに合格できることに加え、組織全体のアップデートまたは Webex のロールアウトをサポートする資料を作成することもできます。IT 管理者などの指定されたユーザーは、Cisco によって更新が公開されるとすぐにそれを受信できます。Webex アプリのリリース ノート では、更新で何が変更されたかを確認できます。
このバランスの取れたアプローチにより、管理者はセキュリティ チームなどの関係者のニーズを満たすと同時に、管理された継続的デリバリーのメリットを実現できます。
通常どおり、エンド ユーザーは Webex で標準の更新アイコンを受け取り、デスクトップ アプリは再起動時に引き続き自動更新されます。
この記事は、Webex アプリのデスクトップ バージョンに適用されます。次の記事では Webex のモバイルバージョンの管理について説明しています。
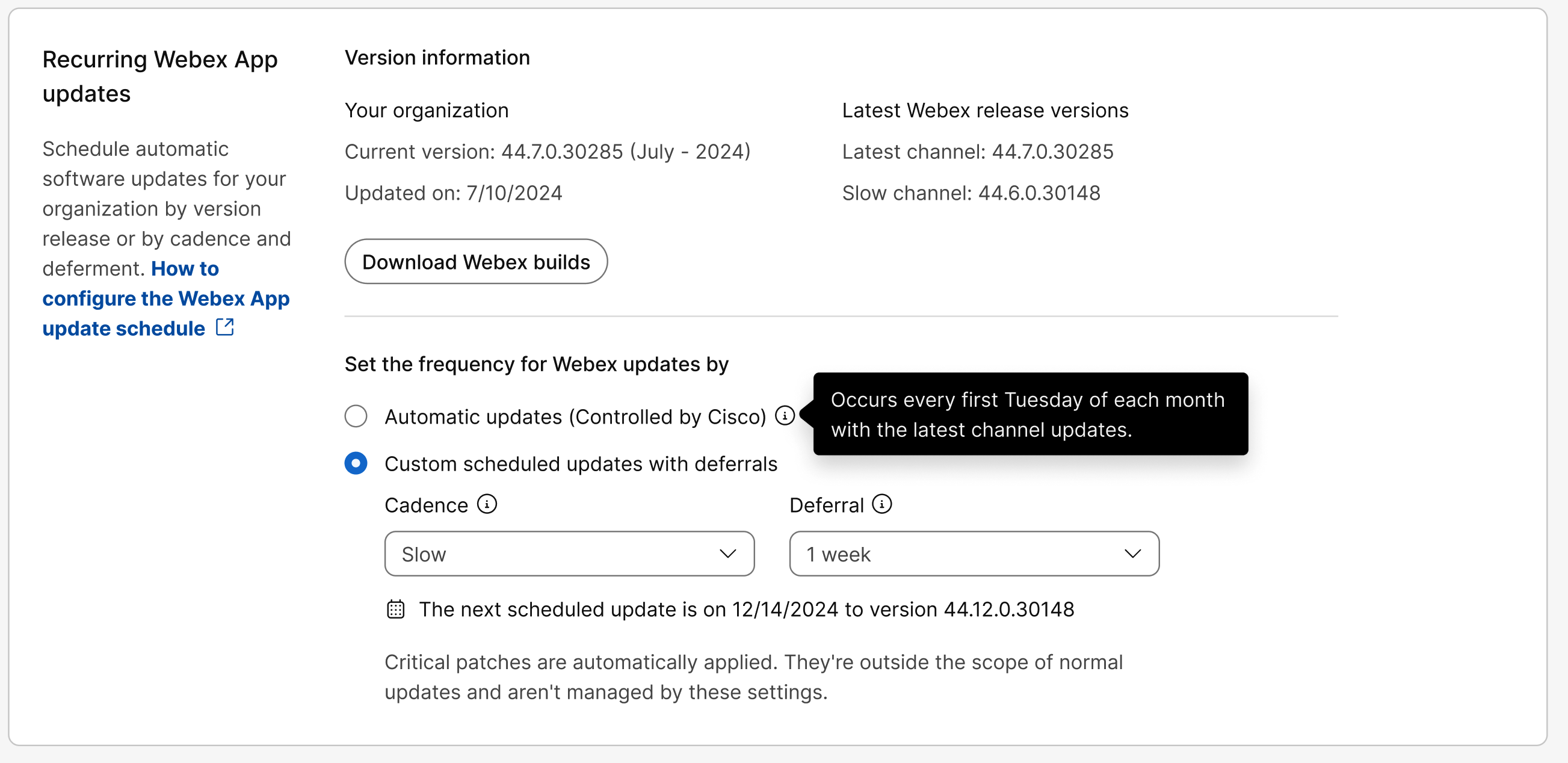
Webex アプリのデスクトップ アプリ更新コントロールは、 メッセージング セクションから 組織の設定に移動されました。さらに、コントロールの動作方法には次の変更があります。
-
1か月ごとの頻度は 最新 (ケイデンス)と呼ばれます。
-
3か月周期は Slow (ケイデンス)と呼ばれ、動作は3か月周期から4か月周期に変化しました。環境内のセキュリティまたは変更管理のために更新を管理する必要がある組織は、このチャネルを利用して環境内の更新を管理できます。この変更は、Webex Meetings サイトの現在の低速チャネルの動作と一致しています。
- スローチャンネル(ケイデンス)はリクエストに応じてのみ利用可能です。組織の Webex アプリ更新のためにスロー チャネル (ケイデンス) へのアクセスをリクエストする場合は、Cisco の担当者または Cisco サポートにお問い合わせください。
この構成に加えた変更は直ちに有効になります。更新が利用可能な場合、クライアントは今後 24 時間以内に更新構成を取得します。
たとえば、組織で使用しているバージョンよりも新しいバージョンのチャネルを選択した場合、ユーザーには 24 時間以内に更新が表示されます。
- スローチャンネル(ケイデンス)はリクエストに応じてのみ利用可能です。組織の Webex アプリ更新のためにスロー チャネル (ケイデンス) へのアクセスをリクエストする場合は、Cisco の担当者または Cisco サポートにお問い合わせください。
-
パートナーは、すべての顧客または特定の顧客に対してデスクトップ アプリの更新コントロールを構成できるようになりました。
-
パートナーは、顧客によるデスクトップ アプリの更新コントロールの変更をブロックまたは許可できるようになりました。
グループに更新コントロールを適用する
更新制御をユーザー グループに適用します。
- Control Hub にサインインし、 組織設定に移動します。
- テンプレート をクリックし、既存のテンプレートを選択して編集するか、 テンプレートの作成 をクリックして新しいテンプレートを作成します。
- テンプレートの 設定 セクションで、 Webex アプリの定期的なソフトウェア更新まで下にスクロールします。
- グループの更新タイプを選択します。Webex アプリを新しいバージョンごとに自動的に更新したり、頻度と延期によって更新をスケジュールしたりできます。
- 自動更新(シスコによる制御)—デスクトップ アプリの更新が利用可能になると、毎月ユーザーは自動的に更新されます。
- 延期機能付きのカスタム スケジュール更新—次のオプションを使用して、ユーザーを更新するタイミングを決定できます。
-
頻度—利用可能なオプションから選択します。ユーザーはこの頻度で更新されます。
-
最新—1か月。
-
遅い場合—4 か月。
-
-
延期 —オプションで延期期間を選択できます。デスクトップ アプリの更新が利用可能な場合、保留ウィンドウが開始し、ユーザーは保留ウィンドウが終了すると自動的にアップグレードされます。最新チャネルの場合は最大 4 週間、低速チャネルの場合は最大 12 週間、更新を延期できます。
たとえば、4 月 4 日に新しいリリースがあり、延期が 2 週間に設定されていた場合、組織内のユーザーへの更新は 4 月 18 日から開始されます。
-
次回のスケジュールされた更新日が計算され、Control Hub に表示されます。
- 利用可能なデスクトップ アプリのアップデートを確認するには、 Webex ビルドのダウンロード をクリックします。
テンプレートの動作の詳細については、以下を参照してください。 https://help.webex.com/article/n5uf91x/Configure-settings-templates
Control Hub のグループ管理の詳細については、以下を参照してください。 https://help.webex.com/article/7eedy0/Group-management
Webex アプリでの Webex Meetings のエクスペリエンスは Meetings サイトのバージョンによって管理されます。会議サイトの更新は個別に構成されます。
個々のユーザーに更新制御を適用する
個々のユーザーに更新制御を適用します。
- コントロールハブ にサインインし、 .
- 編集したいユーザーをクリックし、 [全般]に移動します。
- Webex アプリの定期的なソフトウェア更新で、ユーザーの更新タイプを選択します。Webex アプリを新しいバージョンごとに自動的に更新したり、頻度と延期によって更新をスケジュールしたりできます。
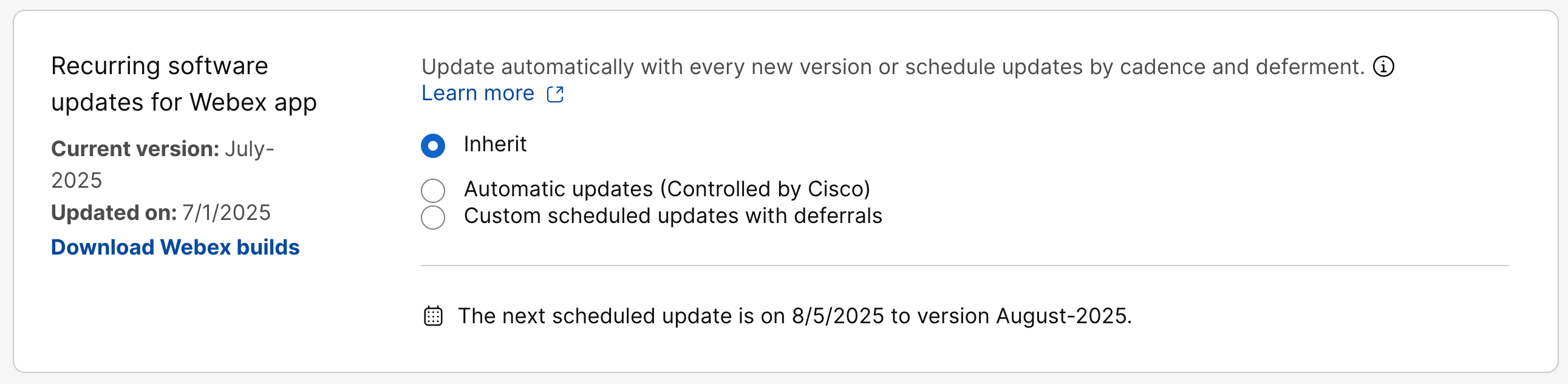
- 継承 (デフォルト)— ユーザーの更新は、組織の設定または指定したグループ固有の更新制御に従います。
- 自動更新(シスコによる制御)—デスクトップ アプリの更新が利用可能になると、毎月ユーザーは自動的に更新されます。
- 延期機能付きのカスタム スケジュール更新—次のオプションを使用して、ユーザーを更新するタイミングを決定できます。
-
頻度—利用可能なオプションから選択します。ユーザーはこの頻度で更新されます。
-
最新—1か月。
-
遅い場合—4 か月。
-
-
延期 —オプションで延期期間を選択できます。デスクトップ アプリの更新が利用可能な場合、保留ウィンドウが開始し、ユーザーは保留ウィンドウが終了すると自動的にアップグレードされます。最新チャネルの場合は最大 4 週間、低速チャネルの場合は最大 12 週間、更新を延期できます。
たとえば、4 月 4 日に新しいリリースがあり、延期が 2 週間に設定されていた場合、組織内のユーザーへの更新は 4 月 18 日から開始されます。
-
次回のスケジュールされた更新日が計算され、Control Hub に表示されます。
- 利用可能なデスクトップ アプリのアップデートを確認するには、 Webex ビルドのダウンロード をクリックします。
Webex アプリでの Webex Meetings のエクスペリエンスは Meetings サイトのバージョンによって管理されます。会議サイトの更新は個別に構成されます。
既知の問題
現在のバージョンと更新日は、同じチャンネル (自動、最新、遅い) が最新の更新の時点で選択されている場合にのみ、正しく反映されます。別のチャネルが選択された場合、これらの値は無視される必要があります。
この設定がまだ メッセージング タブにある場合、この記事で前述した更新スケジュールの変更はまだ組織に適用されていないため、引き続きこれらの手順に従う必要があります。
始める前に
-
デスクトップ アプリの更新スケジュールは、組織内のすべてのユーザーのスケジュールです。
-
デスクトップ アプリの更新は、最大 3 か月と 2 週間サポートされます。
-
ユーザーを以前のデスクトップ アプリの更新に戻すオプションはありません。
| 1 |
コントロールハブ にサインインし、 。 |
| 2 |
次から選択します:
次回のスケジュールされた更新日が計算され、Control Hub に表示されます。
|
| 3 |
[ビルド をダウンロード可能] をクリック して、利用可能なデスクトップ アプリの更新を確認します。 |
Webex アプリでの Webex Meetings のエクスペリエンスは Meetings サイトのバージョンによって管理されます。会議サイトの更新は個別に構成されます。


