会議やウェビナーでステージのサイズを変更する
 フィードバックがある場合
フィードバックがある場合ステージに追加したアクティブなスピーカー、共有コンテンツ、または 参加者が見えにくい場合は、それらの表示の大きさを調整してください。
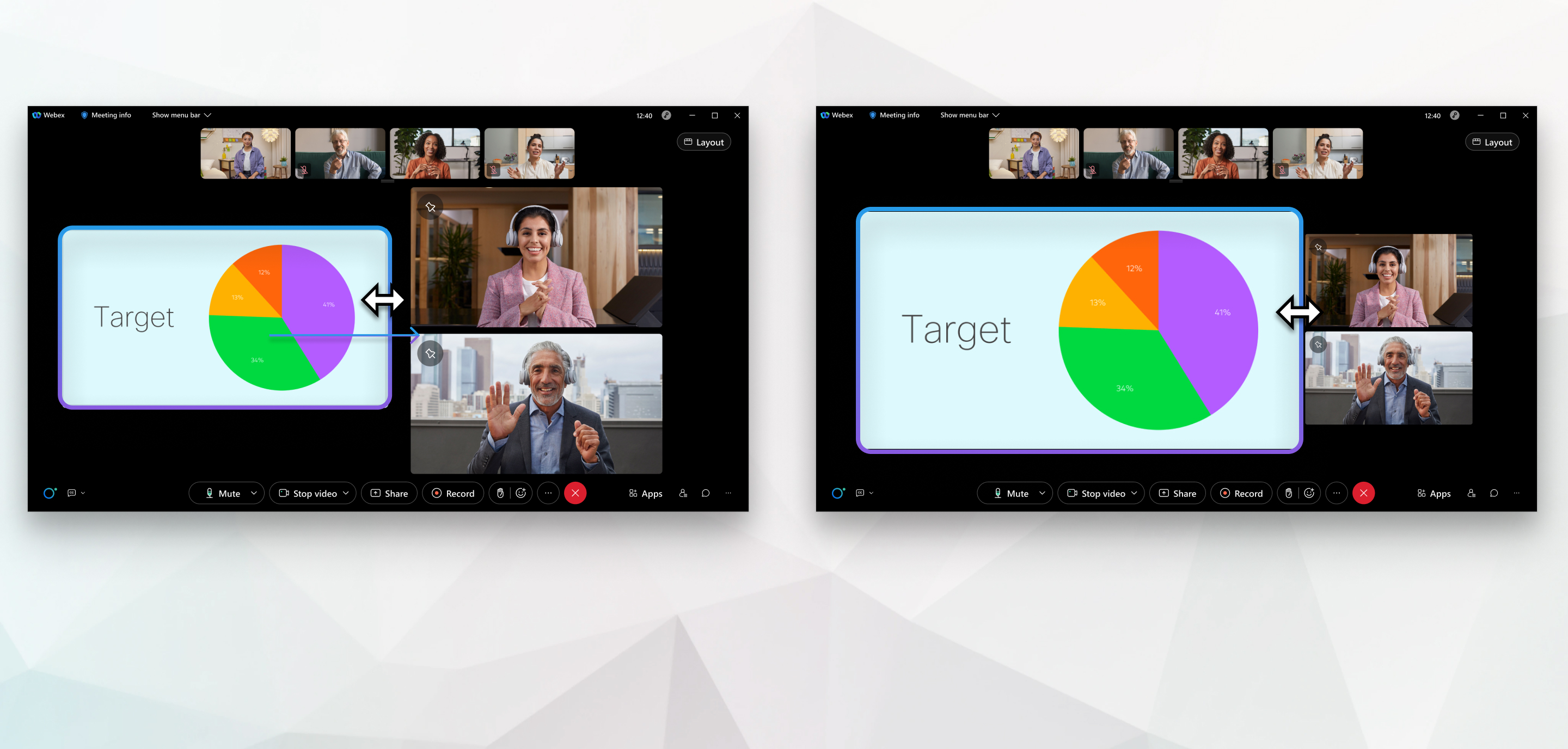
[重ねて表示] または [並べて表示] ビューを使用すると、アクティブな発言者や共有コンテンツがステージと呼ばれるメイン ビデオに表示されます。ステージの詳細については、 「会議およびウェビナーでのビデオ レイアウト 」または 「 Webex アプリ | 会議中にビデオ レイアウトを変更する」を参照してください。
ステージにユーザーを移動すると、追加したユーザーとアクティブな発言者や共有コンテンツがステージを共有することになります。アクティブな発言者や共有コンテンツは左側に表示され、追加したユーザーが右側に表示されます。ステージの両側のサイズを増減できます。ステージの片側を大きくすると、ステージの反対側が小さくなります。
この機能は、Webex アプリの仮想デスクトップ インフラストラクチャ (VDI) 環境でのみ利用できます。
| 1 |
サイズ変更アイコンが表示されるまで、2 つのステージの間にカーソルを合わせてください。 |
| 2 |
サイズ変更アイコンを右にドラッグすると、アクティブな発言者や共有コンテンツのサイズが大きくなります。 |
| 3 |
サイズ変更アイコンを左にドラッグすると、ステージに追加したユーザーのサイズが大きくなります。 |
iPad および Android 版の Meetings モバイル アプリを使って、ステージのサイズを変更できます。
| 1 |
サイズ変更アイコンを右にドラッグすると、アクティブな発言者や共有コンテンツのサイズが大きくなります。 |
| 2 |
サイズ変更アイコンを左にドラッグすると、ステージに追加したユーザーのサイズが大きくなります。 |
この投稿記事は役に立ちましたか?


