調整會議和網路研討會中的舞台大小
 意見回饋?
意見回饋?如果您難以看清目前發言人、分享內容或添加到舞台的 參與者,請調整它們的顯示大小。
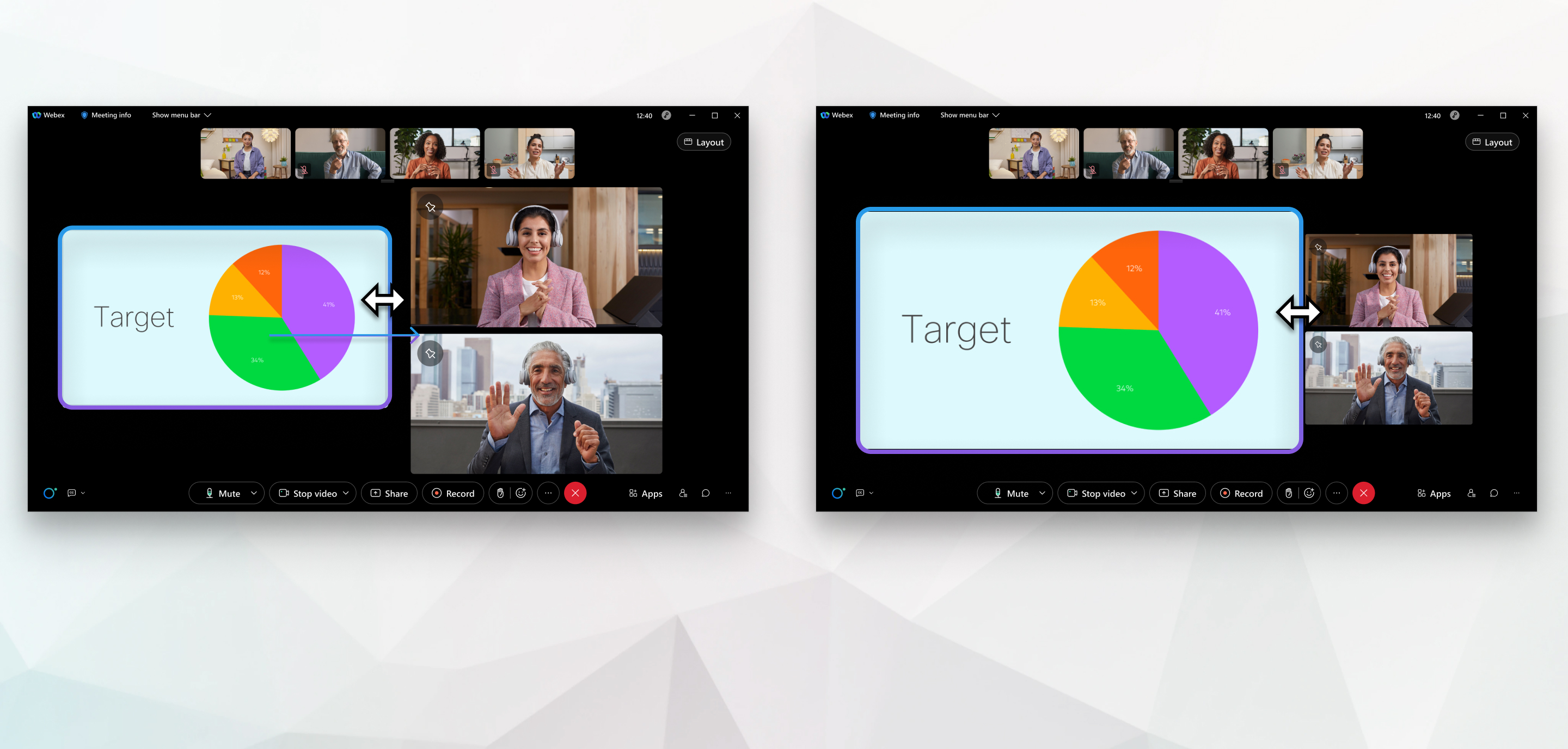
當您使用「堆疊」或「並排」檢視時,目前發言人或共用內容會顯示在主視訊(稱為舞台)中。要了解有關舞台的更多信息,請參閱 會議和網路研討會中的視訊佈局 或 Webex 應用程式 | 在會議期間更改視訊佈局。
如果您將人員移至舞台,您新增的人員和目前發言人或共用內容可共用舞台。目前發言人或共用內容出現在左側,而您新增的人則出現在右側。您可以增加或減小舞台兩側的大小。將舞台一側變大會使舞台另一側變小。
此功能僅適用於 Webex 應用程式的虛擬桌面基礎架構 (VDI) 環境。
| 1 |
將滑鼠移至舞台兩側之間,直到您看到「調整大小」圖示。 |
| 2 |
將「調整大小」圖示拖曳至右側,以增加目前發言人或共用內容的大小。 |
| 3 |
將「調整大小」圖示拖曳至左側,以增加您新增至舞台的人員的大小。 |
您可以使用 iPad 和 Android 平板電腦的 Meetings 行動應用程式來調整舞台大小。
| 1 |
將「調整大小」圖示拖曳至右側,以增加目前發言人或共用內容的大小。 |
| 2 |
將「調整大小」圖示拖曳至左側,以增加您新增至舞台的人員的大小。 |
本文是否有幫助?


