Изменяйте размер сцены на встречах и вебинарах
 Отправить обратную связь?
Отправить обратную связь?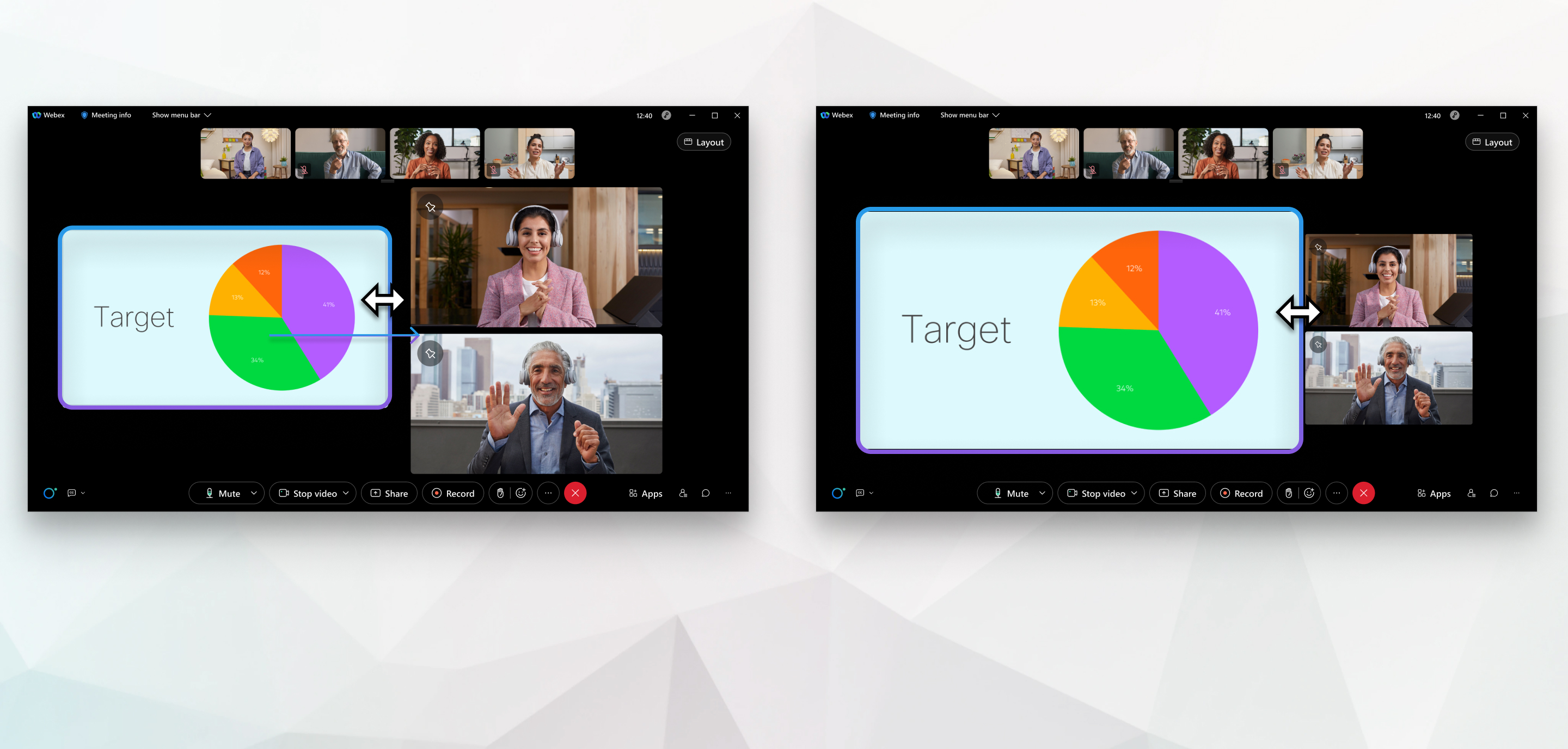
При использовании представления "В ряд" или "Параллельно" активный выступающий или контент в совместном доступе отображается как основное видео, и эта область называется сценой. Чтобы узнать больше о сцене, см. Макеты видео на совещаниях и вебинарах или Приложение Webex | Изменение макета видео во время совещания.
Если вы переместили участников на сцену, добавленные вами пользователи будут отображаться на ней вместе с активным выступающим или контентом в совместном доступе. Активный выступающий или контент в совместном доступе отображается слева, а добавленные вами участники – справа. Можно увеличить или уменьшить размер изображения обеих областей сцены. Если увеличить одну часть сцены, то вторая соответственно станет меньше.
Эта функция доступна только для сред инфраструктуры виртуальных рабочих столов (VDI) для приложения Webex.
| 1 |
Наведите курсор мыши на границу между обеими сторонами сцены: должна появиться пиктограмма инструмента изменения размера. |
| 2 |
Перетащите пиктограмму инструмента изменения размера вправо, чтобы увеличить размер изображения активного выступающего или контента в совместном доступе. |
| 3 |
Перетащите пиктограмму инструмента изменения размера влево, чтобы увеличить размер изображения добавленных на сцену участников. |
Размер сцены можно изменять с помощью мобильного приложения Meetings для iPad и планшетов с ОС Android.
| 1 |
Перетащите пиктограмму инструмента изменения размера вправо, чтобы увеличить размер изображения активного выступающего или контента в совместном доступе. |
| 2 |
Перетащите пиктограмму инструмента изменения размера влево, чтобы увеличить размер изображения добавленных на сцену участников. |


