Redimensione o palco em reuniões e webinars
 Comentários?
Comentários?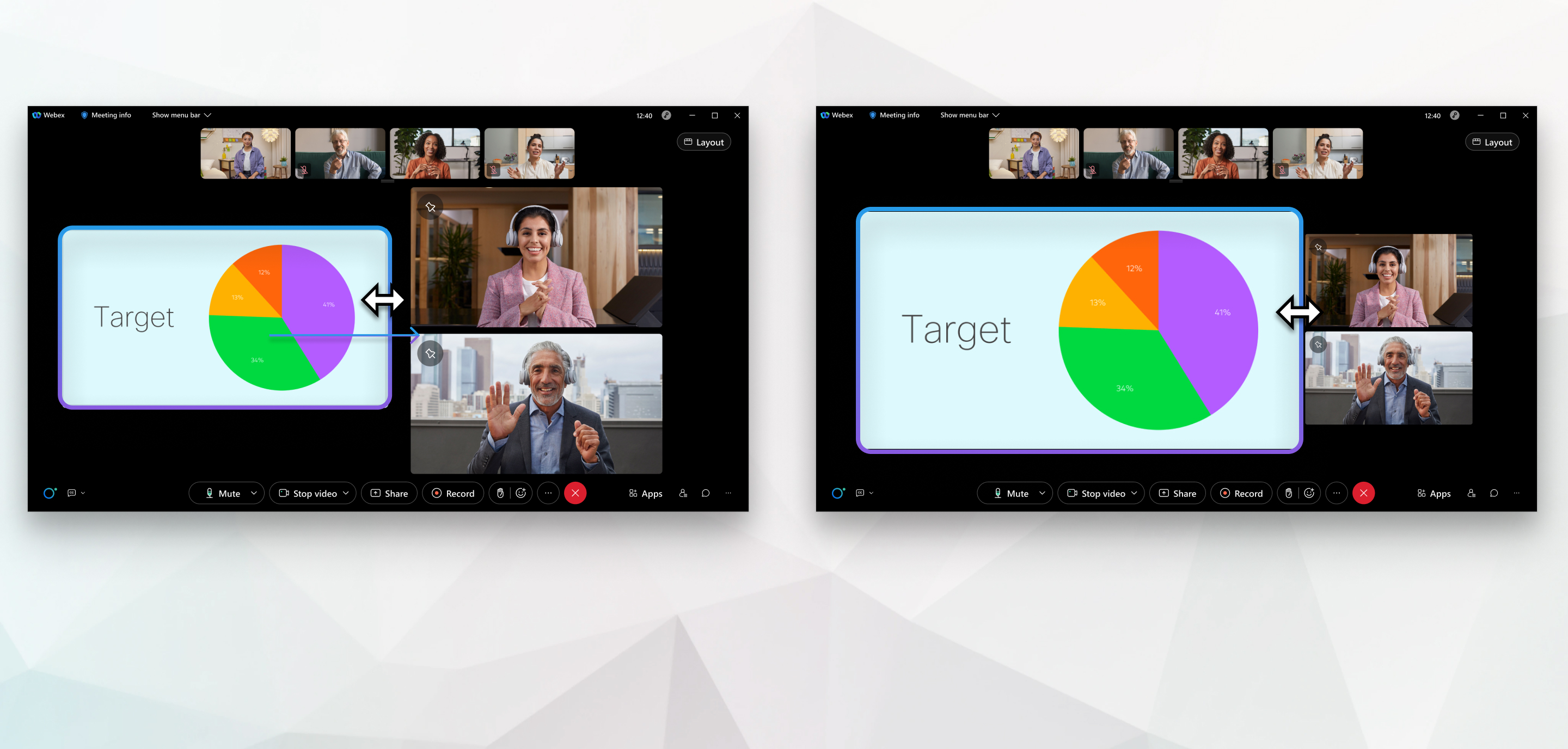
Quando você usa Stack ou Side by side view, a Alto-falante ativo conteúdo compartilhado ou aparece no vídeo principal, chamado de estágio. Para saber mais sobre o estágio, consulte Layouts de vídeo em reuniões e webinars ou Aplicativo Webex | Alterar seu layout de vídeo durante uma reunião.
Se você mover as pessoas para o estágio , as pessoas que você adicionou e Alto-falante ativo o conteúdo compartilhadocompartilharão o estágio. A Alto-falante ativo conteúdo compartilhado ou compartilhado será exibido à esquerda e as pessoas adicionadas aparecerão à direita. Você pode aumentar ou diminuir o tamanho de cada lado da fase. Tornar um lado da fase maior torna o outro lado da fase menor.
Este recurso está disponível somente para ambientes de Infraestrutura de Área de Trabalho Virtual (VDI) para o aplicativo Webex.
| 1 |
Passe o mouse entre os dois lados do estágio até que você veja o ícone Resize. |
| 2 |
Arraste o ícone Resize para a direita para aumentar o tamanho Alto-falante ativo conteúdo compartilhado ou compartilhado. |
| 3 |
Arraste o ícone Resize para a esquerda para aumentar o tamanho das pessoas que você adicionou ao estágio. |
Você pode reorganizar o estágio usando o aplicativo móvel Meetings para tablets iPad e Android.
| 1 |
Arraste o ícone Resize para a direita para aumentar o tamanho Alto-falante ativo conteúdo compartilhado ou compartilhado. |
| 2 |
Arraste o ícone Resize para a esquerda para aumentar o tamanho das pessoas que você adicionou ao estágio. |


