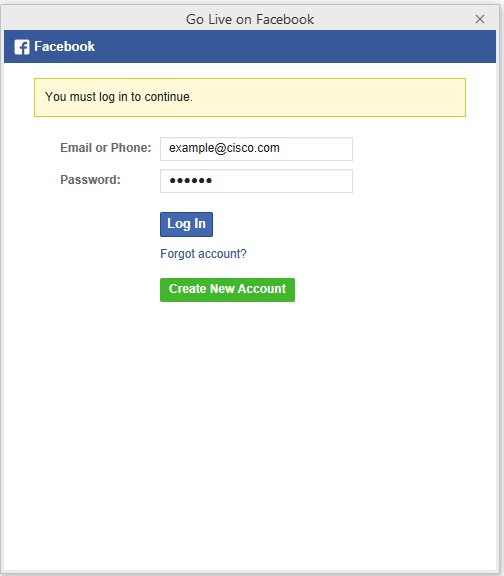Webex ミーティング、ウェビナー、イベントを Facebook Live で配信
 フィードバックがある場合
フィードバックがある場合ライブ配信を開始する
ミーティング、ウェビナー、イベントの 内容を Facebook でライブ配信することができます。すべてのストリームには、音声、ビデオ、ミーティング、ウェビ ナー、イベントがアクティブの間に共有されるコンテンツが含まれます。
ビデオ ファイルの共有を含めて、[ファイルの共有] を使用して、ホワイトボードを共有したり、ファイルを共有したりすることは、ライブ配信中には対応していません。
ミーティング、ウェビナー 、イベントを Facebook でストリーミング配信する場合でも、Webex ミーティング、ウェビナー、イベントの全機能を使い続けできます。配信はいつでも開始または停止することができます。
Facebook Live を使った配信はサイト 管理者によって有効にされている必要があります。
Microsoft は Internet Explorer のサポートを終了しました。メインウェブ ブラウザーが Internet Explorer である場合、Webex ミーティング、ウェビナー、またはイベントを Facebook Live にストリーミングするときに、Microsoft Edge Chromium と Microsoft Edge WebView2 をインストールする必要がある場合があります。Edge Chromium をインストールして、使用する WebView2 アプリ (Evergreen推奨) を決定してから、WebView2 のインストールを行う必要があります。
始める前に
適用先:
-
ミーティング、 ビジネス 、エンタープライズ プランのすべてのアクティブなミーティング バージョン
-
すべての イベント (クラシック) および ウェビナー バージョン
Webex 管理者は、Meetings、Webinars、Events (クラシック) の Facebook Live へのストリーミングを許可する必要があります。
Facebook グループにライブ 配信する場合、グループ管理者 は Meetings アプリをグループ に追加する必要があります。
Facebook ページにライブ配信する場合は、Webex ミーティング、ウェビナー、イベントをライブ配信するの下部にあるその他のストリーミングサービス の手順に従ってください。Facebook からストリーム リンクとストリーム キーを入力します。
| 1 |
お使いの Webex サイトにサイン インし、ミーティング、ウェビナーまたはイベントを開始します。 |
| 2 |
[他のオプション] ライブ配信は、ウェビナーまたはイベントの練習セッション中には利用できません。 |
| 3 |
(オプション)[ストリームのレイアウトの変更] をクリックして、ストリームのビデオレイアウトを設定します。 ストリーミングビデオレイアウトの選択に関する詳細は 、Webex ミーティング、ウェビナー、イベントをライブストリーミングで配信するを参照してください。  |
| 4 |
[Facebook ライブ] を選択します。 |
| 5 |
Facebook アカウント情報を入力し、[ログイン] を選択します。 Facebook アカウント情報はミーティング、ウェビナー、イベントで使用するサイト に保存されます。
|
| 6 |
(オプション) [提供する情報をレビューする] を選択し、WebEx と共有されている Facebook 情報を確認します。[続行] を選択します。 |
| 7 |
あなたの配信を見せたい相手を選択します。次のオプションから選択します:
|
| 8 |
(オプション) [許可するものを選択する] を選択し、Webex アプリが Facebook アカウントからのアクセスを許可する情報と機能を選択します。[OK] を選択します。 |
| 9 |
Webex ミーティングの Facebook Live ページでの配信で設定を指定し、[配信を開始] を選択します。 |
| 10 |
[その他の オプション] メニューを 開き、[ストリーミングの 停止] を 選択してストリーミングを終了します。 |
始める前に
適用先:
-
Android および iOS 用のすべての アクティブなミーティングバージョンで、Webex 名刺、プラス、ビジネス、エンタープライズ プランがインストールされています。
-
Android および iOS のライブ ストリーミングは、現在 Meetings のみをサポート しています。
| 1 |
お使いの Webex サイトにログインし、ミーティングを開始します。 |
| 2 |
[その 他のオプション
|
| 3 |
[Facebook Live] をタップします。 |
| 4 |
Facebook アカウント情報を入力し、[ログイン] をタップします。 ミーティングで使用されるサイト上で Facebook アカウント情報が記憶されます。 |
| 5 |
(オプション) [提供する情報をレビューする] をタップし、Webex と共有されている Facebook 情報を確認します。[続行] をタップします。 |
| 6 |
あなたの配信を見せたい相手を選択します。次のオプションから選択します:
|
| 7 |
(オプション) v[許可するものを選択する] をタップし、Webex アプリが Facebook アカウントからのアクセスを許可する情報と機能を選択します。[OK] をタップします |
| 8 |
Webex ミーティングの Facebook Live ページでの配信で設定を指定し、[配信を開始] を選択します。 |
| 9 |
ライブストリームを終了したい場合、ミーティング
|
Facebook でライブ 配信されるミーティング、ウェビナー、イベントはライブと録画で見えます。ライブ配信は終了と同時に Facebook のタイムライン上で録画として入手できるようになります。
Facebook の設定により、視聴者が [応答] および [コメント] ボタンを使って配信に応答することができます。視聴者は [共有] ボタンを使えば他の Facebook ユーザーにミーティングを見せることもできます。
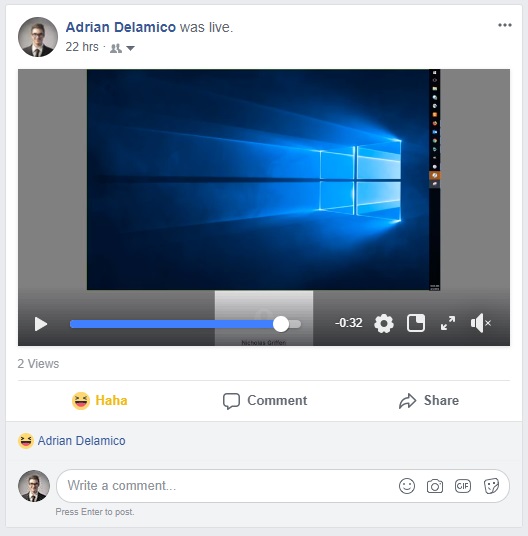
既知の問題は次の通りです。
-
サイト管理者によって各主催者に対してストリーミング機能が有効になっている必要があります。
-
ストリーミング機能を使用するには、FedRAMP 認定の Webex サイトを政府のために Webex にアップグレードする必要があります。

 に移動し、
に移動し、