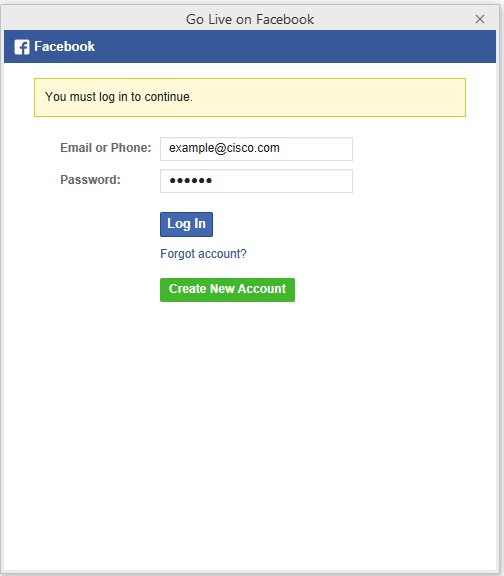Webex-vergaderingen, webinars of gebeurtenissen streamen naar Facebook Live
 Feedback?
Feedback?Beginnen met streamen
Als host kunt u nu de inhoud van uw vergaderingen, webinarsof gebeurtenissen naar Facebook streamen. Alle streams bevatten de audio, video en inhoud die wordt gedeeld tijdens de vergadering, webinarof gebeurtenis is actief.
Het delen van een whiteboard en het delen van een bestand via Bestanddelen, inclusief het delen van een videobestand, wordt niet ondersteund tijdens live streamen.
Terwijl u een vergadering, webinarof gebeurtenis naar Facebook streamt, be continueer u de volledige functionaliteit van uw Webex-vergadering , webinarof gebeurtenis. U kunt op elk gewenst moment uw stream starten of stoppen.
Streamen met Facebook Live moet zijn ingeschakeld door uw sitebeheerder.
Microsoft heeft de ondersteuning voor Internet Explorer ingetrokken. Als uw hoofdbrowser Internet Explorer is, kan u worden gevraagd Microsoft Edge Chromium en Microsoft Edge WebView2 te installeren bij het streamen van Webex-vergaderingen , webinarsof gebeurtenissen naar Facebook Live. U moet Edge Chromium installeren, bepalen welke WebView2-app u wilt gebruiken, Raden we Aan en vervolgens WebView2te installeren.
Voordat u begint
Is van toepassing op:
-
Alle actieve vergaderingenversies met de Meet-, Business- en Enterprise-abonnementen
-
Alle Events (klassiek) en webinarversies
Webex-beheerders moeten het streamen van vergaderingen, webinars en gebeurtenissen (klassiek) naar Facebook Live toestaan.
Als u naar een Facebook-groep wilt streamen, moet de groepsbeheerder de meetings-app aan de groep toevoegen.
Als u wilt livestreamen naar een Facebook-pagina, volgt u de instructies voor Andere streamingservices onderaan Uw Webex-vergaderingen, -webinars of -gebeurtenissen livestreamen. Voer de streamkoppeling en streamsleutel in van Facebook.
| 1 |
Meld u aan bij uw Webex-site en start uw vergadering, webinar ofgebeurtenis. |
| 2 |
Ga naar Meer opties en Live streamen is niet beschikbaar tijdens een oefensessie webinar of gebeurtenis. |
| 3 |
(Optioneel) Klik op Streamingindelingen wijzigen om de videolay-out van uw stream in te stellen. Voor meer informatie over het selecteren van uw videostreamingindeling, zie Live streamen van uw Webex-vergaderingen, webinars of gebeurtenissen.  |
| 4 |
Selecteer Facebook Live. |
| 5 |
Voer de gegevens van uw Facebook-account in en selecteer Aanmelden. De gegevens van uw Facebook-account worden opgeslagen op de site die u gebruikt voor uw vergadering, webinarof gebeurtenis.
|
| 6 |
Breek Selecteer Bekijk de informatie die u verstrekt om te zien welke Facebook-gegevens worden gedeeld met WebEx. Selecteer Doorgaan. |
| 7 |
Bepaal wie uw stream moet zien. U kunt kiezen uit de volgende opties:
|
| 8 |
Breek Selecteer kiezen wat u wilt toestaan om te kiezen welke informatie en mogelijkheden de WebEx-app toegang heeft tot uw Facebook-account. Selecteer OK. |
| 9 |
Configureer uw instellingen op de pagina stream Webex Meeting naar Facebook Live en selecteer vervolgens streamen starten. |
| 10 |
Open het menu Meer opties en selecteer Stoppen met streamen om uw stream te beëindigen. |
Voordat u begint
Is van toepassing op:
-
Alle actieve meetings-versies voor Android en iOS met de Webex Meetings-, Plus-, Business- en Enterprise-abonnementen.
-
Live streamen voor Android en iOS ondersteunt momenteel alleen Vergaderingen.
| 1 |
Meld u aan bij uw Webex-site en start uw vergadering. |
| 2 |
Ga naar Meer opties
|
| 3 |
Tik op Facebook Live. |
| 4 |
Voer de gegevens van uw Facebook-account in en tik op Aanmelden. De gegevens van uw Facebook-account worden opgeslagen op de site die u voor uw vergadering gebruikt. |
| 5 |
Breek Tik op de informatie die u verstrekt om te zien welke Facebook-gegevens worden gedeeld met WebEx. Tik op Doorgaan. |
| 6 |
Bepaal wie uw stream moet zien. U kunt kiezen uit de volgende opties:
|
| 7 |
Breek Tik op wat u wilt toestaan om te kiezen welke informatie en mogelijkheden de WebEx-app toegang heeft tot uw Facebook-account. Tik op OK. |
| 8 |
Configureer uw instellingen op de pagina stream Webex Meeting naar Facebook Live en selecteer vervolgens streamen starten. |
| 9 |
Als u de live stream wilt beëindigen, gaat u terug naar uw vergadering, tikt
|
Elke vergadering, webinarof gebeurtenis die naar Facebook wordt gestreamd, kan live of als opname worden bekeken. Uw stream wort automatisch beschikbaar als opname in uw Facebook-tijdslijn, nadat deze wordt beëindigd.
Afhankelijk van uw Facebook-instellingen kunnen uw kijkers reageren op uw stream via de knoppen Reageren en Opmerking. Daarnaast kunnen uw kijkers uw vergadering weergeven aan andere Facebook-gebruikers via de knop Delen.
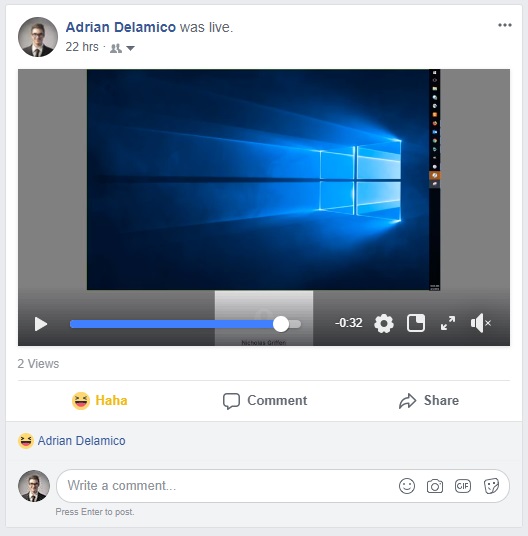
Hieronder staan de bekende beperkingen:
-
Streamingmogelijkheden moeten zijn ingeschakeld voor elke host door de sitebeheerder.
-
FedRAMP-geautoriseerde Webex-sites moeten upgraden naar Webex voor de overheid om streamingmogelijkheden te kunnen gebruiken.

 selecteer
selecteer