Cisco Webex Meetings や Events を IBM Video Streaming でライブ配信することを許可する
 フィードバックがある場合
フィードバックがある場合ライブ配信が有効になっている場合、Webex Meetings と Webex Events の両方で有効になります。
Webex サイトで IBM ビデオ ストリーミングを有効にする
この機能を有効にする前に、この記事を IBM Video Streaming についてお読みください。各ユーザーの IBM Video Streaming 設定とライブ ストリーミング設定を有効にする必要があります。
| 1 |
サイトの管理にサインインし、 の順に選択します。 |
| 2 |
[ライブ配信 プロバイダ] セクションまでスクロールして、[IBM Video Streaming] を選択します。 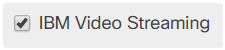 |
| 3 |
ページの一番下までスクロールし、[更新] を選択します。 |
個々のユーザーに対しライブ ストリーミングを有効にする
| 1 |
Webex サイト管理にサインインします。左側ナビゲーションバーでナビゲーション バー管理およびユーザー し、更新するユーザーアカウントを選択します。 |
| 2 |
そのユーザーの [権限] セクションで、[ライブストリーミングを有効にする] チェックボックスをオンにします。  |
| 3 |
ページの一番下までスクロールし、[更新] を選択します。 |
Webex サイトで IBM ビデオ ストリーミングを有効にする
この機能を有効にする前に、この記事を IBM Video Streaming についてお読みください。各ユーザーの IBM Video Streaming 設定とライブ ストリーミング設定を有効にする必要があります。
| 1 |
https://admin.webex.com のカスタマー ビューから [サービス] に移動し、[ミーティング] の下の [サイト] を選択します。 |
| 2 |
設定を変更する Webex サイトを選択し、を選択します。 |
| 3 |
[ライブ配信 プロバイダ] セクションまでスクロールして、[IBM Video Streaming] を選択します。 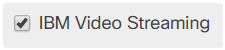 |
| 4 |
ページの一番下までスクロールし、[更新] を選択します。 |
個々のユーザーに対しライブ ストリーミングを有効にする
| 1 |
https://admin.webex.comの顧客ビューから 管理 へ移動します > ユーザー. |
| 2 |
更新するユーザー アカウントを選択し、 会議を選択します。 |
| 3 |
設定の適用先 ドロップダウンから、更新する会議サイトを選択し、 詳細設定をクリックします。 |
| 4 |
そのユーザーの ユーザー設定 セクションで、 ライブストリーミングを有効にする]にチェックを入れます。 / NDI. |
| 5 |
ページ下部までスクロールして、[更新] を選択します。 |


