Webex Meetings でセルフビュー ビデオのミラー ビューをオフにする
 フィードバックがある場合
フィードバックがある場合ミラー ビューはセルフビュー ビデオにのみ適用されます。ビデオはミラービューの他のミーティング参加者にブロードキャストされません。ミーティング中に他の参加者に自分が表示されていることを確認するには、ミラービューをオフにします。
ミーティングに参加する前またはミーティング中に、ミラービューを使用して自分のビューのビデオを表示することができます。Meetings デスクトップ アプリで基本設定を指定することもできます。使用した基本設定は、参加するすべてのミーティングに適用されます。
41.10 以降のサイトについては、「Webex Meetings と Webex Events (新) のビデオ設定を選択する」を参照してください。
使用しているバージョンを確認するには、「Webex Meetings バージョン番号を確認する」を参照してください。
.| 1 |
ミーティングの前に、プレビューウィンドウで [マイビデオをミラーリングしない] 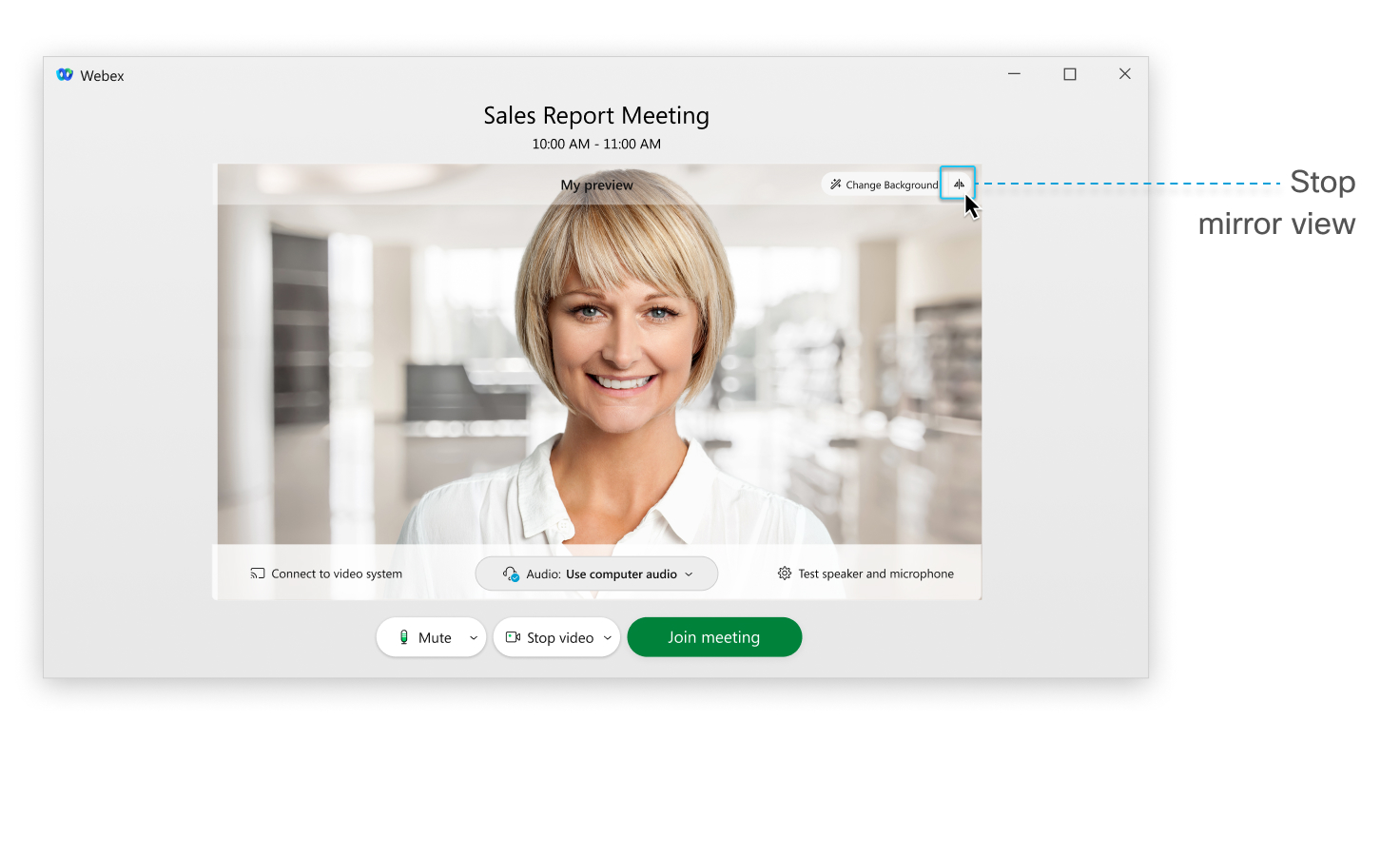 ビデオをミラービューで表示しなくなると、アイコンが |
| 2 |
ミーティング中に、セルフビュービデオで を選択してミラービューの表示を停止するか、[マイビデオをミラーリングする] を選択してミラービューの表示を開始します。 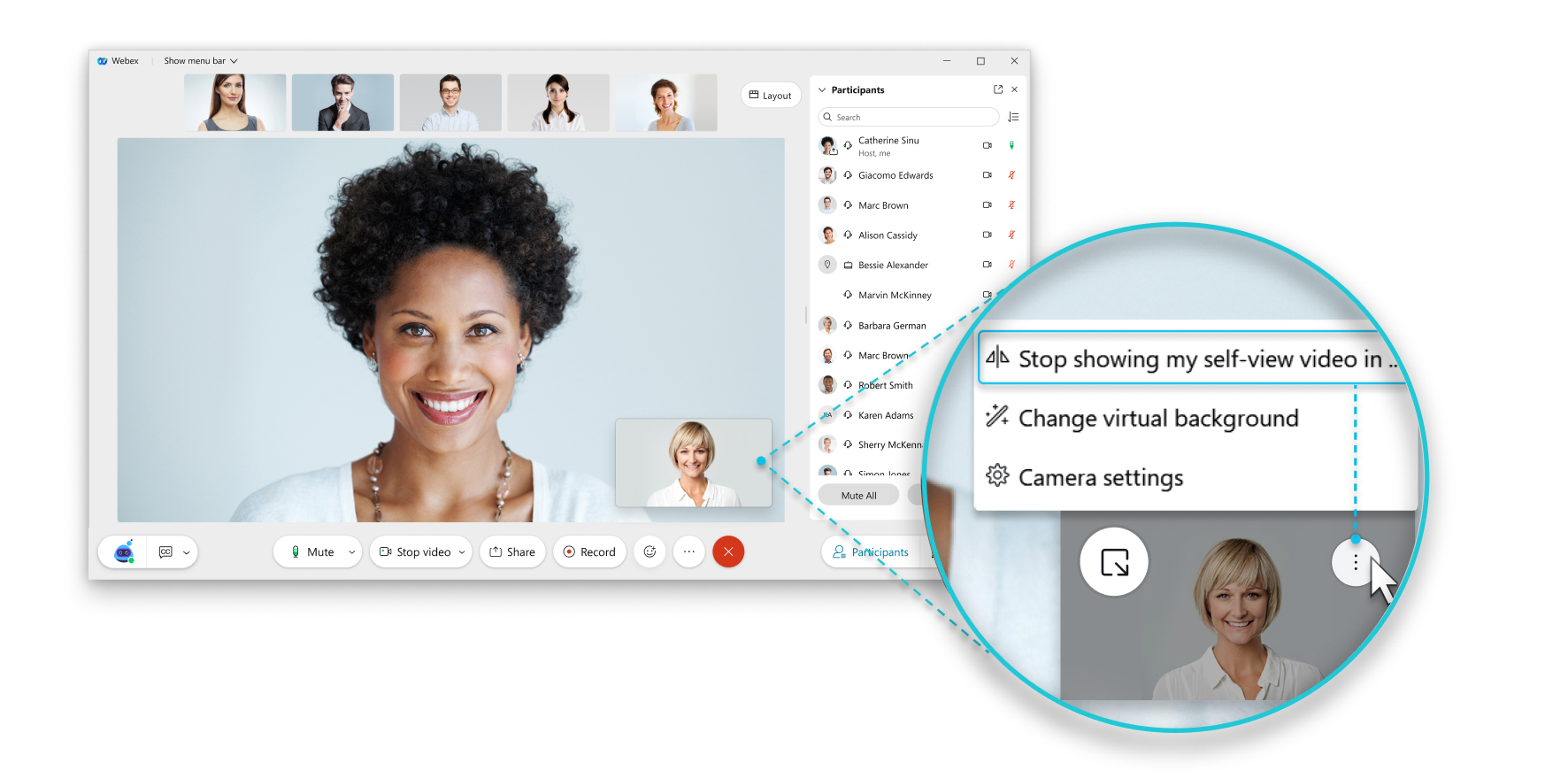 Meetings デスクトップ アプリで参加するすべてのミーティングの基本設定を設定できます。
|
iOS
41.10 以降については、「Webex Meetings と Webex Events (新) のビデオ設定を選択する」を参照してください。
41.9 以前の場合は、以下の手順に従ってください。
ミラー ビューはセルフビュー ビデオにのみ適用されます。ビデオはミラービューの他のミーティング参加者にブロードキャストされません。40.10 以降のアプリバージョンで、ミーティング中に他のミーティング参加者に表示されるのと同じように自分のビデオを表示したい場合は、ミラービューをオフにします。
ミーティングに参加する前またはミーティング中に、ミラービューを使用して自分のビューのビデオを表示することができます。
| 1 |
ミーティング前に、プレビューウィンドウで [マイビデオをミラーリングしない] 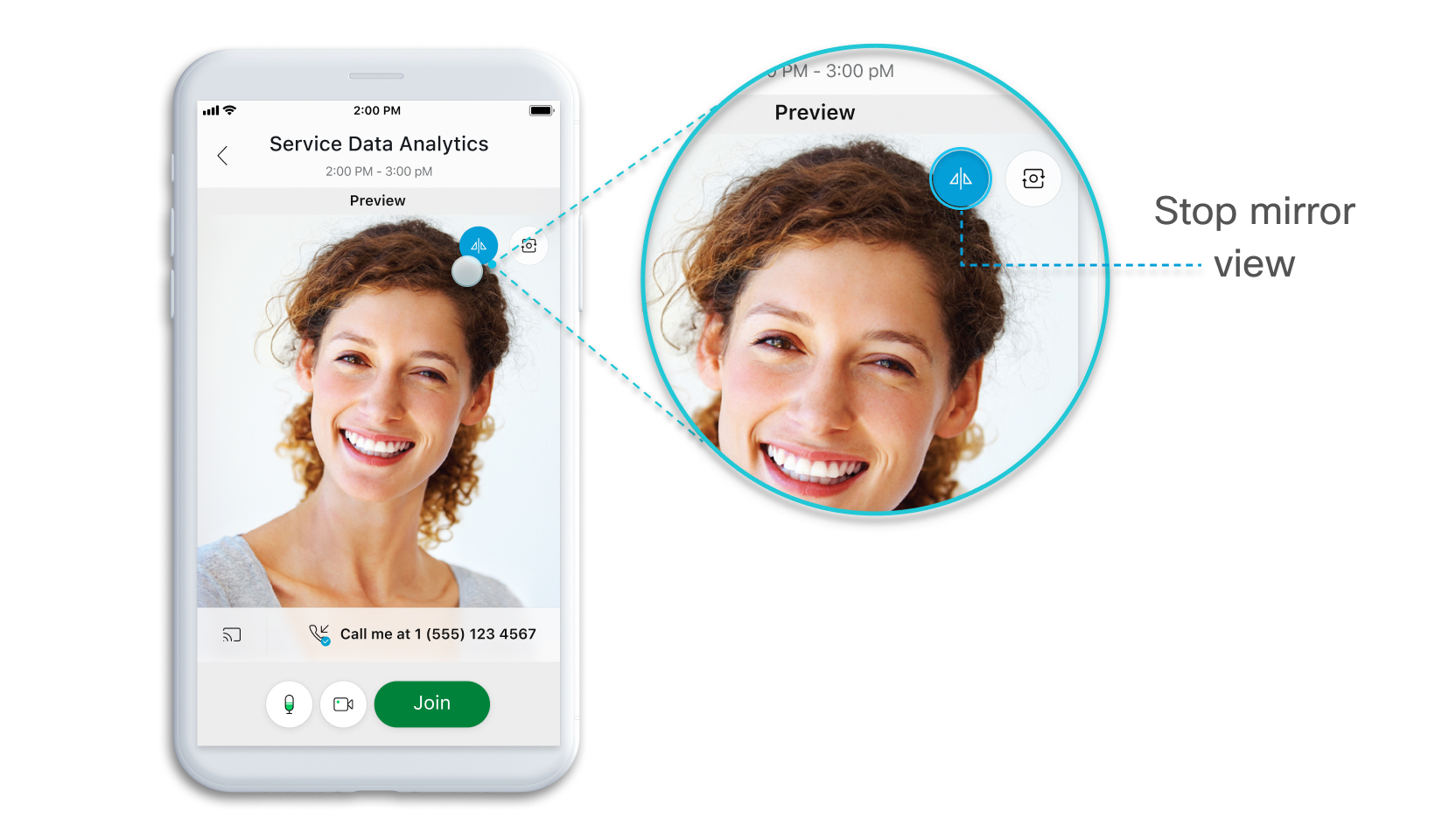 ビデオをミラービューで表示しなくなると、アイコンが |
| 2 |
ミーティング中に、[ビデオ] をタップし、[マイビデオをミラーリングしない] 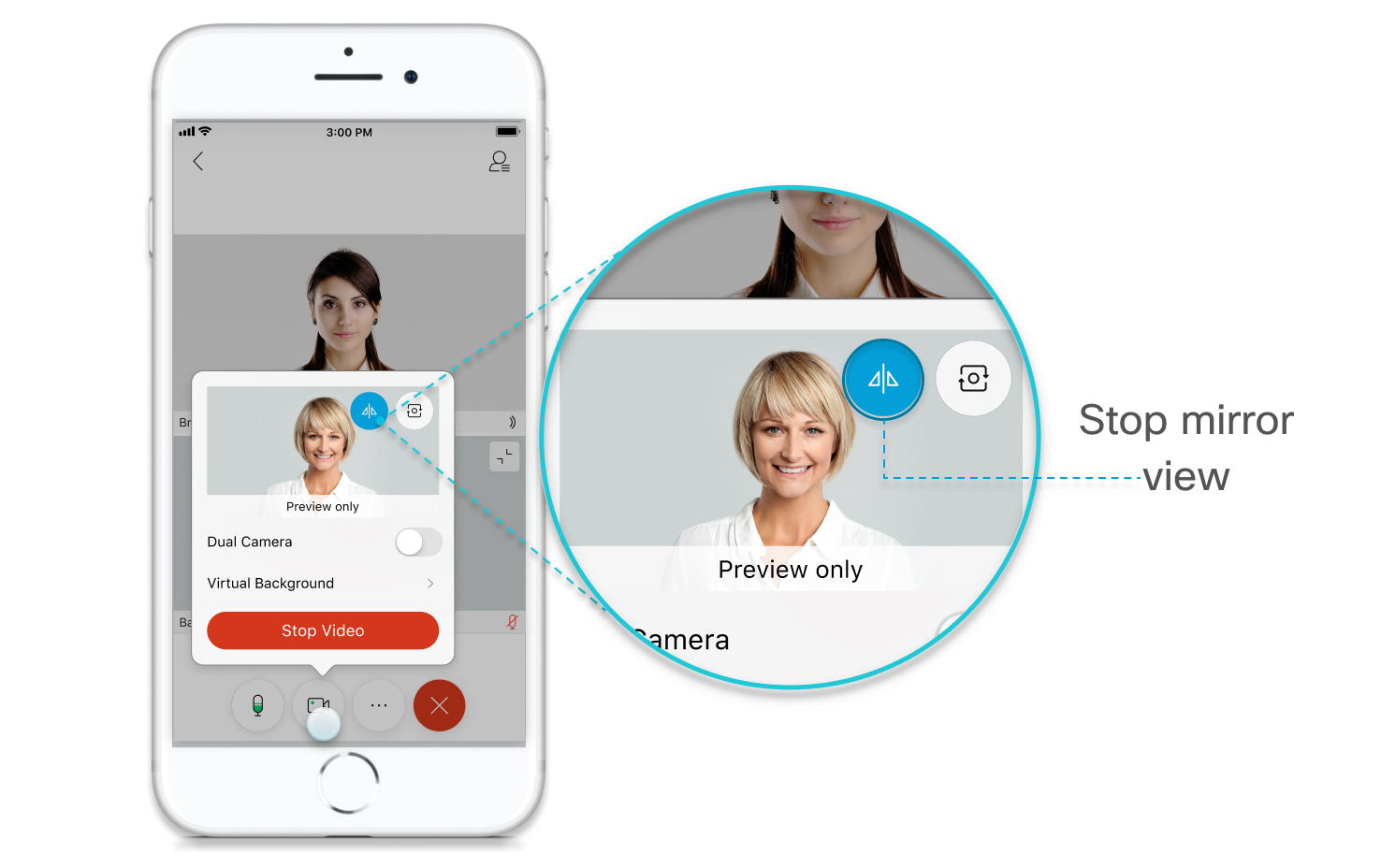 ミラービューをオンに戻したい場合は、[ビデオ]、次に[マイビデオをミラーリングする] |

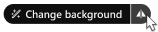 を選択します。
を選択します。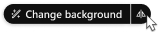 に変わります。
に変わります。
 アイコンを選択し、[
アイコンを選択し、[ をタップします。
をタップします。 に変わります。
に変わります。
