在 Webex Meetings 中关闭本端视频中的镜像视图
 反馈?
反馈?镜像视图仅适用于本端视频。您的视频不会以镜像视图广播到其他会议参加者。如果要在会议期间与其他参加者一样看到自己,请关闭镜像视图。
在加入会议之前或在会议期间,您可以开始或停止在镜像视图中显示本端视频。您还可以在 Meetings 桌面应用程序中设置首选项。您设置的首选项将适用于加入的所有会议。
对于 41.10 版及更高版本的站点,请参阅选择 Webex Meetings 和 Webex Events(新版)的视频设置。
要查看您使用的版本,请参阅查找您的Webex Meetings版本号
.| 1 |
在会议之前,在预览窗口中选择不要镜像我的视频 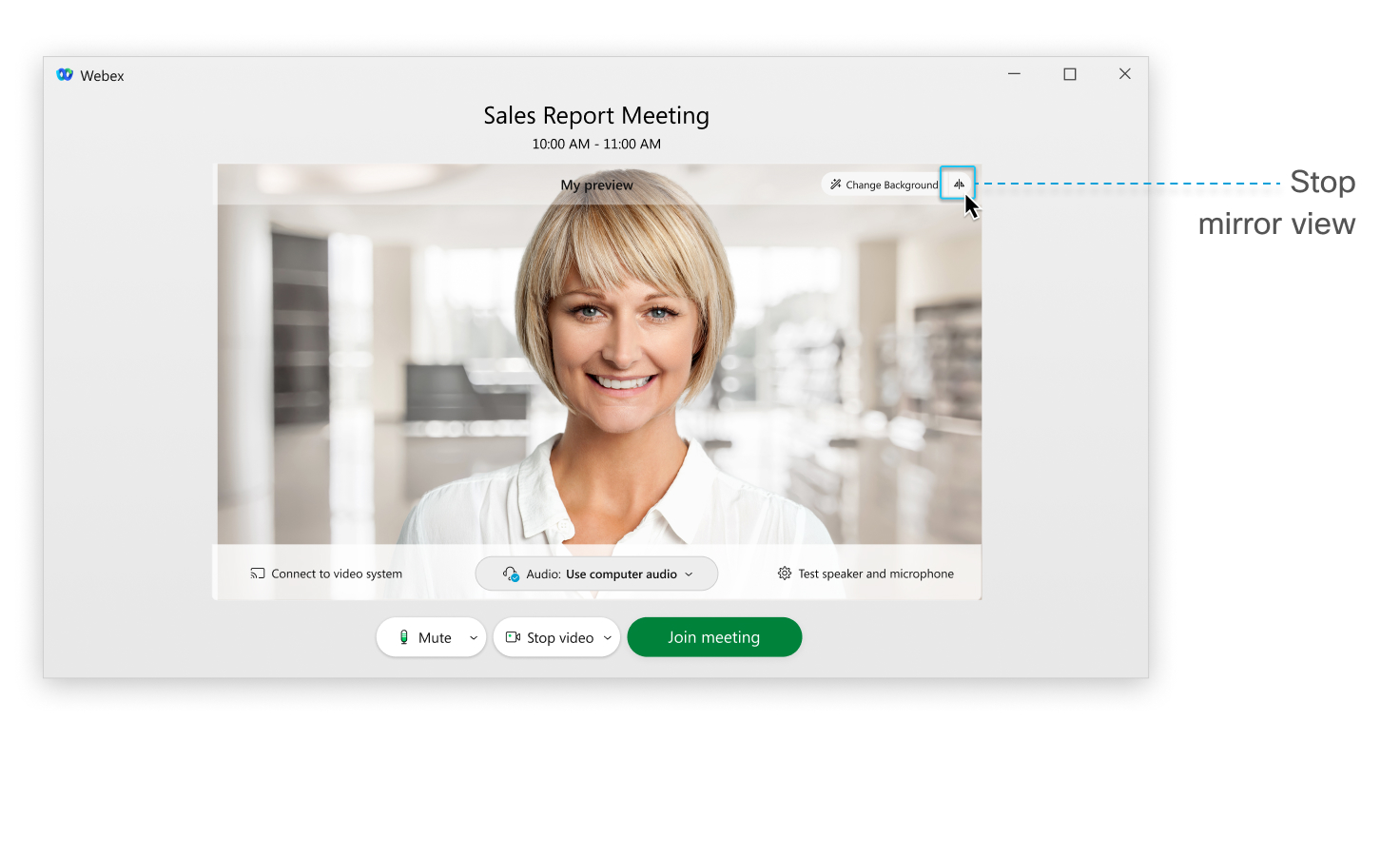 在镜像视图中停止显示视频后,图标将更改为 |
| 2 |
会议期间,在本端视频中选择可停止显示镜像视图,或者选择镜像显示我的视频可开始显示镜像视图。 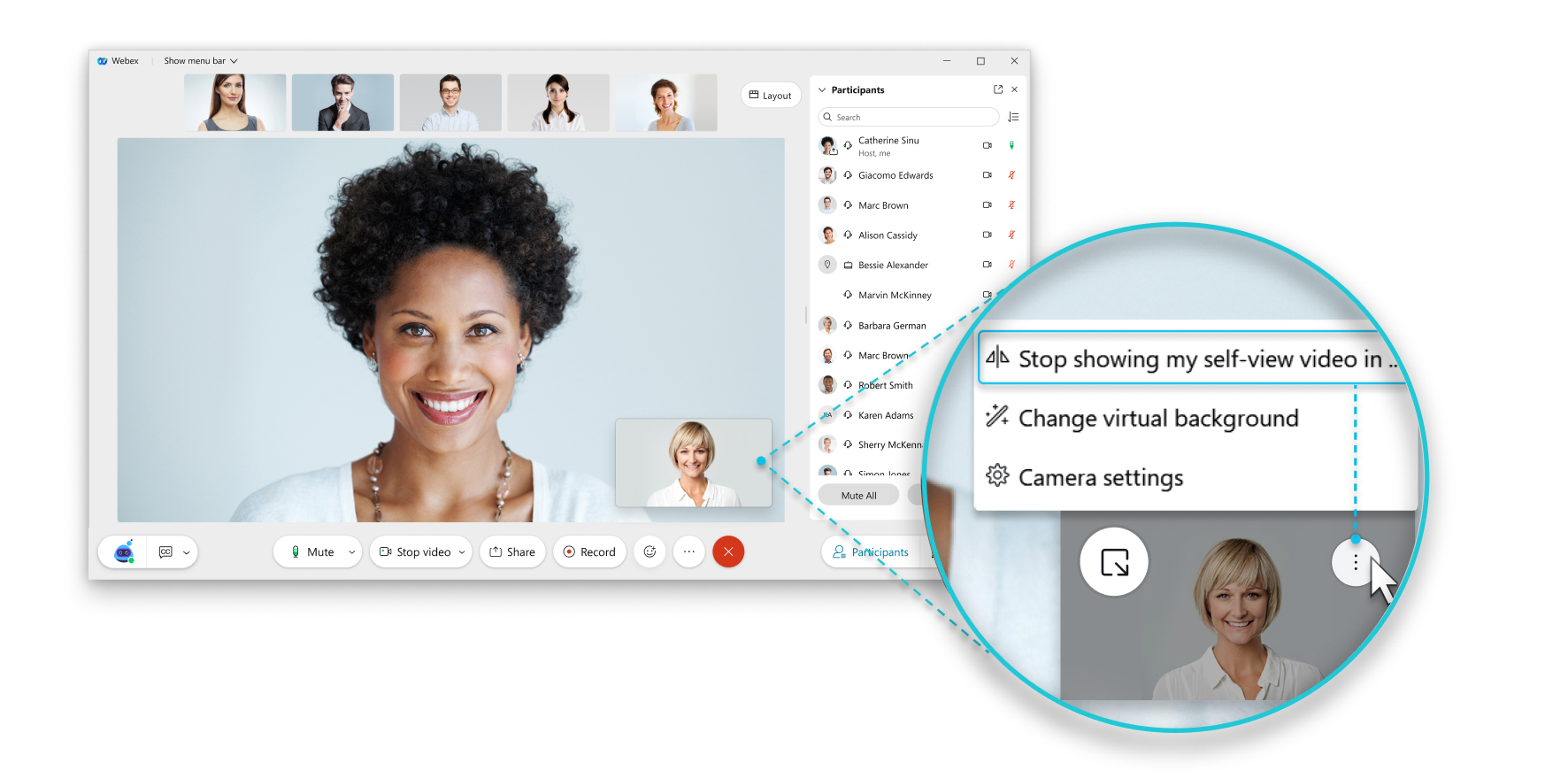 您可以为在Meetings桌面应用程序中加入的所有会议设置首选项:
|
iOS
对于 41.10 版及更高版本,请参阅选择 Webex Meetings 和 Webex Events(新版)的视频设置。
对于 41.9 版及更早版本,请执行以下步骤。
镜像视图仅适用于本端视频。您的视频不会以镜像视图广播到其他会议参加者。在 40.10 以及更高版本的应用程序中,如果要在会议期间以其他参加者的视角看到自己,请关闭镜像视图。
在加入会议之前或在会议期间,您可以开始或停止在镜像视图中显示本端视频。
| 1 |
会议开始前,在预览窗口中点击请勿镜像显示我的视频 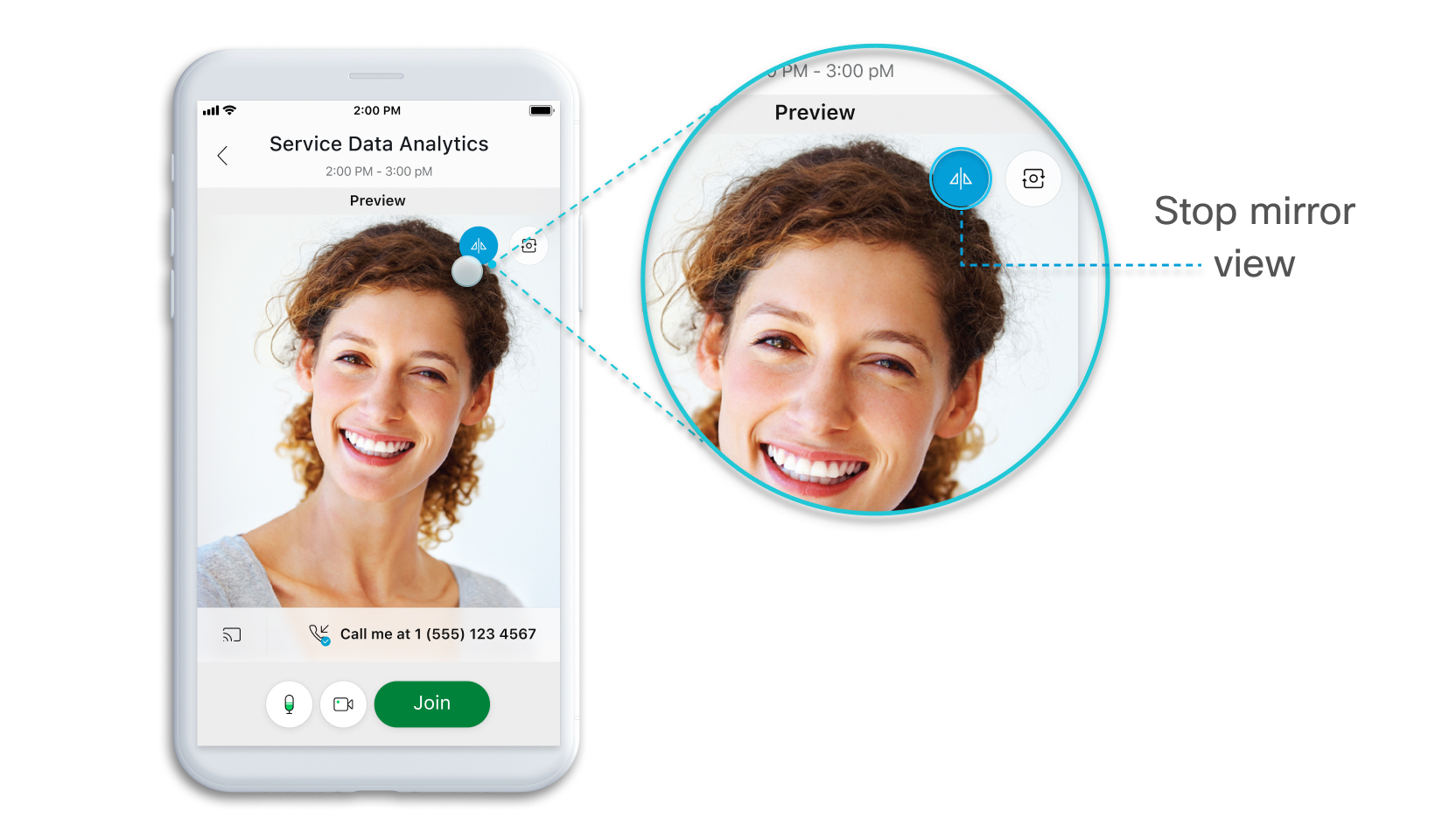 在镜像视图中停止显示视频后,图标将更改为 |
| 2 |
会议期间,点击视频,然后点击请勿镜像显示我的视频 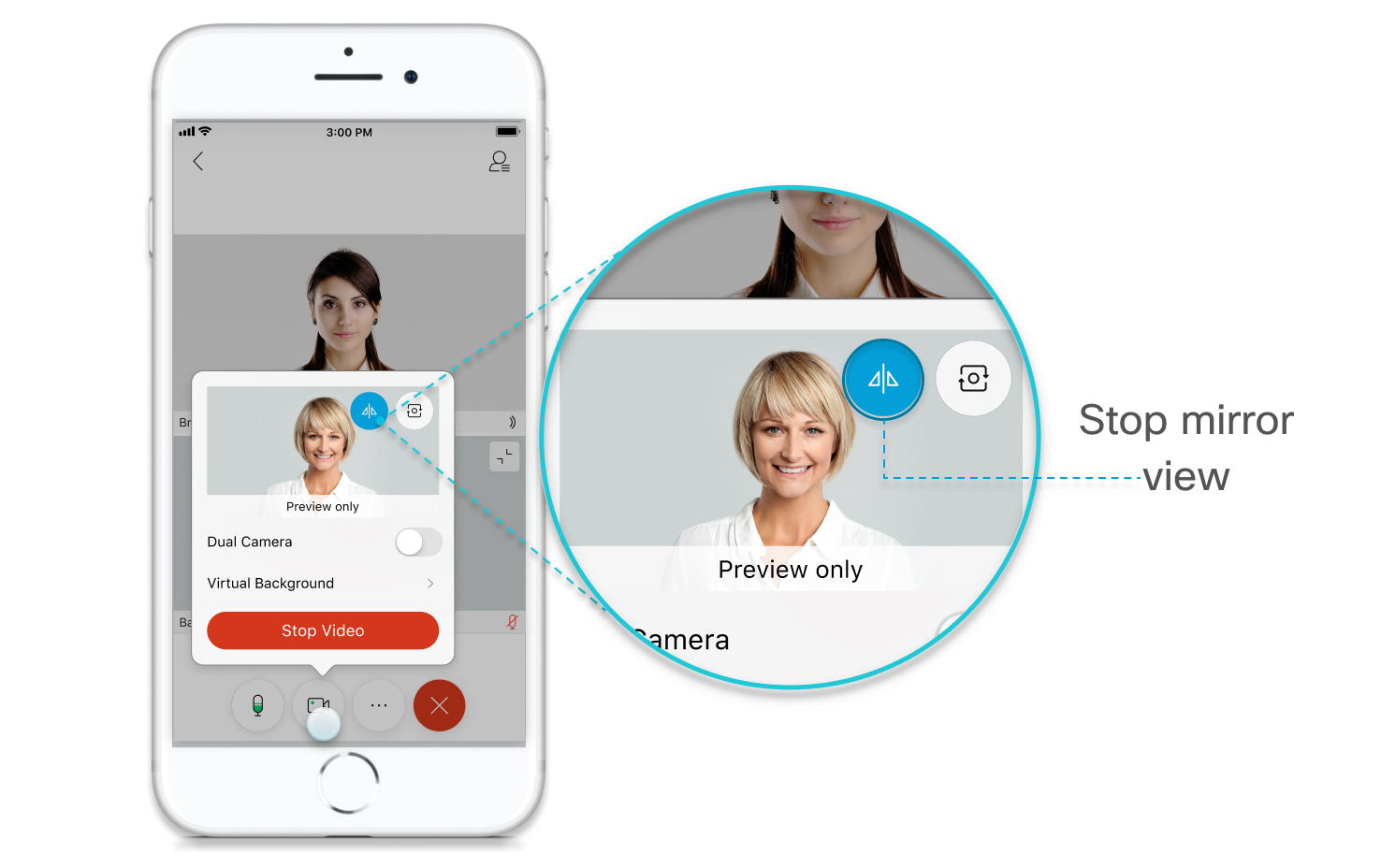 如果要重新开启镜像视图,请点击视频,然后点击镜像显示我的视频 |

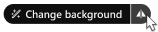 :
: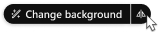 。
。
 图标,然后转至
图标,然后转至 。
。 。
。
