- ホーム
- /
- 投稿記事

Cisco Webex サイト管理で録画を管理する
 この記事の内容
この記事の内容 フィードバックがある場合
フィードバックがある場合サイトの録画を一括管理することで利用できるストレージを最適化することができます。例えば、不必要な録画を検索し、削除するなどの操作ができます。所有者が組織から去る場合に録画を別のユーザーに再割当てすることができるため、とても便利です。
録画を検索して管理する
検索オプションを使えば [ゴミ箱] に移された録画に対しても検索をかけることができます。
| 1 |
Webex サイト管理にサインインし、 の順に選択します。 |
| 2 |
[録画] または [ごみ箱] を選択することにより、録画場所をフィルタリングします。 |
| 3 |
検索オプションを使用して検索条件を指定します。 録画は名前、ファイルサイズ、所有者で検索することができます。[ゴミ箱] 内にない録画は [作成日] または [前回のアクセス] でも検索することができます。 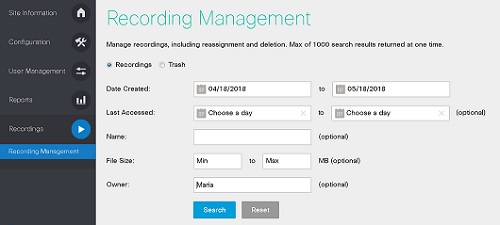 |
| 4 |
[検索] をクリックします。 |
録画を削除する
ゴミ箱に移された録画は 30 日以内であれば復元することができます。30 日が過ぎるとシステムによって自動的に録画が削除されます。
| 1 |
Webex サイト管理にサインインし、 の順に選択します。 |
| 2 |
[録画] を選択し、削除する録画を検索します。 |
| 3 |
削除する録画のチェックボックスを選択します。 |
| 4 |
[ゴミ箱に移動] を選択します。 |
録画の復元
ゴミ箱に移された録画は 30 日以内であれば復元することができます。30 日が過ぎるとシステムによって自動的に録画が削除されます。
| 1 |
Webex サイト管理にサインインし、 の順に選択します。 |
| 2 |
[ごみ箱] を選択し、復元する録画を検索します。 |
| 3 |
復元する録画のチェックボックスを選択します。 |
| 4 |
[復元] を選択します。 |
録画を永久に削除する
ゴミ箱で選択している録画を削除したり、ゴミ箱内のすべての録画を削除することができます。
| 1 |
Webex サイト管理にサインインし、 の順に選択します。 |
| 2 |
[ごみ箱] を選択し、確実に削除する録画を検索します。 |
| 3 |
永久に削除する録画のチェックボックスを選択します。 |
| 4 |
[削除] をクリックします。すべての録画を確実に削除するには、[ゴミ箱を空にする] をクリックします。 |
録画の再割り当て
あるユーザーによって作成された録画を別のユーザーに再割り当てすることができます。
| 1 |
Webex サイト管理にサインインし、 の順に選択します。 |
| 2 |
[録画] を選択し、再割り当てする録画を検索します。 |
| 3 |
再割り当てする録画の対応するチェックボックスをオンにして、 [再割り当て] をクリックします。 |
| 4 |
録画の再割当先のユーザーを検索します。 |
| 5 |
録画を割り当てるユーザーを選択し、 [OK] をクリックします。 |


