Bli med på et Webex-møte for første gang som gjest
 Tilbakemelding?
Tilbakemelding?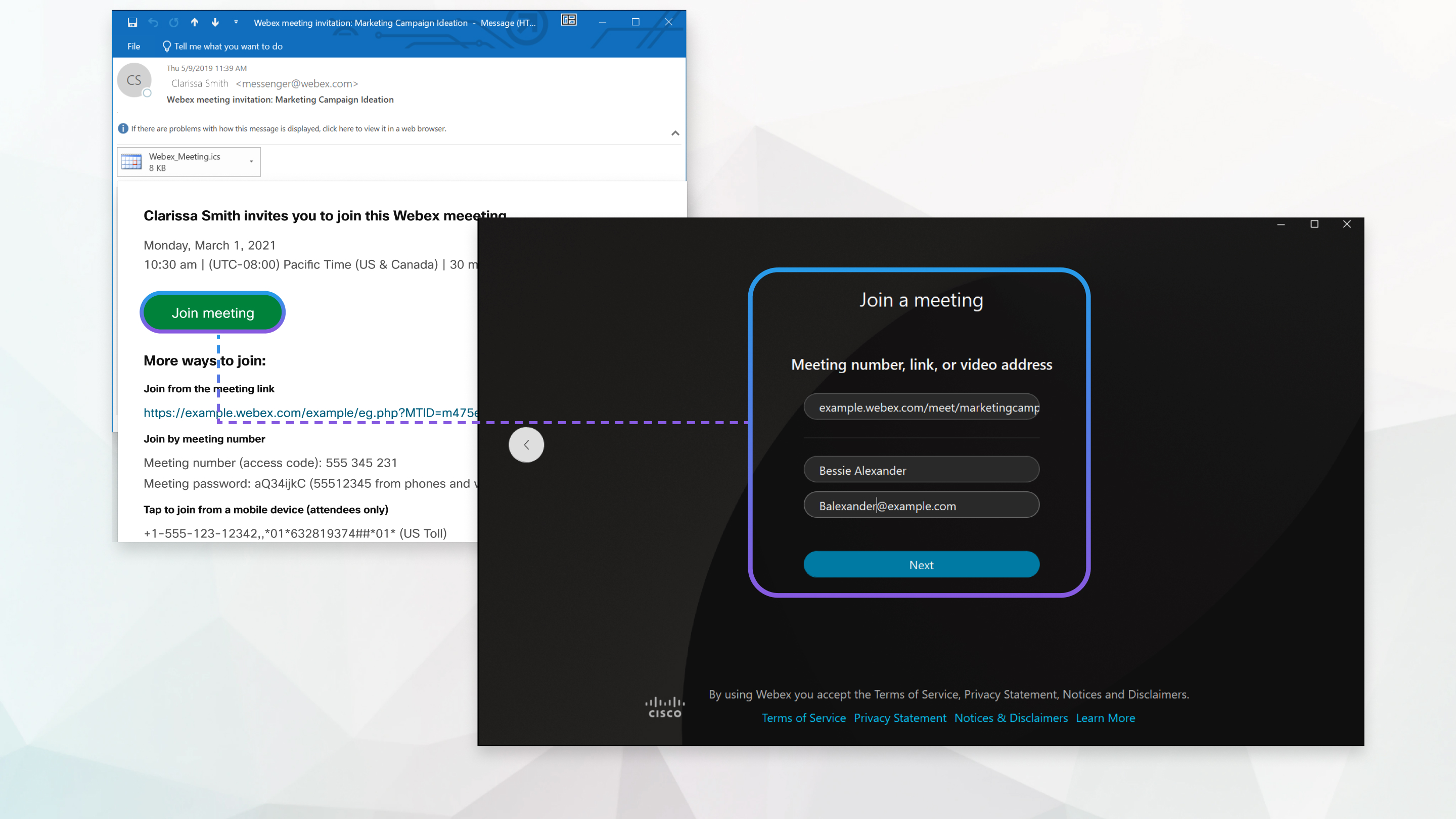
| 1 |
Åpne e-postinvitasjonen, og klikk på Bli med i møte. Hvis du bruker Chrome eller Linux, åpnes nettappen automatisk.  |
| 2 |
Hvis du bruker Windows eller Mac og du ikke har appen installert ennå, lastes appen ned til datamaskinen din. Kjør installasjonsfilen (webex.exe på Windows og webex.pkg på Mac), og følg instruksjonene. Webex Meeting-appen åpnes når installasjonen er fullført. |
| 3 |
Klikk på Åpne Webex hvis du blir bedt om det, ellers klikker du på Start møte.  |
| 4 |
Rediger navnet ditt slik du vil at det skal vises i møtet (valgfritt), og merk deretter av i avkrysningsboksen Husk meg for å spare tid neste gang du blir med i et møte. |
| 5 |
Klikk på Bli med som gjest. |
| 6 |
Koble til lyd og video i forhåndsvisningsvinduet før du blir med i møtet, slik at du kan være sikker på at du kan bli hørt og sett.
Sørg for å gi appen tilgang til mikrofonen og kameraet. |
| 7 |
Klikk på Bli med i møte. |
| 1 |
Åpne e-postinvitasjonen, og velg koblingen Bli med i møte når det er på tide å bli med i møtet. |
| 2 |
Skriv inn navn og e-postadresse, og velg deretter Bli med i møte. Installasjonsprogrammet for Webex Meetings-skrivebordsappen lastes ned. |
| 3 |
Dobbeltklikk på den kjørbare filen (.exe) (Windows) eller kjør installasjonsfilen |
| 4 |
Godta tjenestevilkårene og personvernerklæringen. Forhåndsvisningsvinduet for Webex Meetings vises. Du kan endre navn og e-postadresse ved å klikke på navnet ditt øverst til venstre i forhåndsvisningsvinduet. |
| 5 |
Koble til lyd og video slik at andre deltakere kan høre og se deg. |
| 6 |
Når du vil forlate møtet, klikker du på Forlat |
Hva du skal gjøre nå
Du kan bruke skrivebordsappen til å bli med i det neste Webex-møtet du er invitert til. Hvis du vil ha mer informasjon, kan du se Bruke Webex Meetings-skrivebordsappen som gjest.


 i møtekontrollene, og deretter på
i møtekontrollene, og deretter på 
