Pripojte sa k schôdzi Webex prvýkrát ako hosť
 Spätná väzba?
Spätná väzba?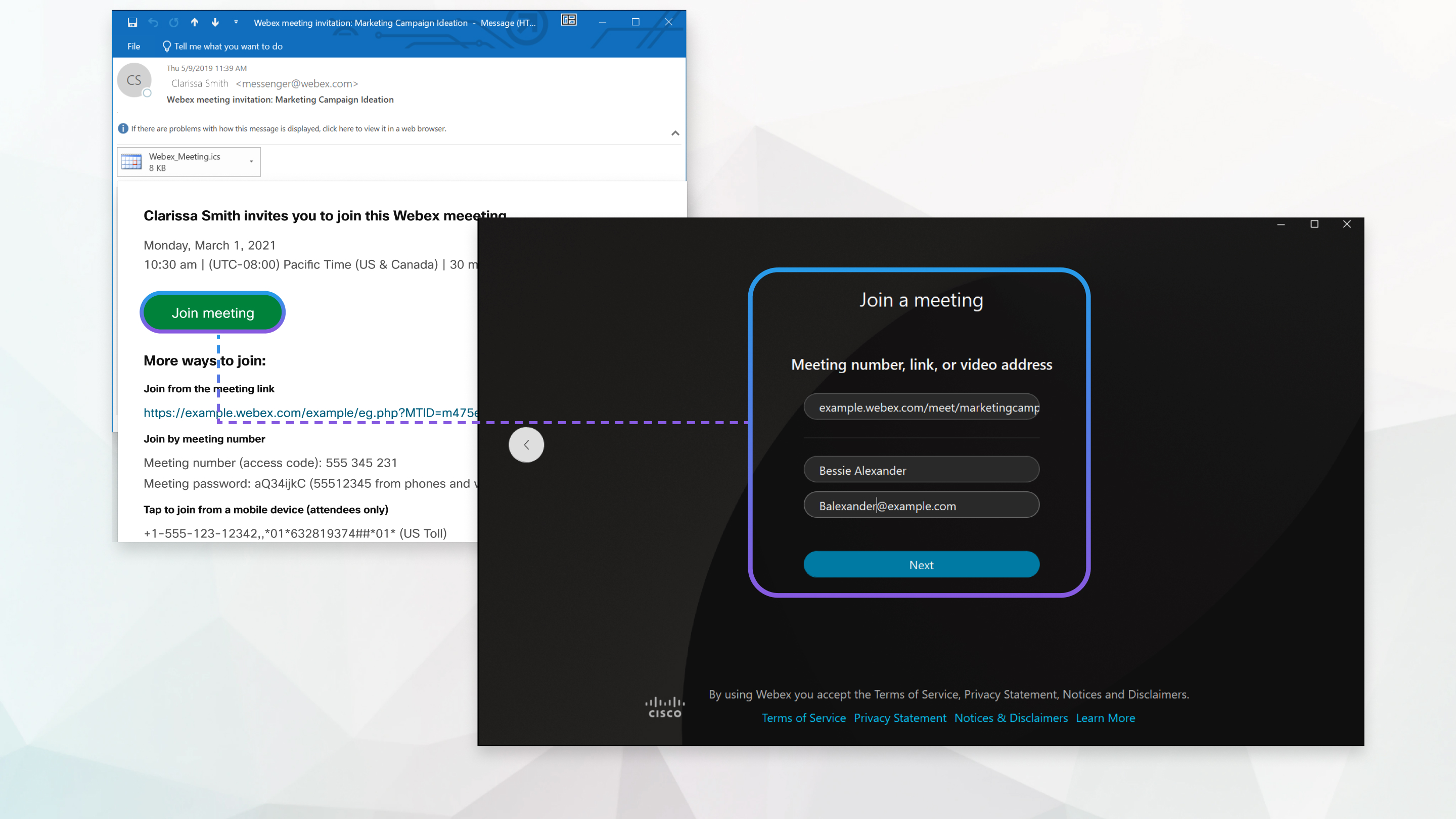
| 1 |
Otvorte svoju e-mailovú pozvánku a kliknite na položku Pripojiť sa k schôdzi. Ak používate Chrome alebo Linux, webová aplikácia sa otvorí automaticky.  |
| 2 |
Ak používate Windows alebo Mac a aplikáciu ešte nemáte nainštalovanú, aplikácia sa stiahne do vášho počítača. Spustite inštalačný súbor (webex.exe v systéme Windows a webex.pkg v systéme Mac) a postupujte podľa pokynov. Po dokončení inštalácie sa otvorí aplikácia Webex Meeting. |
| 3 |
Ak sa zobrazí výzva, kliknite na tlačidlo Otvoriť Webex , v opačnom prípade kliknite na tlačidlo Spustiť schôdzu.  |
| 4 |
Upravte svoje meno tak, ako sa má zobrazovať na schôdzi (voliteľné), a potom začiarknite políčko Zapamätať si ma , aby ste ušetrili čas, keď sa nabudúce pripojíte k schôdzi. |
| 5 |
Kliknite na položku Pripojiť sa ako hosť. |
| 6 |
Pred pripojením k schôdzi prepojte zvuk a video v okne ukážky, aby ste sa uistili, že vás bude počuť a vidieť.
Nezabudnite aplikácii poskytnúť prístup k mikrofónu a fotoaparátu. |
| 7 |
Kliknite na položku Pripojiť sa k schôdzi. |
| 1 |
Otvorte svoju e-mailovú pozvánku a vyberte odkaz Pripojiť sa k schôdzi , keď je čas pripojiť sa k schôdzi. |
| 2 |
Zadajte svoje meno a e-mailovú adresu a potom vyberte možnosť Pripojiť sa k schôdzi. Stiahne sa inštalátor desktopovej aplikácie Webex Meetings. |
| 3 |
Dvakrát kliknite na spustiteľný súbor (.exe) (Windows) alebo spustite inštalačný súbor |
| 4 |
Prijmite Zmluvné podmienky a Vyhlásenie o ochrane osobných údajov. Zobrazí sa okno ukážky Webex Meetings. Svoje meno a e-mailovú adresu môžete zmeniť kliknutím na svoje meno v ľavej hornej časti okna ukážky. |
| 5 |
Prepojte zvuk a video , aby vás ostatní účastníci počuli a videli. |
| 6 |
Keď chcete schôdzu opustiť, kliknite na položku Opustiť |
Čo robiť ďalej
Pomocou počítačovej aplikácie sa môžete pripojiť k ďalšej schôdzi Webex, na ktorú ste pozvaní. Ďalšie informácie nájdete v časti Používanie počítačovej aplikácie Webex Meetings ako hosť.


 v ovládacích prvkoch schôdze a potom kliknite na položku
v ovládacích prvkoch schôdze a potom kliknite na položku 
