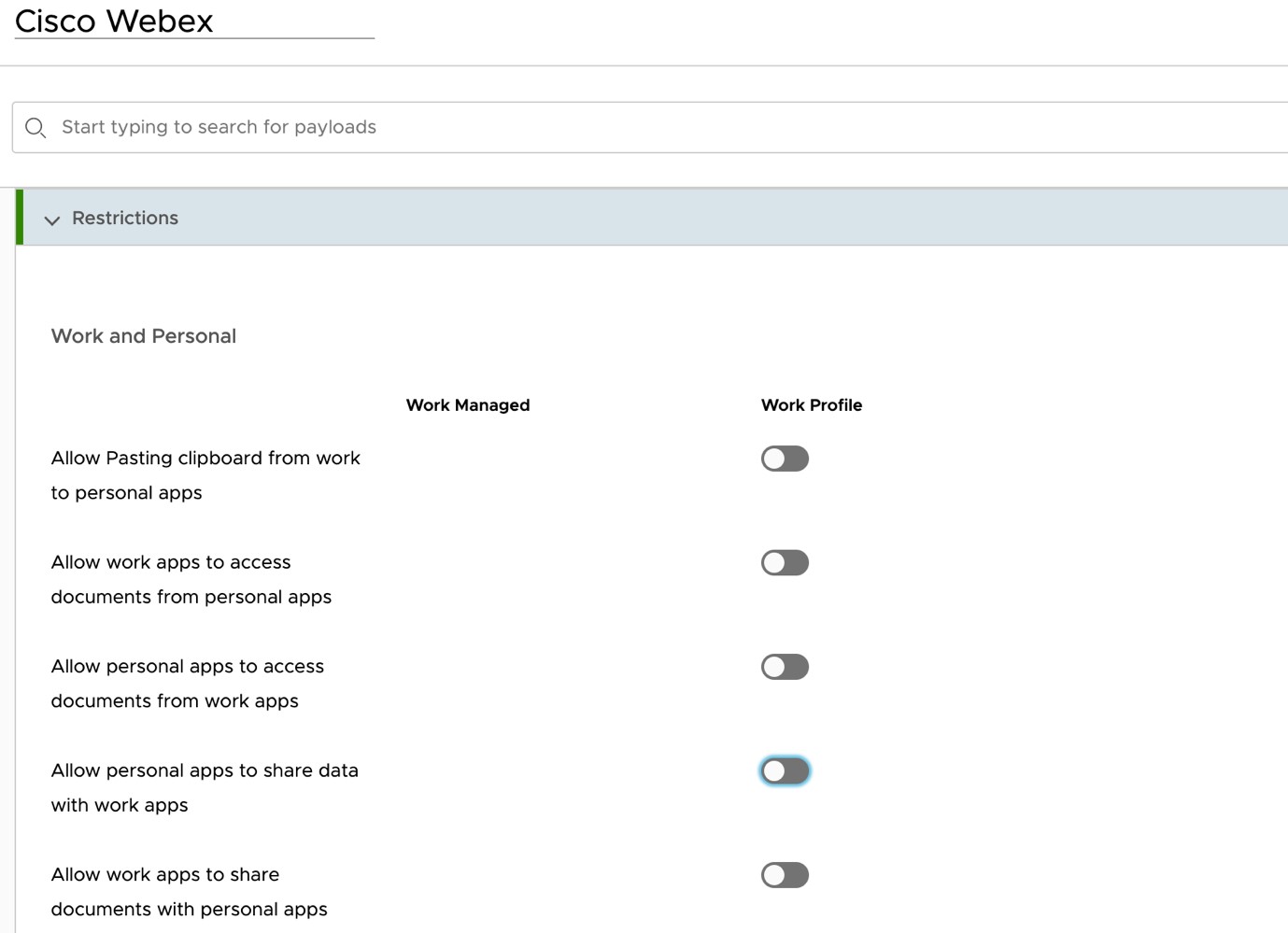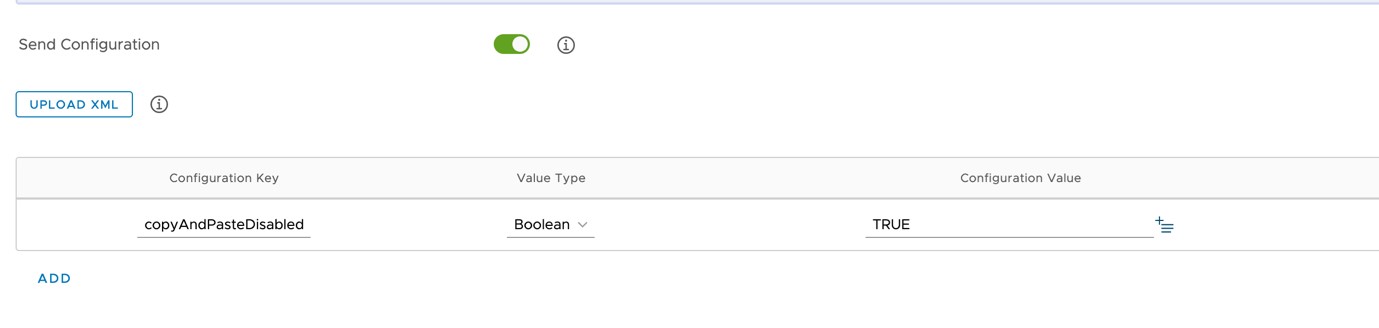Webex | Management z VMware Workspace ONE Unified Endpoint Management (UEM)
 Opinia?
Opinia?Omówienie
Webex obsługuje integrację z narzędziami do zarządzania urządzeniami mobilnymi (MDM), takimi jak VMware Workspace ONE Unified Endpoint Management (UEM). Narzędzia te umożliwiają aprowizowanie, konfigurowanie i kontrolowanie dostępu do aplikacji mobilnych wdrożonych w organizacji. Umożliwiają również monitorowanie, zarządzanie i zabezpieczanie firmowych urządzeń mobilnych używanych w organizacji.
Za pomocą Workspace ONE UEM można rejestrować Webex i zarządzać nim na urządzeniach osobistych (BYOD) i telefonach firmowych.
Ten dokument ułatwia zaimportowanie aplikacji Webex (dla systemu iOS lub Android) do katalogu aplikacji Workspace ONE UEM, skonfigurowanie aplikacji i rozpowszechnienie jej wśród użytkowników.
Wymagania wstępne
-
Potrzebne jest konto administratora Workspace ONE UEM.
-
Potrzebujesz konta administratora Webex.
-
Masz zarejestrowane urządzenia z systemem Android i/lub iOS zgodne z zasadami zabezpieczeń organizacji.
-
Użytkownicy muszą być obsługiwani w organizacji Webex (w centrum sterowania).
Zobacz Sposoby dodawania użytkowników do organizacji Control Hub.
| 1 |
Zaloguj się do konsoli Workspace ONE UEM przy użyciu | |||||||||||||||||||||
| 2 |
W lewym okienku kliknij pozycję APLIKACJE I KSIĄŻKI , aby otworzyć stronę widoku listy. | |||||||||||||||||||||
| 3 |
Przejdź do karty Publiczne , a następnie kliknij dodaj aplikację. | |||||||||||||||||||||
| 4 |
Kliknij przycisk DODAJ APLIKACJĘ, a następnie wprowadź następujące informacje:
| |||||||||||||||||||||
| 5 |
Kliknij przycisk Dalej, a następnie zatwierdź aplikację Webex i wymagane uprawnienia. | |||||||||||||||||||||
| 6 |
Na stronie Edytuj aplikację - Webex kliknij ZAPISZ I PRZYPISZ. | |||||||||||||||||||||
| 7 |
Po wyświetleniu strony Webex Assignment (Przypisanie Webex) wybierz wartości w polach Grupy przydziałów i Metoda dostarczaniaaplikacji. | |||||||||||||||||||||
| 8 |
Kliknij pozycję Konfiguracja aplikacji na stronie Webex – Przypisanie , włącz opcję Wyślij konfigurację , a następnie wybierz parametry konfiguracji aplikacji, które chcesz zastosować do aplikacji Webex, a następnie kliknij przycisk UTWÓRZ . 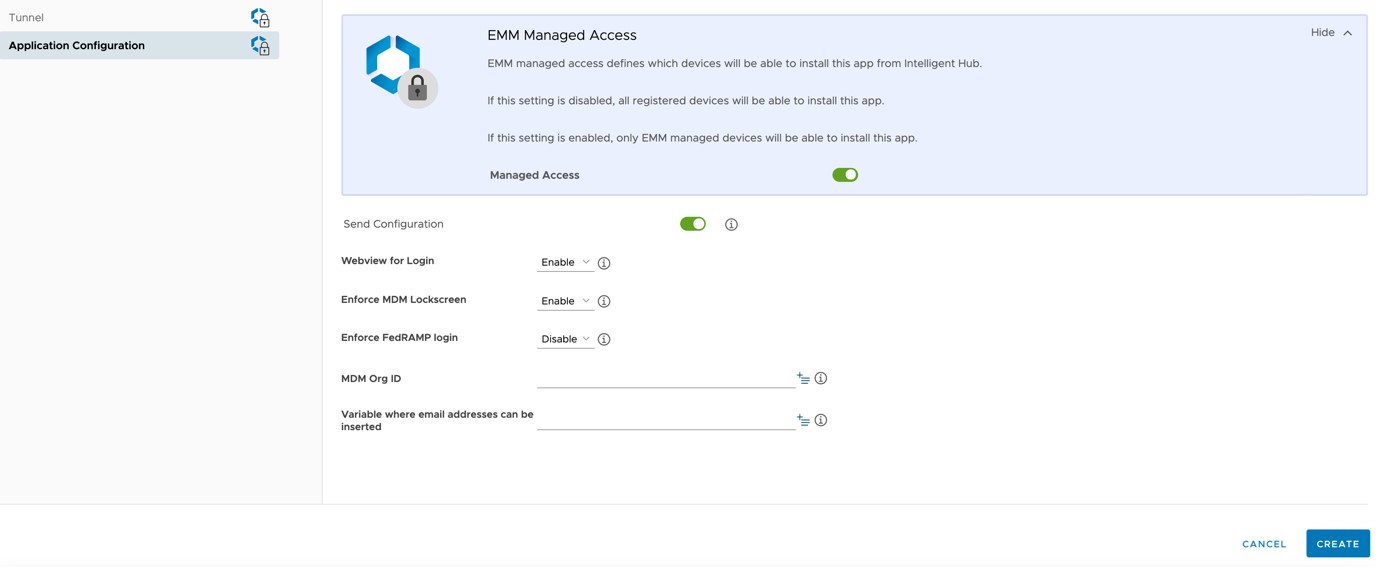
| |||||||||||||||||||||
| 9 |
Kliknij ZAPISZ przypisanie, a następnie OPUBLIKUJ , aby rozpowszechnić aplikację Webex na urządzeniach z systemem Android tej grupy. |
Możesz użyć istniejącego skonfigurowanego profilu Androida dla aplikacji Webex, ale jeśli go nie utworzono, wykonaj następujące kroki, aby utworzyć nowy profil.
| 1 |
W konsoli Workspace ONE UEM przejdź do |
| 2 |
Kliknij . |
| 3 |
Po wyświetleniu strony Dodaj profil wybierz Android jako platformę. |
| 4 |
W konfiguracji Nowego profilu przewiń do kategorii Ograniczenia i wybierz ograniczenia dla aplikacji służbowych i osobistych. Zobacz sekcję Obsługiwane ograniczenia w tym artykule, aby uzyskać więcej informacji.
|
| 1 |
W lewym okienku kliknij pozycję APLIKACJE I KSIĄŻKI , aby otworzyć stronę WIDOK LISTY. | ||||||||||||||||||||||||
| 2 |
Przejdź do karty Publiczne , a następnie kliknij dodaj aplikację. | ||||||||||||||||||||||||
| 3 |
Wprowadź następujące informacje:
| ||||||||||||||||||||||||
| 4 |
Kliknij przycisk Dalej, wybierz Cisco Webex , a następnie zostanie wyświetlona strona Dodaj aplikację – Webex . | ||||||||||||||||||||||||
| 5 |
Kliknij ZAPISZ i PRZYPISZ. | ||||||||||||||||||||||||
| 6 |
Na stronie Webex – Assignment (Przypisanie Webex)kliknij opcję Dystrybucja (Dystrybucja ) i wybierz grupę przypisańużytkowników Webex. | ||||||||||||||||||||||||
| 7 |
Kliknij opcję Konfiguracja aplikacji i włącz opcję Wyślij konfigurację. | ||||||||||||||||||||||||
| 8 |
Wprowadź parametry konfiguracji aplikacji:
| ||||||||||||||||||||||||
| 9 |
Kliknij utwórz przypisanie, a następnie ZAPISZ i OPUBLIKUJ na urządzeniach przenośnych użytkowników. |
Kod dostępu/TouchID
Zezwalaj użytkownikom na konfigurowanie kodu dostępu lub touchID. Użytkownik jest proszony o wprowadzenie hasła podczas uruchamiania aplikacji Webex z urządzenia mobilnego.
Maksymalna liczba prób podania kodu PIN
Zdefiniuj maksymalną liczbę przypadków, w których użytkownik może wprowadzić nieprawidłowy kod PIN.
Zarządzane otwarte/udostępnianie dokumentów
Zezwalaj na udostępnianie dokumentów z aplikacji Webex App innym aplikacjom zarządzanym przez zasady.
Zapobiegaj tworzeniu kopii zapasowych aplikacji
Uniemożliwiaj użytkownikom zapisywanie danych aplikacji Webex w usłudze tworzenia kopii zapasowych Systemu Android / iOS.
Wyłącz przechwytywanie ekranu
(Android) Blokuj przechwytywanie ekranu i funkcje Asystenta Google.
W przypadku użytkowników systemu iOS to ograniczenie jest konfigurowane na poziomie systemu operacyjnego.
Zdalne czyszczenie aplikacji
Umożliwia zdalne czyszczenie aplikacji Webex na urządzeniu mobilnym.
Wyłącz kopiowanie i wklejanie
Uniemożliwiaj użytkownikom korzystanie z funkcji kopiowania i wklejania między aplikacją Webex a innymi niezarządzanymi aplikacjami. Można jednak zezwolić na kopiowanie i wklejanie z innymi aplikacjami zarządzanymi przez zasady firmowe.