 Отправить обратную связь?
Отправить обратную связь?Совещания можно использовать
![]() функцию на вашем телефоне для присоединения к совещаниям Webex. Вы также можете видеть предстоящие совещания и получать уведомления о начале совещания. Используйте функцию «Совещания» и совместный доступ для сотрудничества с коллегами.
функцию на вашем телефоне для присоединения к совещаниям Webex. Вы также можете видеть предстоящие совещания и получать уведомления о начале совещания. Используйте функцию «Совещания» и совместный доступ для сотрудничества с коллегами.
Эта функция доступна, только если администратор настроил ее.
Если вы подключены к совещанию, вы можете просматривать информацию о каждом участнике с помощью кнопки Участники.
На подключенном экране HDMI отображаются следующие элементы:
-
Активные участники совещания. Отображаемая информация меняется по мере участия в совещании различных людей.
-
Состояние каждого показанного участника, включая активные динамики, выключенных участников, участников с предоставленным общим доступом к их экрану.
Во время совещания громкость громкоговорителя управляется с помощью микрофона ![]() и громкость вызова
и громкость вызова 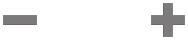 Кнопки.
Кнопки.
Вы можете просматривать запланированные совещания Webex. Вы также можете присоединиться к совещанию, если оно вот-вот должно начаться.
| 1 |
Коснитесь значков совещаний
|
| 2 |
Прокрутите список запланированных совещаний. Выберите совещание, чтобы просмотреть сведения о нем. |
| 3 |
(Дополнительно) Нажмите Присоединиться, чтобы принять участие в совещании. Эта функция доступна, только если администратор настроил ее. |
Если ваш телефон подключен к онлайн-календарю, то перед началом совещания вы получите уведомление.
В момент начала совещания вы видите сведения о совещании на экране HDMI. На телефоне отображается уведомление о совещании.
Эта функция доступна, только если администратор настроил ее.
|
Выполните одно из следующих действий:
|
С помощью функции Join Webex вы можете присоединяться к совещаниям Webex непосредственно со своего телефона
![]() .
.
Перед началом настройки
Потребуется номер совещания. Это номер с 9–11 цифрами в приглашении на совещание.
| 1 |
Нажмите « Присоединиться к Webex»
|
| 2 |
Введите номер совещания и нажмите Присоединиться. Светодиодная планка светится зеленым светом. |
Вы можете присоединиться к совещанию через телефон с помощью номера совещания Webex. Это простой способ присоединения к совещанию, если у вас нет своего веб-календаря.
Эта функция доступна, только если администратор настроил ее.
Перед началом настройки
Узнайте номер совещания в приглашении на совещание Webex. У некоторых совещаний также есть пароль.
| 1 |
Нажмите «Вызов»
|
| 2 |
Введите номер своего совещания. |
| 3 |
(Дополнительно) Введите свой пароль совещания, если такой имеется. |
| 4 |
Нажмите Присоединиться. |
Выполнив сопряжение телефона с компьютером, вы сможете присоединиться к совещанию Webex из своего приложения для совещаний. Это позволяет использовать для совместной работы телефон и экран HDMI.
В момент начала совещания на компьютере отображается уведомление о совещании.
Эта функция доступна, только если администратор настроил ее.
Перед началом настройки
Подсоедините свой телефон к приложению для совещаний.
|
На экране компьютера выберите Начать совещание. |
Во время совещания Webex вы можете просматривать в телефоне информацию о каждом участнике. Эта информация включает следующее:
-
Список присутствующих.
-
Состояние каждого показанного участника, включая активные динамики, выключенных участников, участников с предоставленным общим доступом к их экрану.
Также отображается уведомление о присоединении участника к совещанию или выходе из него.
Эта функция доступна, только если администратор настроил ее.
Перед началом настройки
Присоединение к совещанию
|
Коснитесь Участники. |
Если администратор настроил эту возможность, вы можете присоединиться к совещанию Microsoft Teams со своего устройства и сотрудничать с коллегами или клиентами.
Благодаря этой интеграции можно выполнять указанные ниже действия.
-
Одним нажатием кнопки присоединяйтесь к совещаниям групп Microsoft Teams. Для этой функции требуется добавить к совещанию ресурс календаря или перенаправить приглашение на совещание в комнату.
-
Совместное использование содержимого во время совещания с помощью кабеля HDMI.
-
Просмотр контента, совместно используемого другими участниками совещания.
-
Просмотр списка участников совещания и состояния микрофона и совместного использования для каждого участника. Активный динамик не отображается.


