 Отправить обратную связь?
Отправить обратную связь?Теперь можно погрузиться в контент, к которому вы предоставляете совместный доступ, добавив наложение своего видео в канале для презентации. Положение видео на контенте можно изменить как до, так и во время совместного доступа.
При использовании совместного доступа с эффектом присутствия основное видео выключено, поэтому другие пользователи не видят ваше видео дважды.
Теперь в RoomOS 11 совместный доступ с эффектом присутствия отправляется из приложения Webex. Совместный доступ с эффектом присутствия, инициированный на устройстве, отображается на всех принимающих устройствах
|
Убедитесь, что камера открыта/включена. Во время вызова подключите ноутбук к устройству и коснитесь кнопки Совместный доступ в элементах управления вызовом. Включите параметр Показывать меня на переднем плане презентации и коснитесь кнопки Совместный доступ во время вызова.
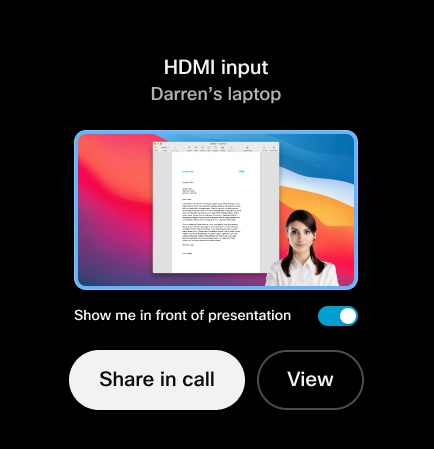
Можно перетащить изображение на экран в предпочтительное местоположение. Кроме того, чтобы изменить размер изображения, можно уменьшить его и увеличить масштаб. Это можно сделать в любой момент, когда вы предоставляете совместный доступ или до начала работы.


