Pripojte sa k schôdzam z telefónu Webex Room
 Spätná väzba?
Spätná väzba?Môžete použiť schôdze
![]() funkcia v telefóne na pripojenie k vašim stretnutiam Webex. Môžete tiež zobraziť nadchádzajúce schôdze a dostať oznámenie, keď sa má schôdza začať. Používajte schôdze s funkciou Zdieľať a spolupracujte so svojimi spolupracovníkmi.
funkcia v telefóne na pripojenie k vašim stretnutiam Webex. Môžete tiež zobraziť nadchádzajúce schôdze a dostať oznámenie, keď sa má schôdza začať. Používajte schôdze s funkciou Zdieľať a spolupracujte so svojimi spolupracovníkmi.
Táto funkcia je dostupná len v prípade, ak ju správca nakonfiguruje.
Keď sa pripojíte k schôdzi, môžete zobraziť informácie o každom účastníkovi pomocou tlačidla Účastníci .
Na pripojenej obrazovke HDMI sa zobrazujú nasledujúce položky:
-
Účastníci aktívni na schôdzi. Zobrazenie sa mení podľa účasti rôznych ľudí na schôdzi.
-
Stav každého zobrazeného účastníka vrátane aktívneho rečníka, stlmených účastníkov a účastníka, ktorý zdieľa obrazovku.
Počas schôdze môžete ovládať hlasitosť hlasitého telefónu pomocou funkcie Stlmiť ![]() a hlasitosť hovoru
a hlasitosť hovoru 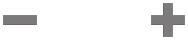 Tlačidlá.
Tlačidlá.
Môžete si prezrieť naplánované stretnutia Webex. Môžete sa tiež pripojiť k schôdzi, ak sa čoskoro začne.
| 1 |
Klepnite na položku Stretnutia
|
| 2 |
Posúvajte sa v naplánovaných schôdzach. Výberom schôdze zobrazíte informácie o schôdzi. |
| 3 |
(Voliteľné) Klepnutím na položku Pripojiť sa zúčastníte stretnutia. Táto funkcia je dostupná len v prípade, ak ju správca nakonfiguruje. |
Ak sa telefón pripojí k online kalendáru, dostanete upozornenie, keď sa má začať schôdza.
Keď je čas začať schôdzu, na obrazovke HDMI sa zobrazia podrobnosti o schôdzi. V telefóne sa zobrazí upozornenie na schôdzu.
Táto funkcia je dostupná len v prípade, ak ju správca nakonfiguruje.
|
Vykonajte jednu z nasledujúcich činností:
|
K stretnutiam Webex sa môžete pripojiť priamo z telefónu pomocou nástroja Join Webex
![]() .
.
Skôr než začnete
Potrebujete číslo schôdze. Je to 9- až 11-miestne číslo v pozvánke na schôdzu.
| 1 |
Klepnite na Pripojiť sa k Webexu
|
| 2 |
Zadajte číslo schôdze a klepnite na položku Pripojiť sa. LED lišta svieti nazeleno. |
K schôdzi sa môžete pripojiť telefonicky pomocou čísla schôdze Webex. Ak nemáte kalendár online, je to jednoduchý spôsob, ako sa pripojiť k schôdzi.
Táto funkcia je dostupná len v prípade, ak ju správca nakonfiguruje.
Skôr než začnete
Číslo stretnutia získate z pozvánky na stretnutie Webex. Niektoré schôdze majú aj heslo.
| 1 |
Klepnite na Zavolať
|
| 2 |
Zadajte číslo schôdze. |
| 3 |
(Voliteľné) Zadajte heslo schôdze, ak ho máte. |
| 4 |
Klepnite na Pripojiť. |
Ak spárujete telefón s počítačom, môžete sa pripojiť k schôdzi Webex z aplikácie pre stretnutia. To vám umožní používať telefón a obrazovku HDMI na spoluprácu.
Keď je čas začať schôdzu, v počítači sa zobrazí oznámenie o schôdzi.
Táto funkcia je dostupná len v prípade, ak ju správca nakonfiguruje.
Skôr než začnete
Spárujte telefón s aplikáciou na schôdze.
|
Na obrazovke počítača vyberte položku Začať schôdzu. |
Počas stretnutia Webex si môžete z telefónu prezerať informácie o každom účastníkovi. Tieto informácie zahŕňajú nasledujúce položky:
-
Zoznam prítomných osôb.
-
Stav každého zobrazeného účastníka vrátane aktívneho rečníka, stlmených účastníkov a účastníka, ktorý zdieľa obrazovku.
Oznámenie sa zobrazí aj vtedy, keď sa účastník pripojí k schôdzi alebo ju opustí.
Táto funkcia je dostupná len v prípade, ak ju správca nakonfiguruje.
Skôr než začnete
Pripojte sa k schôdzi.
|
Klepnite na položku Účastníci. |
Ak to nakonfiguroval správca, môžete sa zo svojho zariadenia pripojiť k schôdzi cez Microsoft Teams a spolupracovať so svojimi spolupracovníkmi alebo klientmi.
S touto integráciou môžete vykonať nasledujúce akcie:
-
Pripojte sa k schôdzi jedným tlačidlom a tlačte na schôdze tímov Microsoft Teams. Táto funkcia vyžaduje, aby ste k schôdzi pridali kalendárový zdroj alebo odoslali pozvánku na schôdzu do miestnosti.
-
Zdieľajte obsah počas schôdze pomocou kábla HDMI.
-
Zobrazenie obsahu zdieľaného ostatnými účastníkmi schôdze.
-
Zobrazte zoznam účastníkov schôdze a stav stlmenia a zdieľania každej osoby. Aktívny reproduktor sa nezobrazí.


