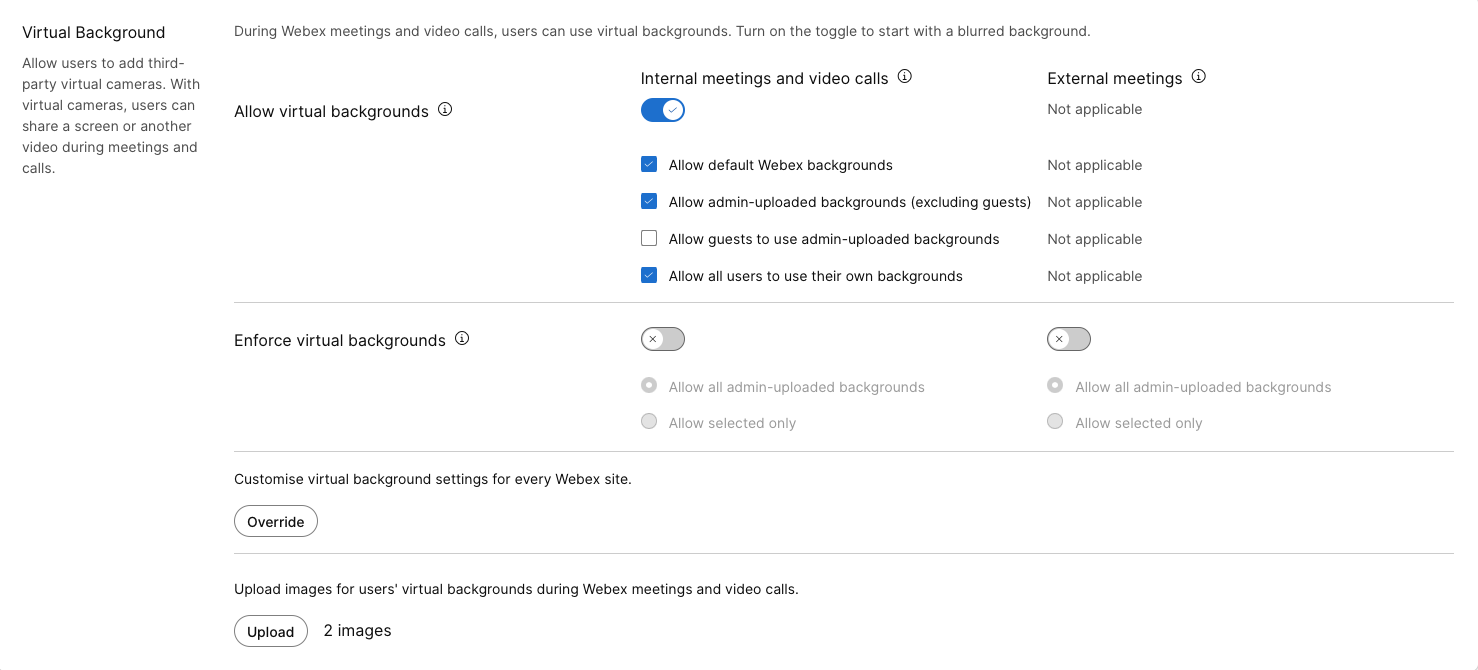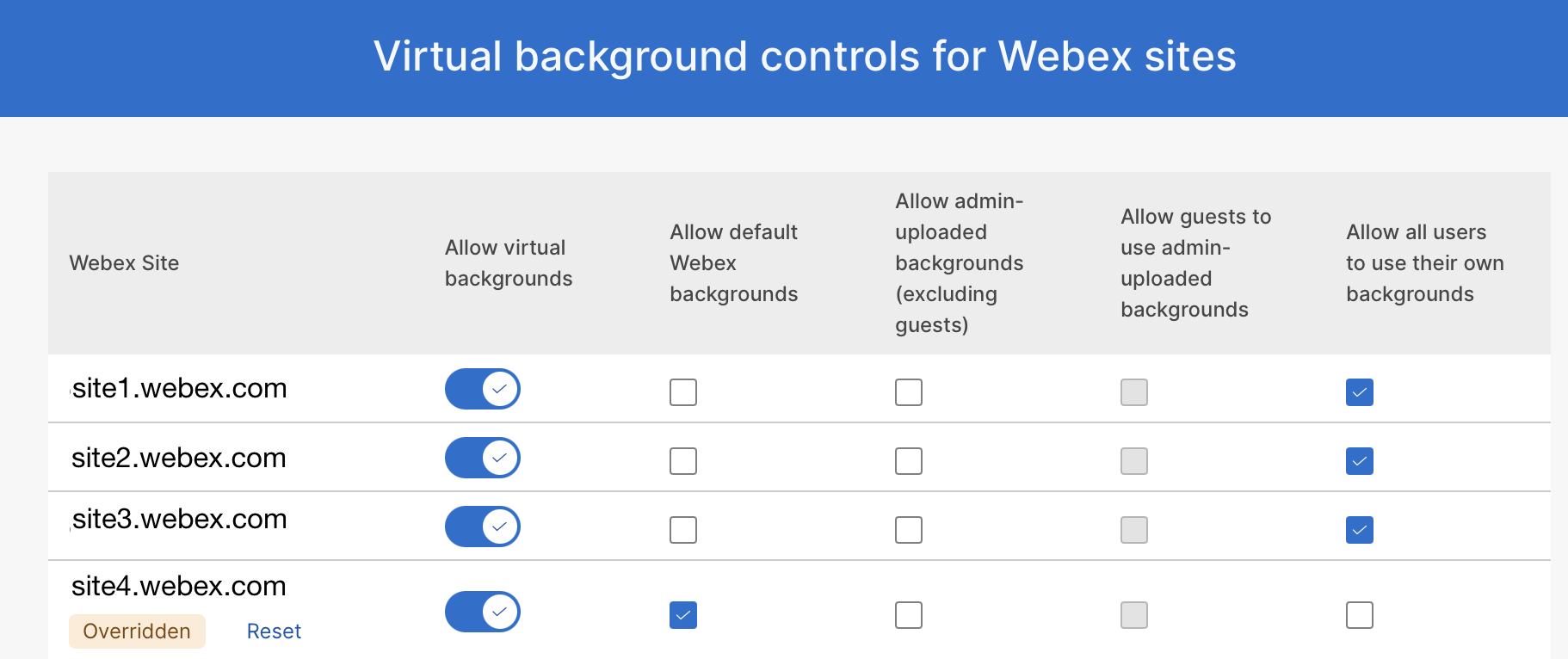Spravovanie virtuálnych obrázkov na pozadí v aplikácii Control Hub
 Spätná väzba?
Spätná väzba?Po povolení funkcie virtuálnych pozadísi môžete vybrať, či povolíte použitie nasledujúcich obrázkov na pozadí:
-
Predvolené obrázky Webexu
-
Až 20 obrázkov nahraných (schválených) správcom
Môžete tiež povoliť hosťom používať tieto obrázky.
Nahrané obrázky nesmú presiahnuť 15 MB.
Požiadavky na rozlíšenie obrázka sú:
- Minimálne: 1600 x 900 pixelov
- Maximálne: 2560 x 1440 pixelov
-
Obrázky nahrané používateľom
| 1 |
Prihláste sa do Control Huba potom prejdite na . |
| 2 |
Ak funkcia ešte nie je povolená, zapnite prepínač. Hostitelia a účastníci začínajú s rozmazaným pozadím a môžu si vybrať obrázok podľa nastavení stránky. |
| 3 |
Ak chcete povoliť každú z nasledujúcich možností, začiarknite príslušné políčko. Tieto možnosti sa vzťahujú iba na stretnutia hostované na stránke aplikácie Webex, ktorá je prepojená s vašou organizáciou Control Hub. V prípade externe hostovaných stretnutí sa používatelia riadia nastaveniami virtuálneho pozadia externej organizácie Control Hub.
|
| 4 |
Môžete vynútiť virtuálne pozadia, čím sa od používateľov vyžaduje, aby na spustenie videa použili virtuálne pozadie. Toto sa vzťahuje na interné, externé alebo oba typy stretnutí. Môžete si vybrať, či budú pre používateľov k dispozícii všetky pozadia nahrané správcom alebo iba vybrané. Vynútené nastavenia virtuálneho pozadia prepíšu možnosti nakonfigurované v časti Povoliť virtuálne pozadia.
|
| 5 |
Ak chcete prispôsobiť nastavenia virtuálneho pozadia pre rôzne lokality Webex, kliknite na Prepísať. |
| 6 |
Ak chcete nahrať schválené obrázky na použitie ako virtuálne pozadie, kliknite na Nahraťa potom vyhľadajte a vyberte obrázky. |