Snimanje sastanaka iz Board, Desk i Room Series
 Povratne informacije?
Povratne informacije?-
Možete snimati Webex sastanke i sastanke u ličnoj sobi na svom uređaju sve dok ste domaćin sastanka ili ko-domaćin. Ako ste na zajedničkom uređaju, upišite host PIN koristeći svoj uređaj kada sastanak počne.
-
Možete snimati Webex sastanke prostora za aplikacije na vašem uređaju kada je vaš uređaj u ličnom režimu. Zatim možete početi da snimate sastanak sve dok ste prisutni u pozivu za sastanak. Moguće je snimiti sastanak sa zajedničkog uređaja, ali samo ako je uređaj prisutan u pozivu za sastanak.
| 1 |
Kada ste na sastanku, pristupite kontrolama poziva i dodirnite dugme Record . Zatim izaberite Pokreni snimanje. Svi na sastanku vide na svom ekranu Dodirnite Snimanje i Pauza snimanje da biste pauzirali. Da biste ponovo započeli snimanje, dodirnite Snimanje , a zatim Nastavi snimanje. Svi na sastanku vide na svom ekranu
 . . |
| 2 |
Kada završite, dodirnite Snimanje i Zaustavi snimanje. Svi na sastanku vide na svom ekranu |
| 3 |
Snimak je dostupan kada se sastanak završi. Ako se radi o Webex sastanku ili sastanku u ličnoj sobi, dobijate poruku e-pošte sa linkom na snimak i možete ga podeliti sa drugim učesnicima. Ako se radi o sastanku Webex prostora, veza za snimanje je postavljena u prostoru. |
| 1 |
Kada ste na sastanku, započnite snimanje tako što ćete izabrati Snimanje i Pokreni snimanje. 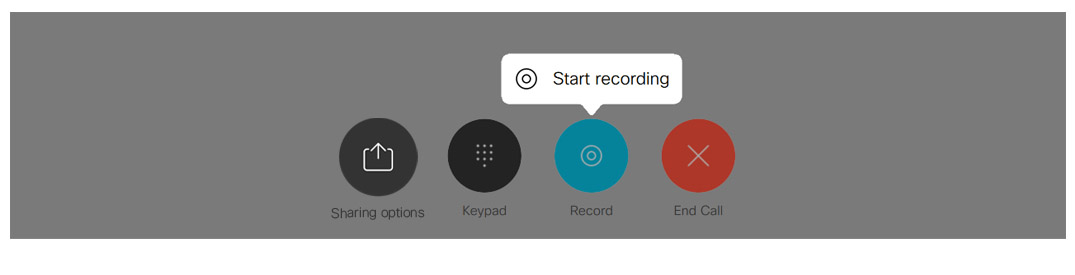
Svi na sastanku vide na svom ekranu Možete pauzirati snimanje tako što ćete izabrati Snimanje i Pauza snimanje. Da biste ponovo započeli snimanje, izaberite Nastavi snimanje. 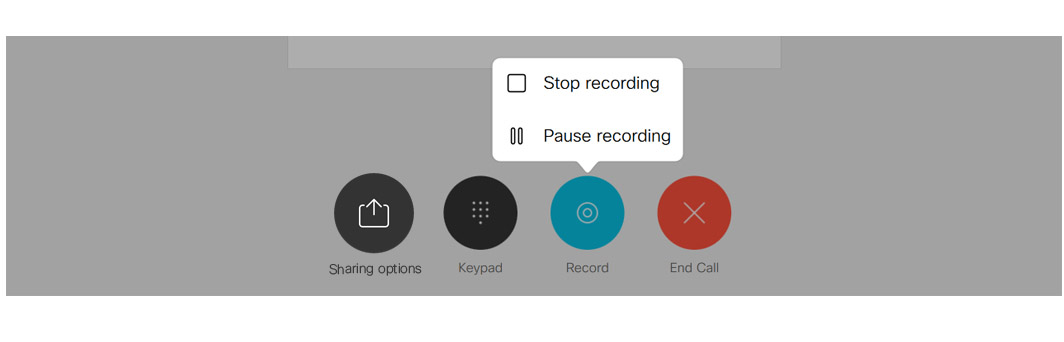
Svi na sastanku vide na svom ekranu
 . . |
| 2 |
Kada završite, možete zaustaviti snimanje tako što ćete izabrati Stop snimanje. 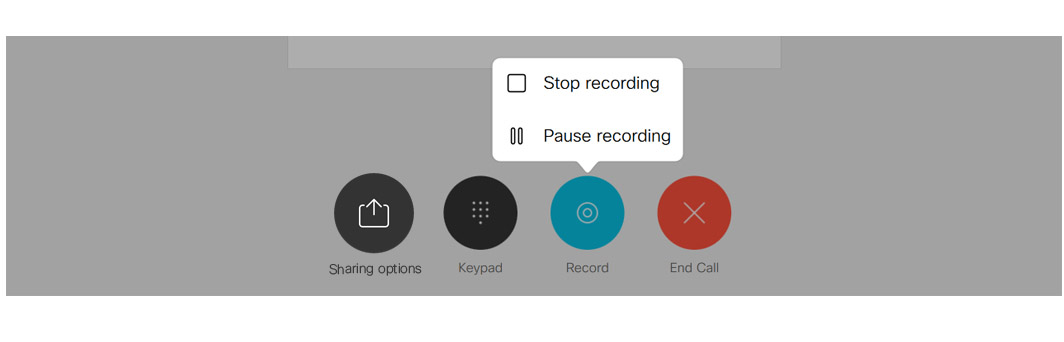
Svi na sastanku vide na svom ekranu |
| 3 |
Snimak je dostupan kada se sastanak završi. Ako se radi o Webex sastanku ili sastanku u ličnoj sobi, dobijate poruku e-pošte sa linkom na snimak i možete ga podeliti sa drugim učesnicima. Ako se radi o Webex svemirskom sastanku, veza za snimanje je postavljena u prostoru. |

 .
. .
.
