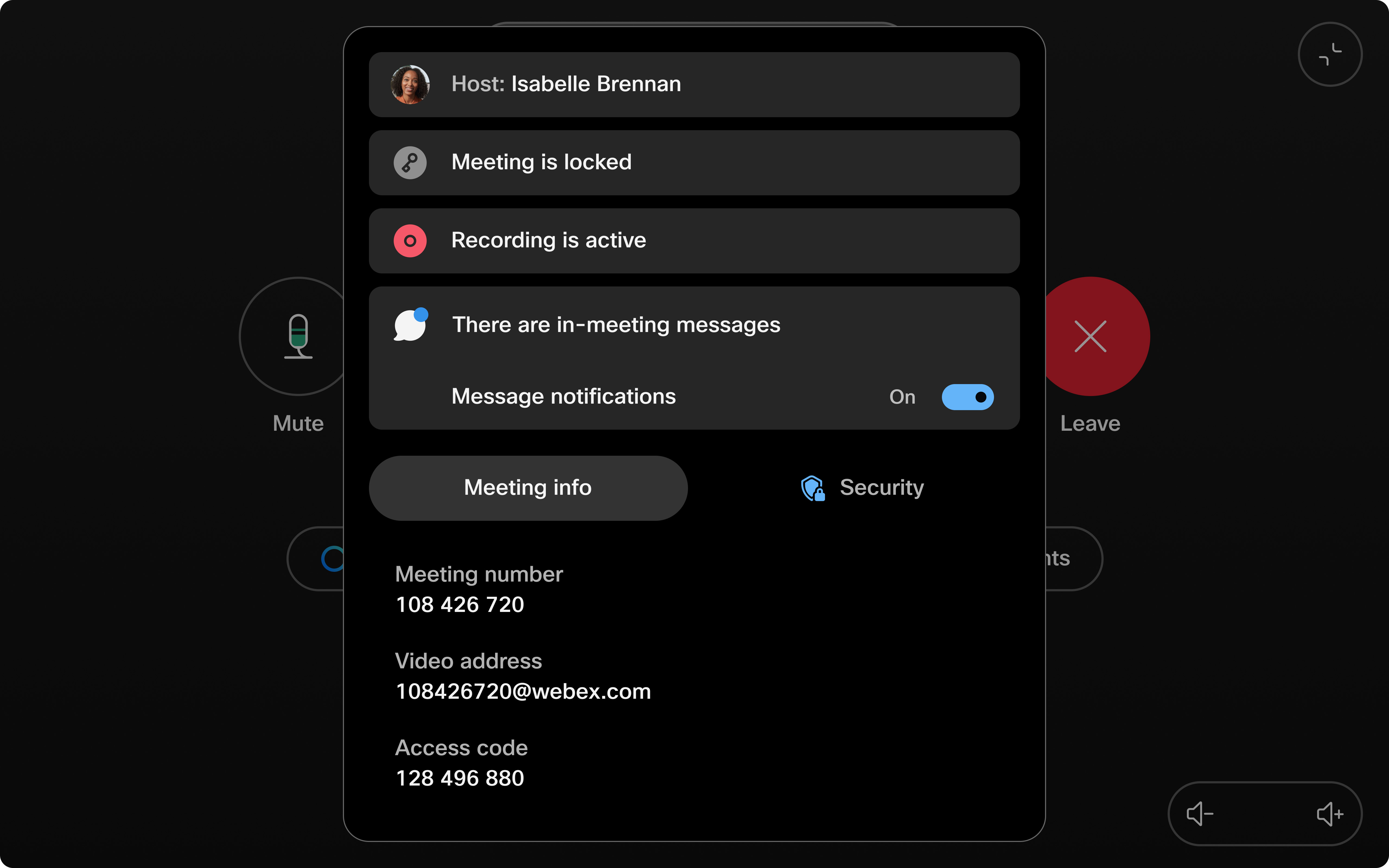Visa chatt ombord, skrivbord och rumsserieenheter
 Har du feedback?
Har du feedback?Chattaviseringar
Individuella aviseringar om möten finns kvar på skärmen i åtta sekunder. Om det finns en kö med meddelanden som skickats ungefär samtidigt, kommer de att visas en något kortare tid på fem sekunder för att undvika att det samlas stora mängder meddelanden. en chattavisering innehåller högst tre textrader.
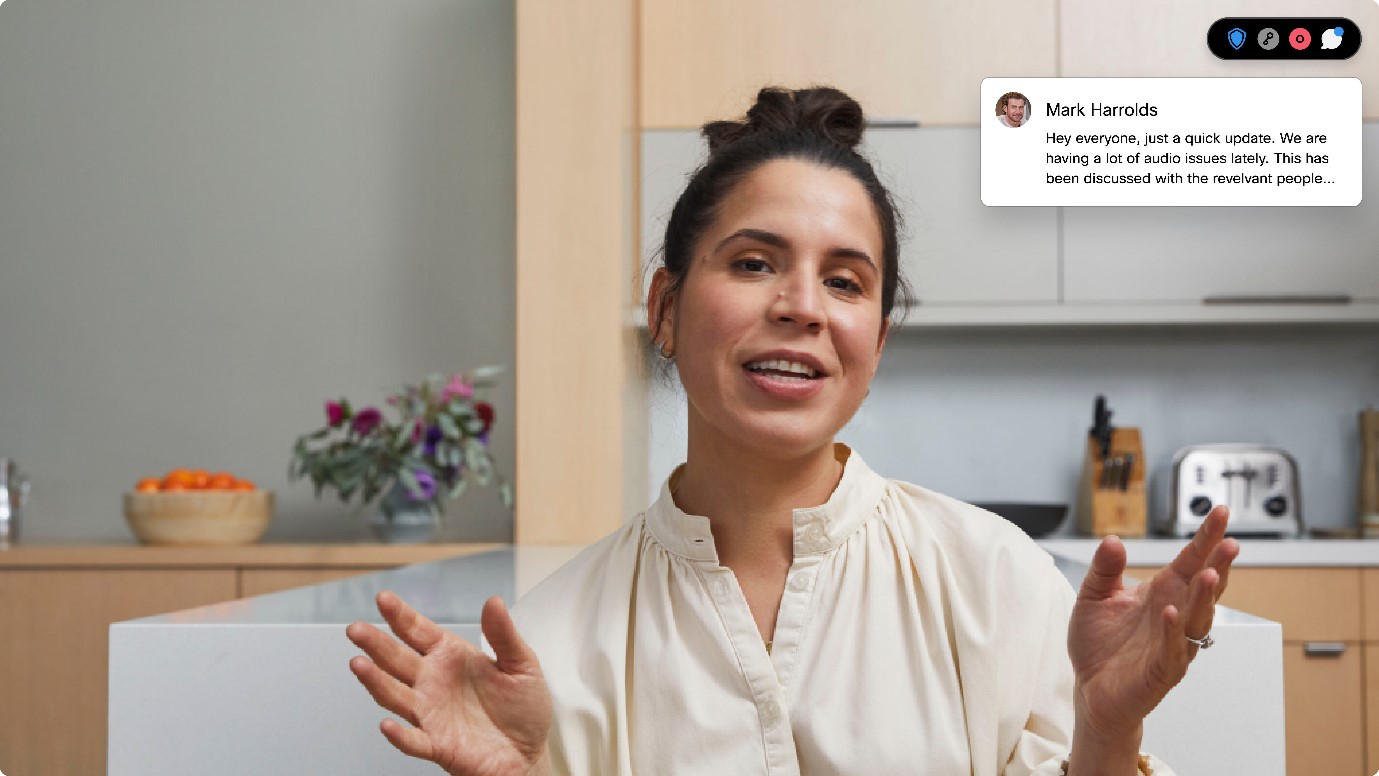
Om chattaviseringarna blir för många eller distraherar dig kan de inaktiveras under mötestiden. Administratörer kan inaktivera den här funktionen helt genom att följa stegen här.
På enheter i personligt läge kan du inaktivera chattaviseringar eller välja mellan två olika typer av aviseringar genom att gå direkt till enhetsinställningarna.
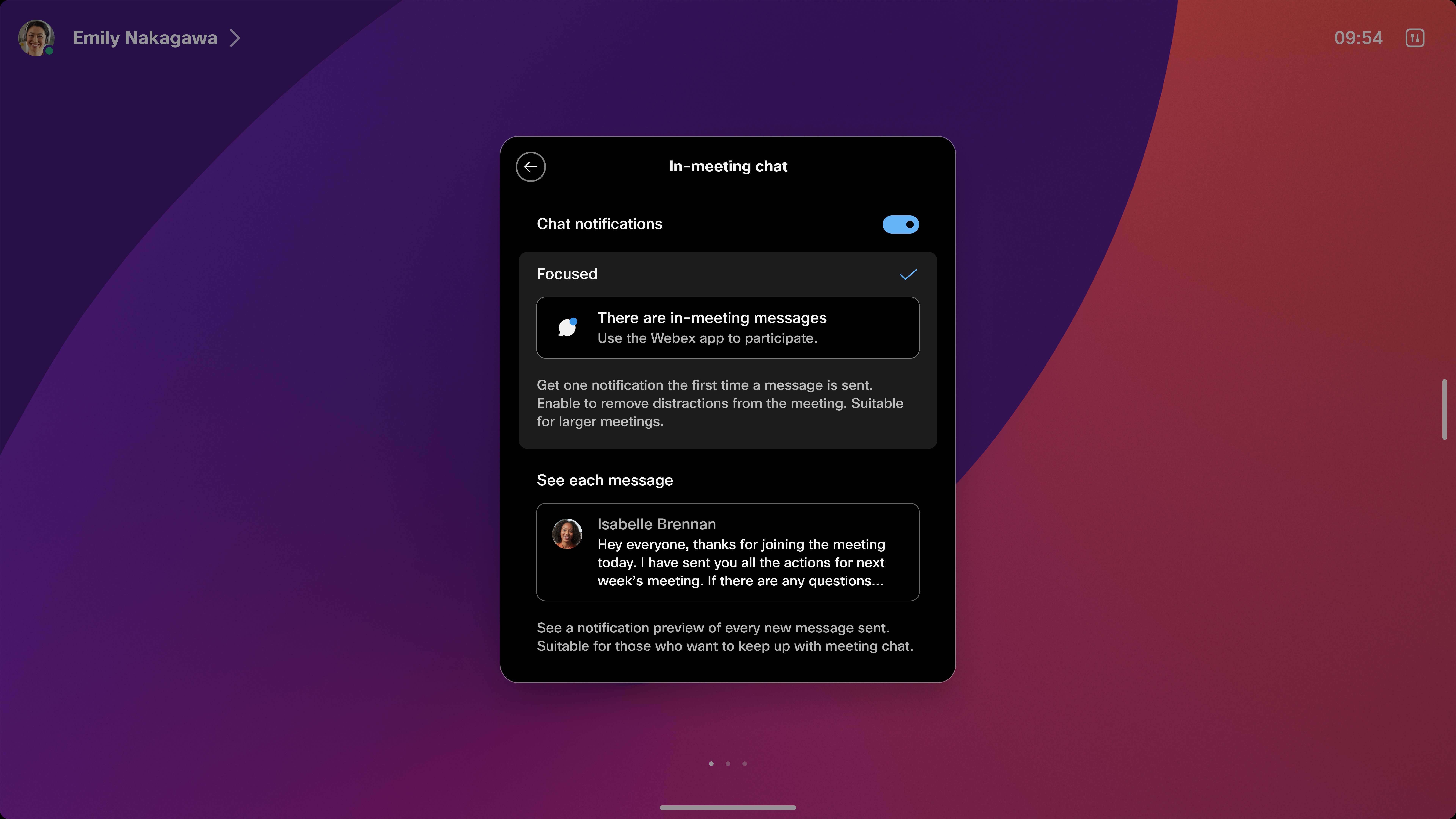
| 1 |
I ett möte visas chattaviseringar högst upp till höger på skärmen på samma plats som andra enhetsaviseringar. |
| 2 |
Om du vill inaktivera chattaviseringar under ett möte expanderar du mötesinformationscentret och stänger av Meddelandeaviseringar. Om du vill kan du enkelt aktivera aviseringarna igen på samma sätt. När mötet har avslutats kommer inställningen på enheten att återgå till standardvisning av alla chattaviseringar.
|
Hela chattpanelen
Fick du ingen chattavisering? Få tillgång till hela chatthistoriken direkt från din enhet.
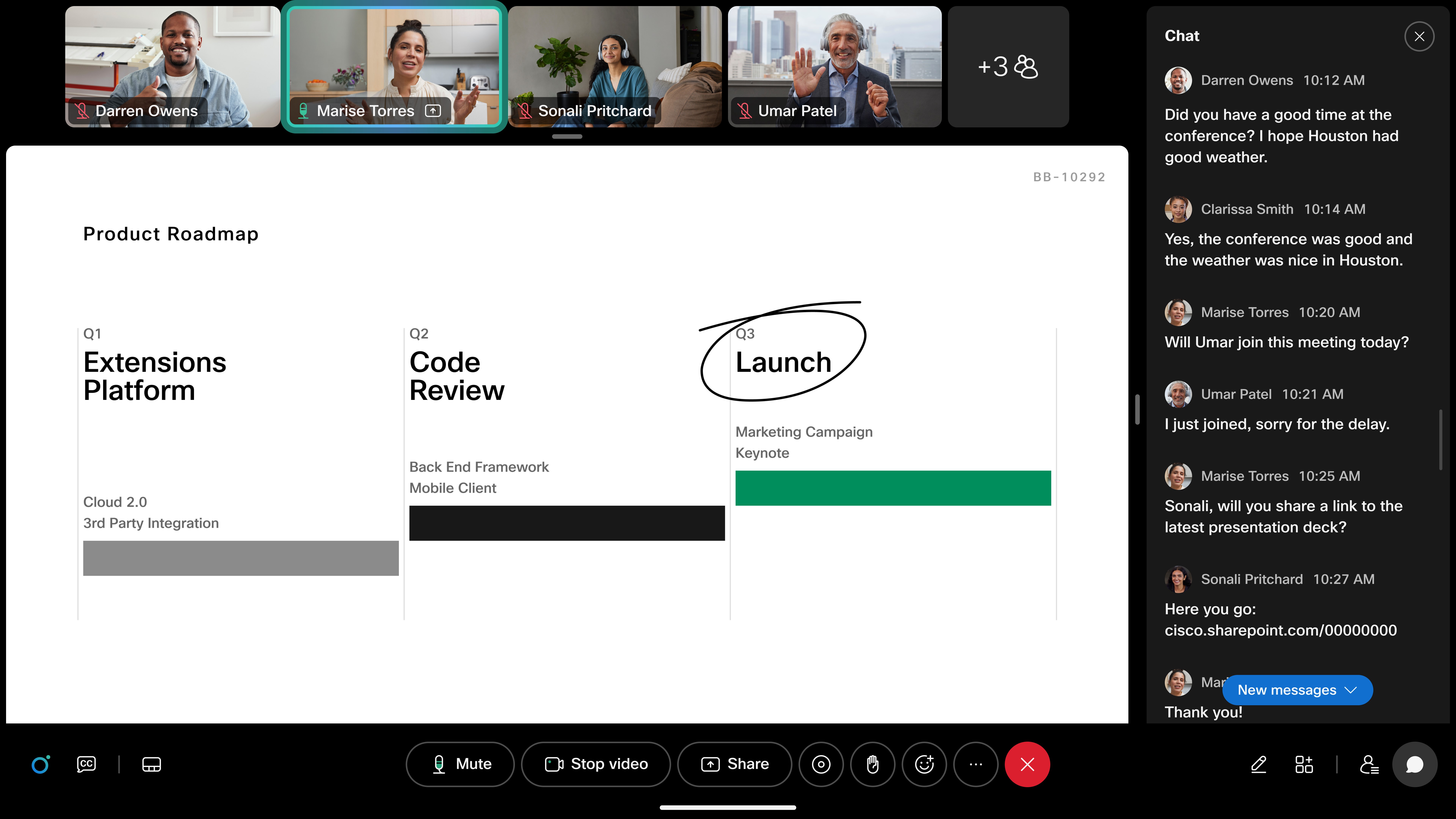
För att komma åt chattpanelen måste du först skicka meddelanden till möteschatten.
-
Skicka en möteschatt från appen Webex:
-
Anslut till ett möte från appen Webex när den är parkopplad med enheten.
-
Skicka ett meddelande till chatten med mötesfönstret i appen Webex.
-
-
Öppna chattpanelen:
-
På alla enheter kan du trycka på chattaviseringen i mötesmeddelandecentret eller genom knappen i samtalskontrollerna.
-
På Board- och Desk-enheter trycker du direkt på chattaviseringen när den verkar öppna hela panelen.
-
-
Stänga chattpanelen:
-
Board- och Desk-serien: tryck på x längst upp till höger eller tryck på chattsamtalskontrollen på skärmen för att stänga panelen.
-
Pekkontroll: stäng av alternativet Visa chattpanel på skärmen i chattdialogrutan för att stänga panelen på skärmen.
-
Begränsningar
-
Chattaviseringar i möten stöds endast i RoomOS 11 på molnet och molnaktiverade enheter (med Webex-optimerade upplevelser aktiverade).
-
Möjligheten att svara och interagera med chatten är inte tillgänglig hittills.
-
I ett krypterat möte (e2ee) stöds för närvarande inte möteschatt på enheter.