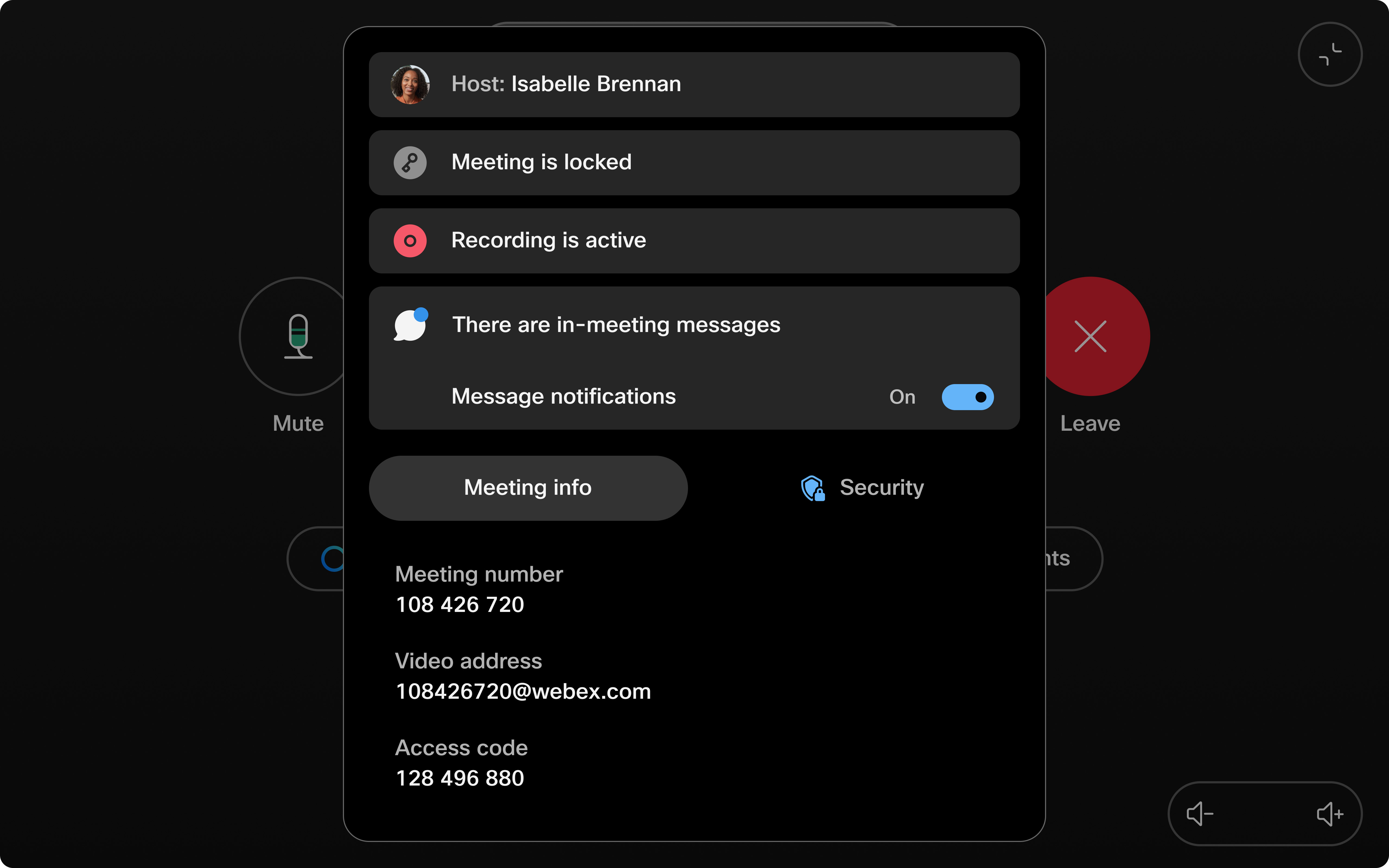在 Board、Desk 和 Room 系列裝置上查看聊天
 意見回饋?
意見回饋?聊天通知
個別會議聊天通知會在螢幕上持續顯示 8 秒。 如果同時傳送訊息佇列,則顯示的時間會較短 (5 秒),以避免訊息大量累積。 聊天通知最多包含三行文字。
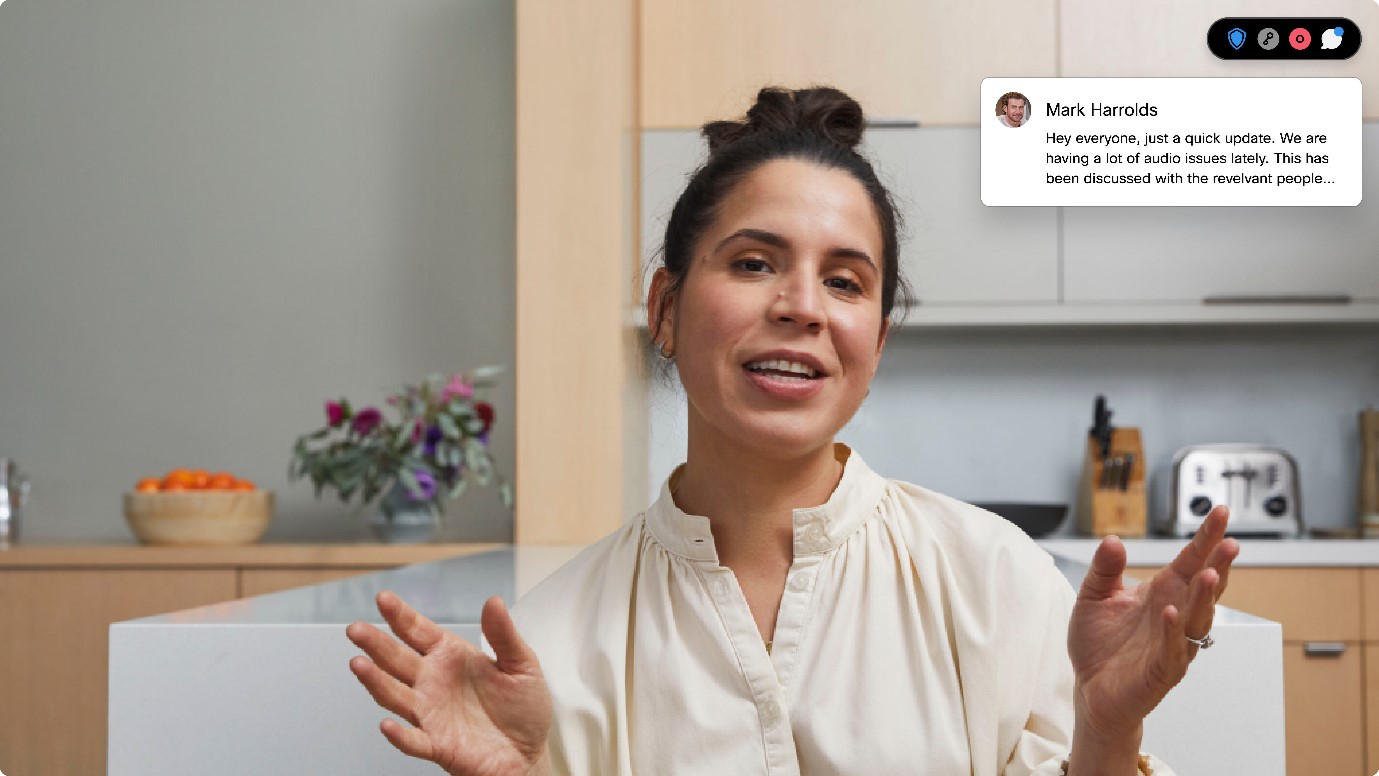
如果聊天通知變得過於忙碌或導致您的注意力分散,則可以在會議持續時間停用這些通知。 管理員可以按照此處的步驟 完全禁用此功能。
在 個人模式 裝置上,您可以停用聊天通知,或直接進入 裝置設定,在兩種不同的通知模式之間進行選擇。
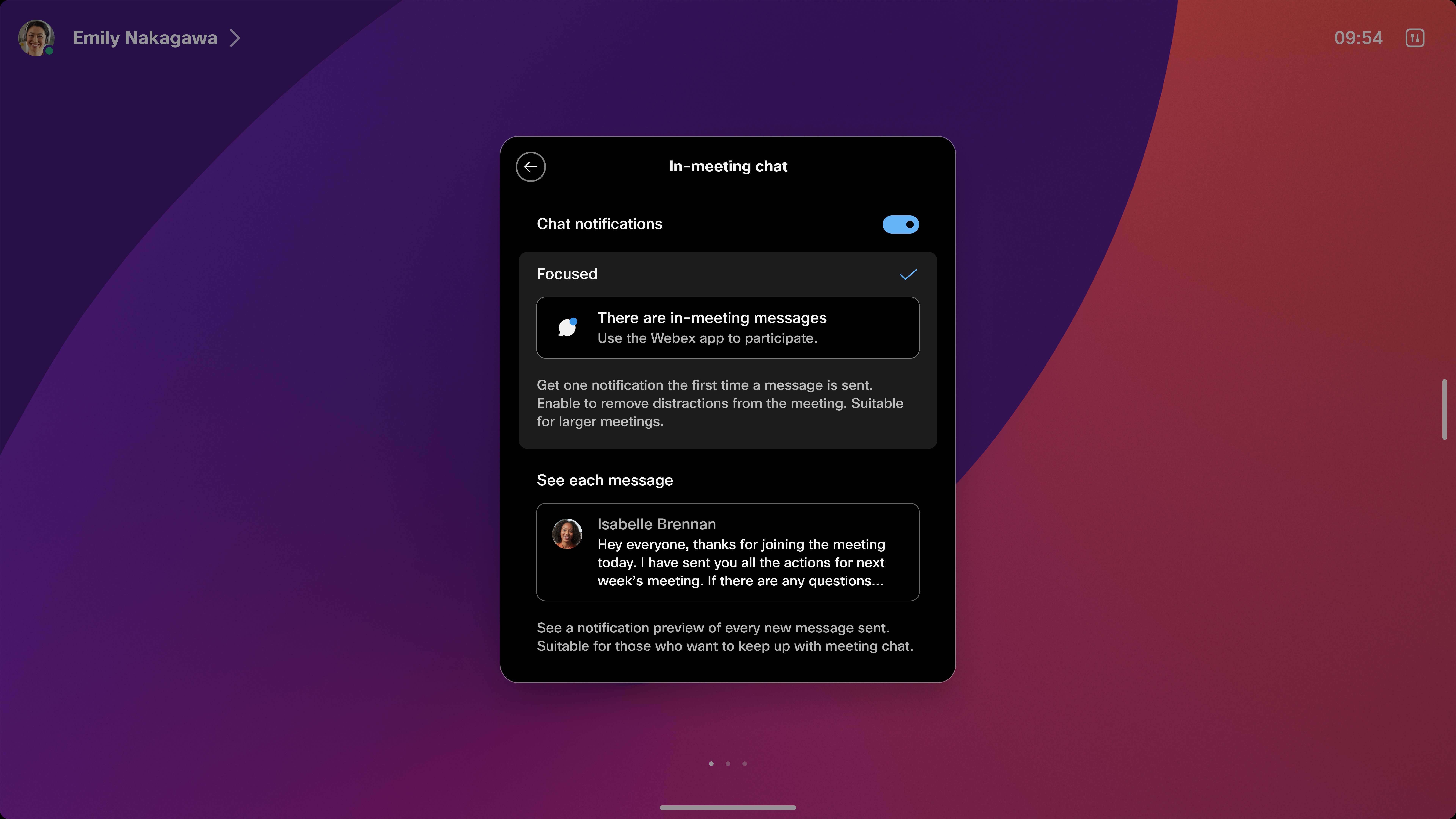
| 1 |
在會議中,聊天通知會在螢幕右上方顯示,與其他裝置通知的位置相同。 |
| 2 |
若要在會議持續時間停用聊天通知,請展開會議資訊所在的會議資訊中心,並將訊息通知切換為關閉。 您可以視需要,透過相同方式輕鬆重新開啟通知。 在會議結束後,該裝置上的設定將恢復為顯示所有聊天通知的預設值。
|
完整的聊天面板
沒有收到聊天通知? 直接從您的設備訪問完整的聊天記錄。
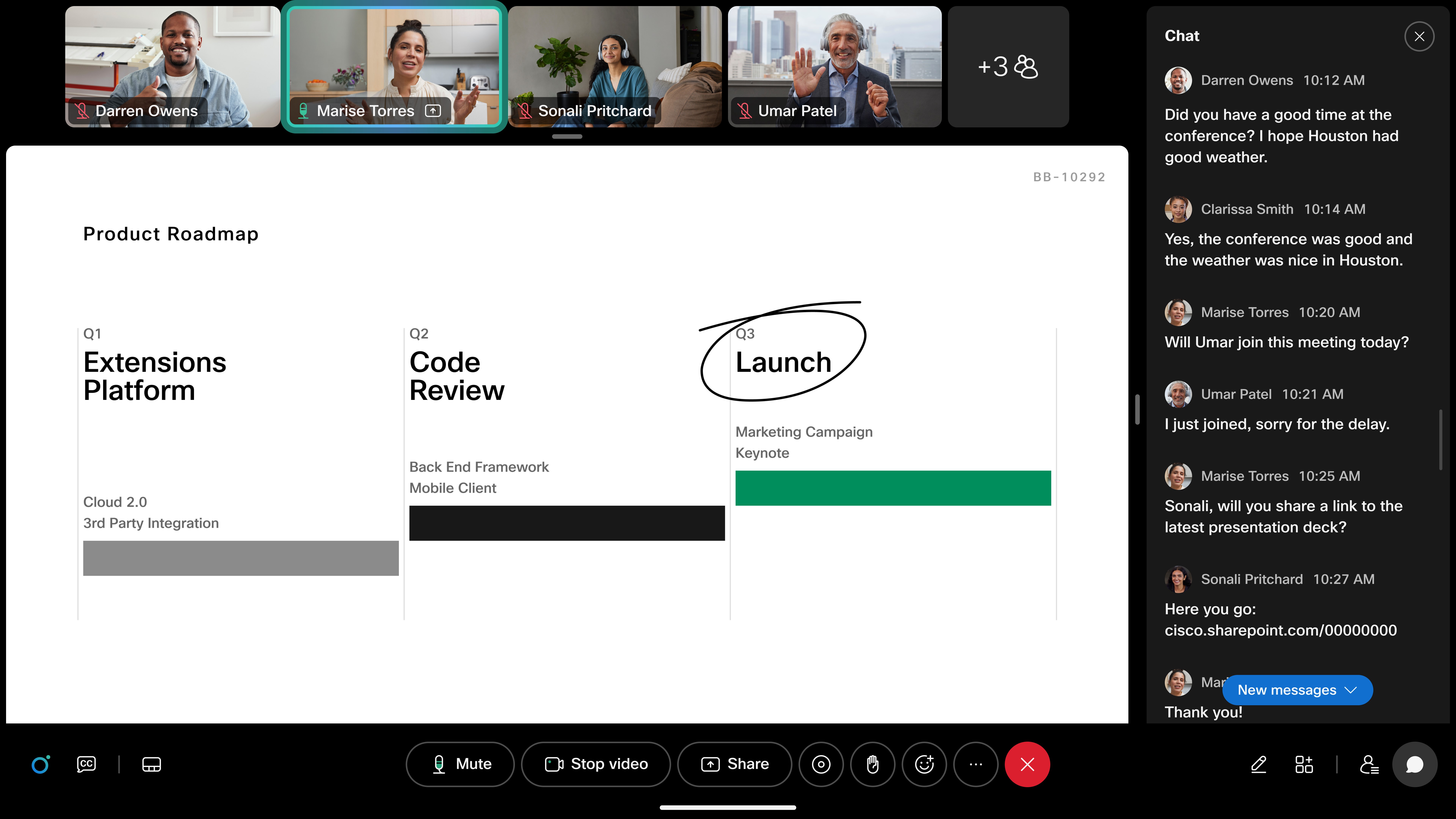
若要存取聊天面板,您需要先將訊息傳送至會議聊天。
-
從 Webex 應用程式傳送會議聊天:
-
與 裝置配對時,從 Webex 應用程式 加入會議。
-
使用 Webex App 會議視窗向聊天傳送訊息。
-
-
開啟聊天面板:
-
在所有裝置上,您都可以點選會議通知中心 或 透過通話控制項中的按鈕點選聊天通知。
-
在 Board 裝置和 Desk 裝置上,直接點選出現的聊天通知,以打開整個面板。
-
-
關閉聊天面板:
-
Board and Desk 系列:點選右上角的 X ,或點選螢幕上的聊天通話控制項,以關閉面板。
-
觸摸控制器:將聊天對話框中的“ 在顯示器 上顯示聊天面板”選項關閉以關閉螢幕上的面板。
-
限制
-
僅在雲端和雲端感知 (啟用 Webex 最佳化體驗) 的 RoomOS 11 上才支援會議中聊天通知。
-
目前尚 無法 使用回覆聊天及與聊天互動的功能。
-
在端到端加密 (e2ee) 會議中,裝置目前不支援會議中聊天。