Webex 應用程式 | 尋找人員、空間、訊息、檔案和裝置
 意見回饋?
意見回饋? 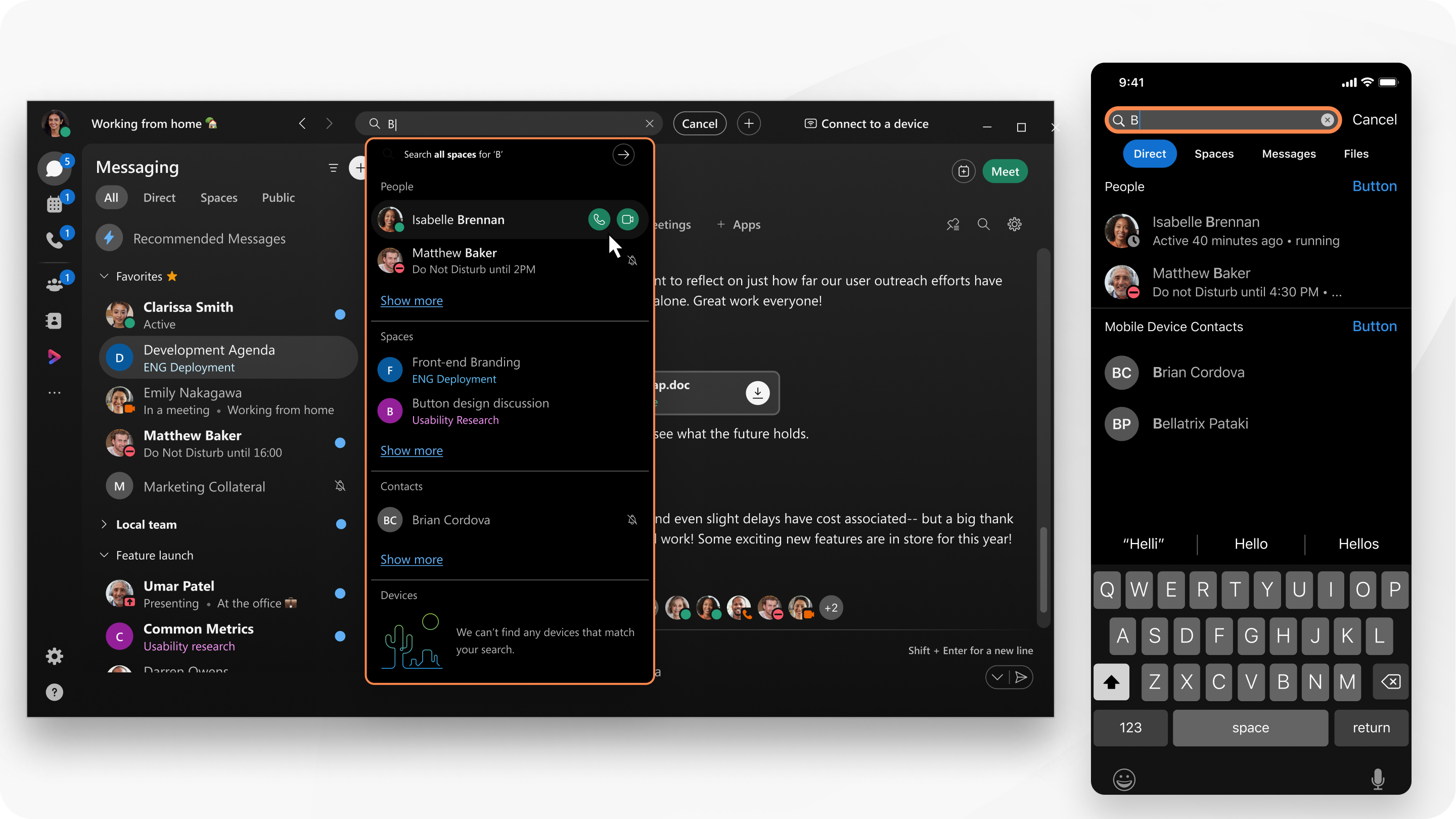
如果您的管理員新增外部聯絡人,這些聯絡人會出現在搜尋結果中。
Webex App 也會在 Windows 上的 Microsoft Outlook 或 Mac 上的本機通訊錄中搜尋聯絡人,任何搜尋結果都會包含在清單中。
| 1 |
在應用程式標題中,點擊 您也可以從結果清單撥打電話。輸入姓名、電子郵件地址或視訊地址後,只需點擊 輸入 即可撥打電話。 如果您已設定呼叫號碼,您可以:
|
| 2 |
從 訊息、 檔案、 人物和 空間 中進行選擇,以優化您的搜尋。若要幫助您找到空間,您可以查看該空間中最後一則訊息的時間戳記。 鍵入 在:、 從:或 包含: 直接在搜尋區域中,然後從清單中選擇以優化搜尋。
您可以結合使用位於: 和 來自: 篩選器。具有: 篩選器只能單獨使用。您也可以直接 在結果清單中呼叫某人。 如果無法使用 In: 、 From:或 With: 最佳化搜尋 過濾器,您只會看到最近查看的空間的搜尋結果。要查看更多結果,請向後捲動您的空間清單。 |
| 3 |
按一下取消以結束搜尋。 |
Webex 應用程式也會搜尋您本機通訊錄中的聯絡人,任何搜尋結果都會包含在人員清單中。
|
點擊 搜尋 您可以使用符合您的文字的「人員」、「空間」、「訊息」、「檔案」或「裝置」清單,給結果分類。 如果您已設定呼叫號碼,您可以:
|
| 1 |
按一下應用程式標題中的 搜尋 |
| 2 |
輸入您要搜尋的文字。 選取人員、空間、訊息或檔案,輕鬆排列結果。 |
| 3 |
按一下取消以結束搜尋。 |


