Adjust how many participants appear in the stage views in meetings, webinars, and events
 Feedback?
Feedback?You can increase or decrease the size and number of the participant video thumbnails that appear above the stage in Stack view and Side by side view in Webex Meetings, Webex Webinars, and Webex Events (classic).
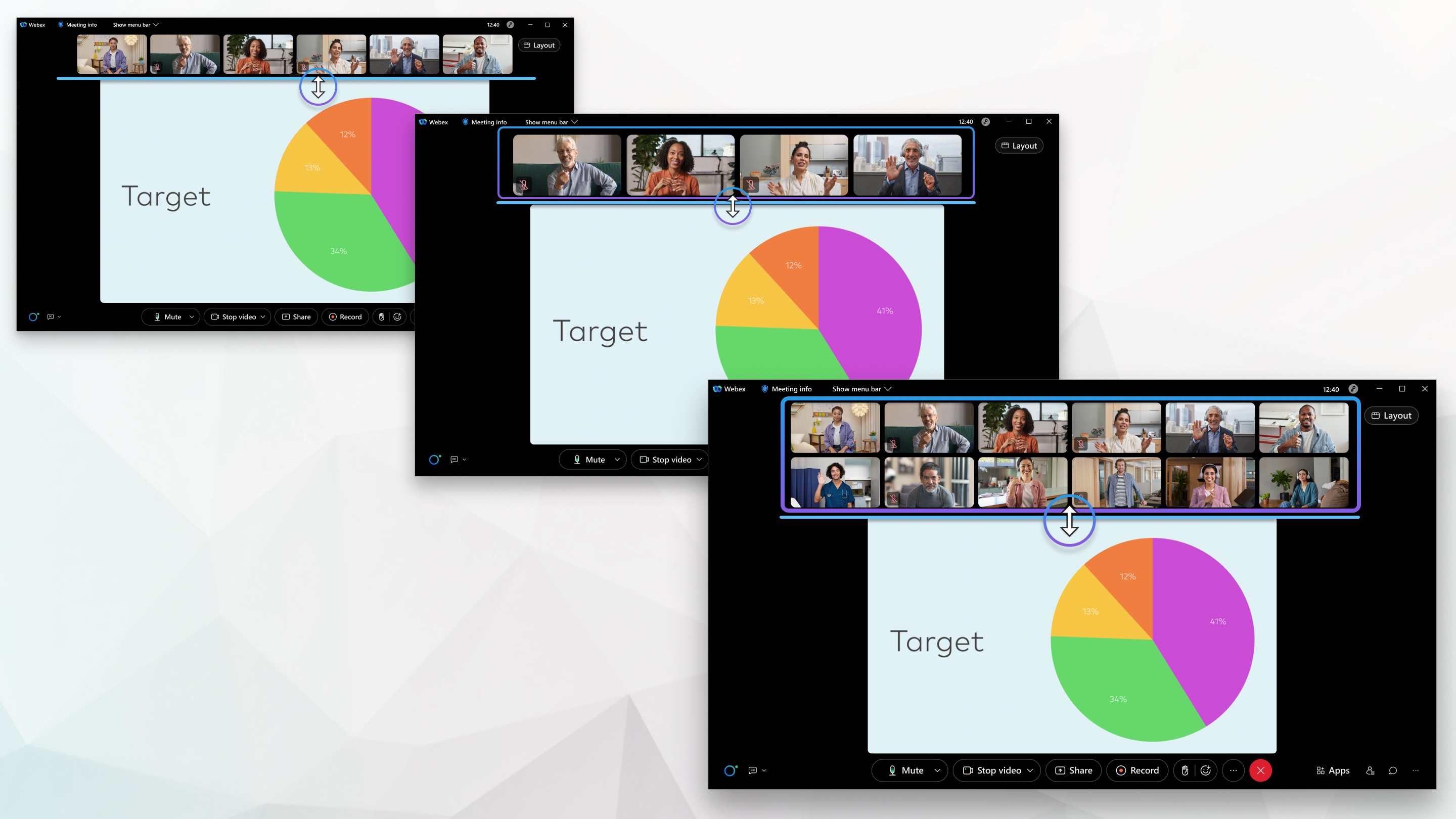
Scale the participant video thumbnails up so that they appear bigger. Scale them down so that you can see more on screen at a time. Continue to scale the video thumbnails down to show a second row. Up to 12 participants can appear at a time.
| 1 |
Hover your mouse between the stage and the participant video thumbnails until you see the Resize icon. |
| 2 |
Adjust the size of the participant video thumbnails:
|
| 3 |
To hide participant video thumbnails, decrease the size until they disappear. |
| 4 |
Click Show more participant video thumbnails
|
Was this article helpful?

 to see them again.
to see them again.
