قم بتعيين تفضيلات غرفتك الشخصية
 هل لديك ملاحظات؟
هل لديك ملاحظات؟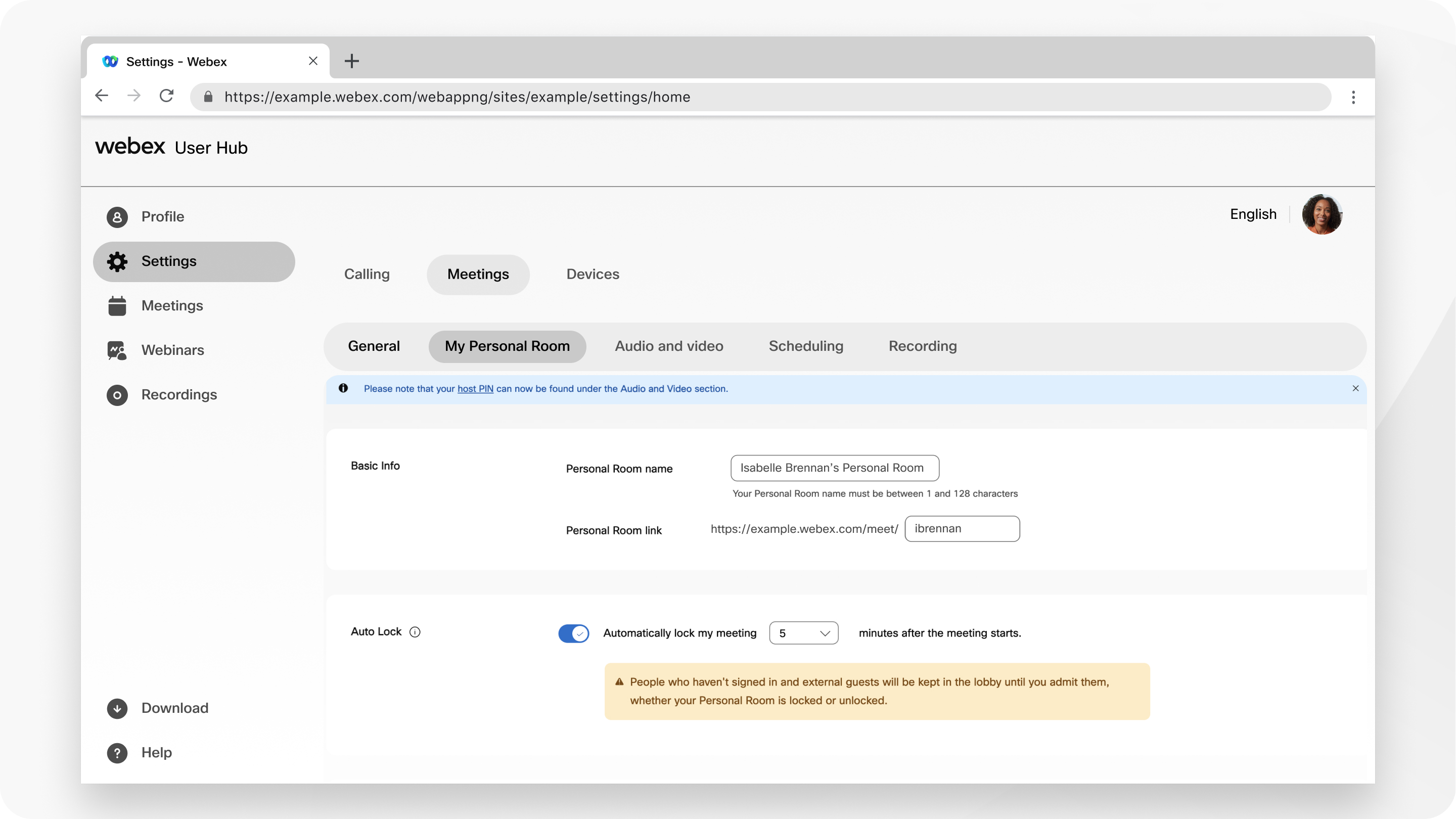
| 1 |
سجّل الدخول إلى User Hub، ثم حدد الإعدادات. |
| 2 |
انتقل إلى غرفتي الشخصية وأدخل اسمًا جديدًا في اسم الغرفة الشخصية. يمكن أن يتكون طول اسم غرفتك الشخصية من 1 إلى 128 حرفًا. |
| 3 |
لتحرير ارتباط غرفتك الشخصية، أدخل معرِّفًا جديدًا. يتضمن ارتباط غرفتك الشخصية هذه المتطلبات:
إذا قمت بتغيير معرف غرفتك الشخصية، فقم بتحديث اجتماعات الغرفة الشخصية المجدولة مسبقًا لاستخدام عنوان URL الجديد لغرفتك الشخصية. لم يعد عنوان URL السابق يعمل. |
| 4 |
لقفل غرفتك الشخصية تلقائيًا بعد بدء الاجتماع، حدد القفل التلقائي، وحدد عدد الدقائق. يمكنك اختيار 0 أو 5 أو 10 أو 15 أو 20 دقيقة. بعد تأمين الاجتماع، ينتظر الحضور الانضمام إلى الاجتماع حتى تقبلهم. |
| 5 |
بالنسبة للإخطار، راجع إخطاري عن طريق البريد الإلكتروني عندما يدخل شخص ما ردهة غرفتي الشخصية أثناء غيابي لاستلام إشعار بالبريد الإلكتروني عندما يدخل شخص ما إلى غرفتك الشخصية. |
| 6 |
بالنسبة إلى المضيف المشارك، حدد السماح للمضيفين المشاركين لاجتماعات مساحتي الشخصية. إذا سمحت لشخص آخر أو جهاز فيديو آخر بالمشاركة في استضافة اجتماعات غرفتك الشخصية، فحدد أحد الخيارات:
|
| 7 |
بالنسبة إلى مشاركة المحتوى، يمكن لأي شخص مشاركة المحتوى في غرفتي الشخصية أو إلغاء تحديده. عند تمكينه لموقعك، يمكنك السماح أو منع المستخدمين من مشاركة المحتوى أثناء اجتماعات الغرفة الشخصية. |
| 8 |
بالنسبة إلى كتم صوت الحضور، اختر من بين الخيارات التالية:
|
| 9 |
اختر حفظ. |


