Wireless sharing with AirPlay
 Feedback?
Feedback?Cisco devices now support AirPlay, offering another simple and familiar sharing experience. Wirelessly connect your iPhone, iPad, or Mac to effortlessly share your screen, collaborate, and playback audio and video content.
This functionality works best when your Apple device is running the latest version of iOS/iPadOS/macOS.
If you're an administrator, see this article about configuring AirPlay on a Cisco device, from the device's web interface or Control Hub.
You can share wirelessly to a Cisco device that's been configured for AirPlay.
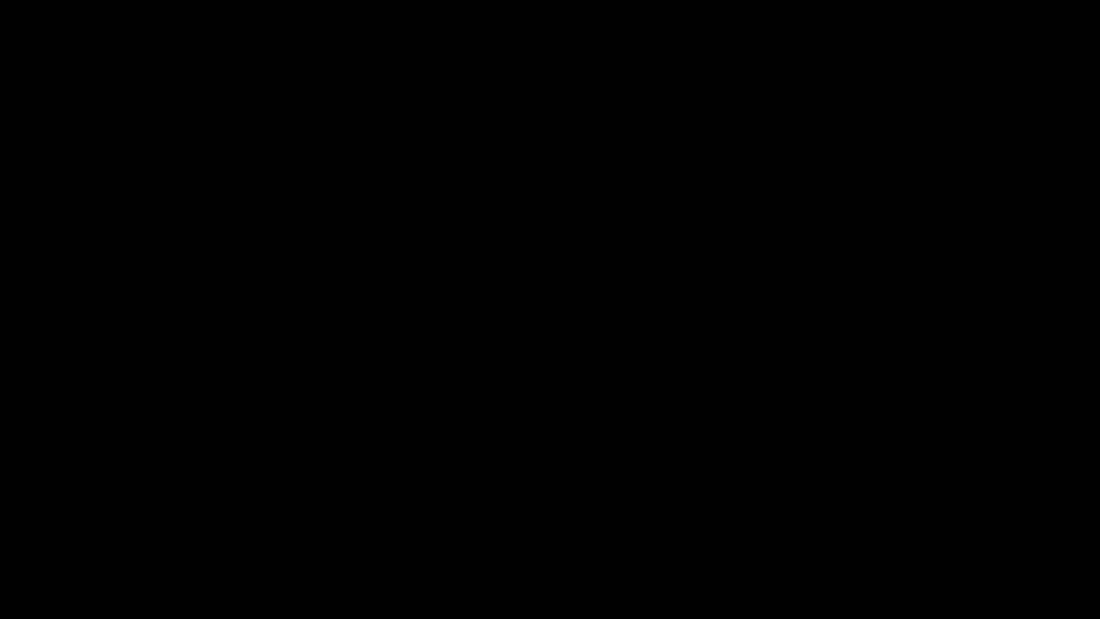
To start sharing with AirPlay:
- Open the Control Center on your iPhone, iPad, or Mac. Select Screen Mirroring.
- Select the Cisco device you want to share to.
- The Cisco device will show a Passcode (depending on how security settings have been configured for that device). Your Apple device will request this passcode.
- Enter the passcode on your Apple device to establish the share.
On Board and Desk Series, swiping up from the bottom of the homescreen opens the Task Switcher, and you can move to another app. This will end your share.
Apple FairPlay protects sensitive or copyrighted content by restricting sharing to local environments only, making it possible to securely share this type of DRM-protected content on Cisco devices. Protected content won’t be received by far-end or remote meeting participants. Those participants will hear audio but instead of video, they'll see a grey screen with a crossed-out play button like this:
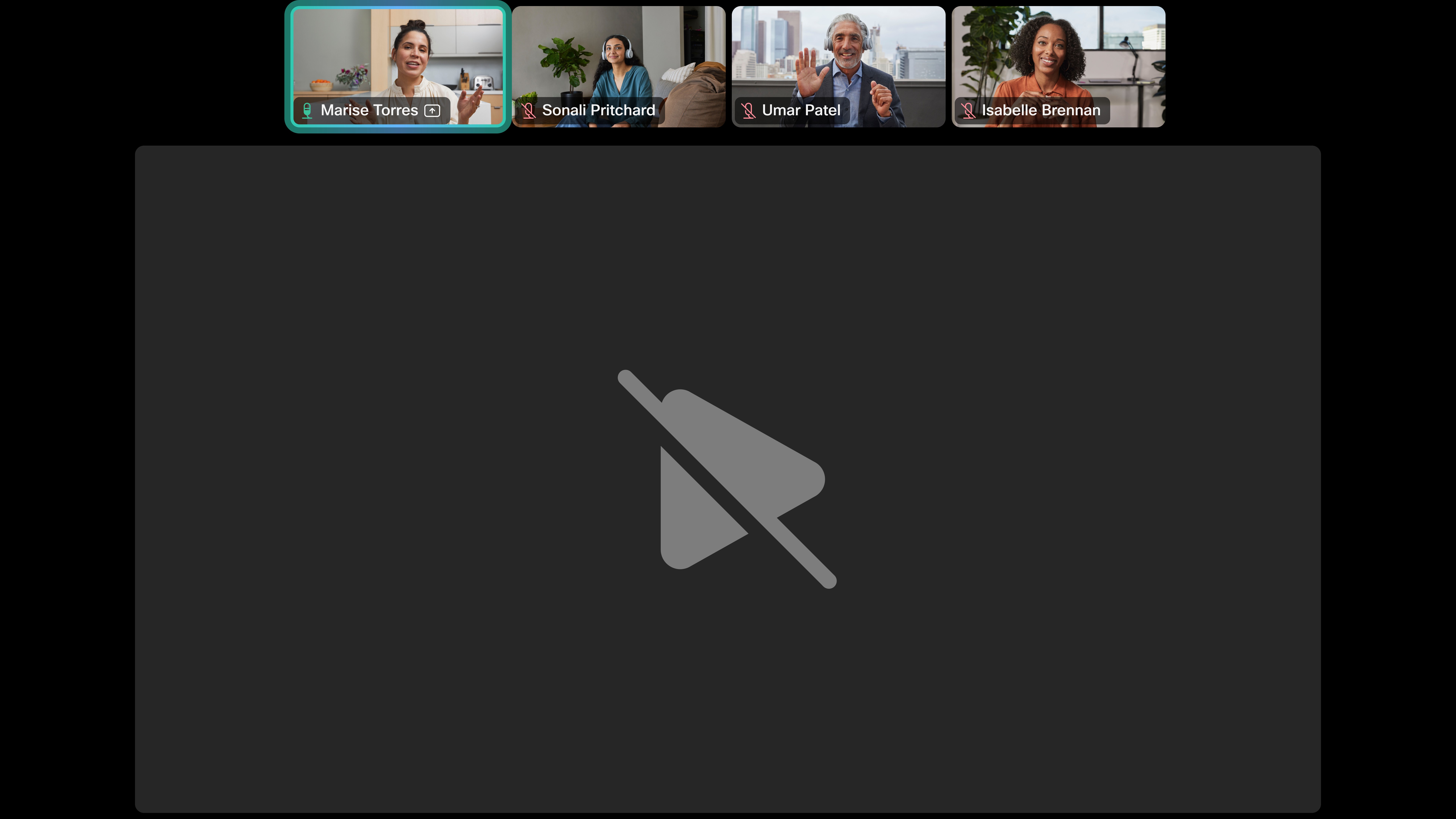
Using AirPlay to watch Netflix is not supported.
Your system administrator enables and configures AirPlay on Cisco devices, but there are some settings which you can access and change on your device.
Tap Share Screen
![]() on the homescreen. Tap View Info and then AirPlay Settings to open the settings screen.
on the homescreen. Tap View Info and then AirPlay Settings to open the settings screen.
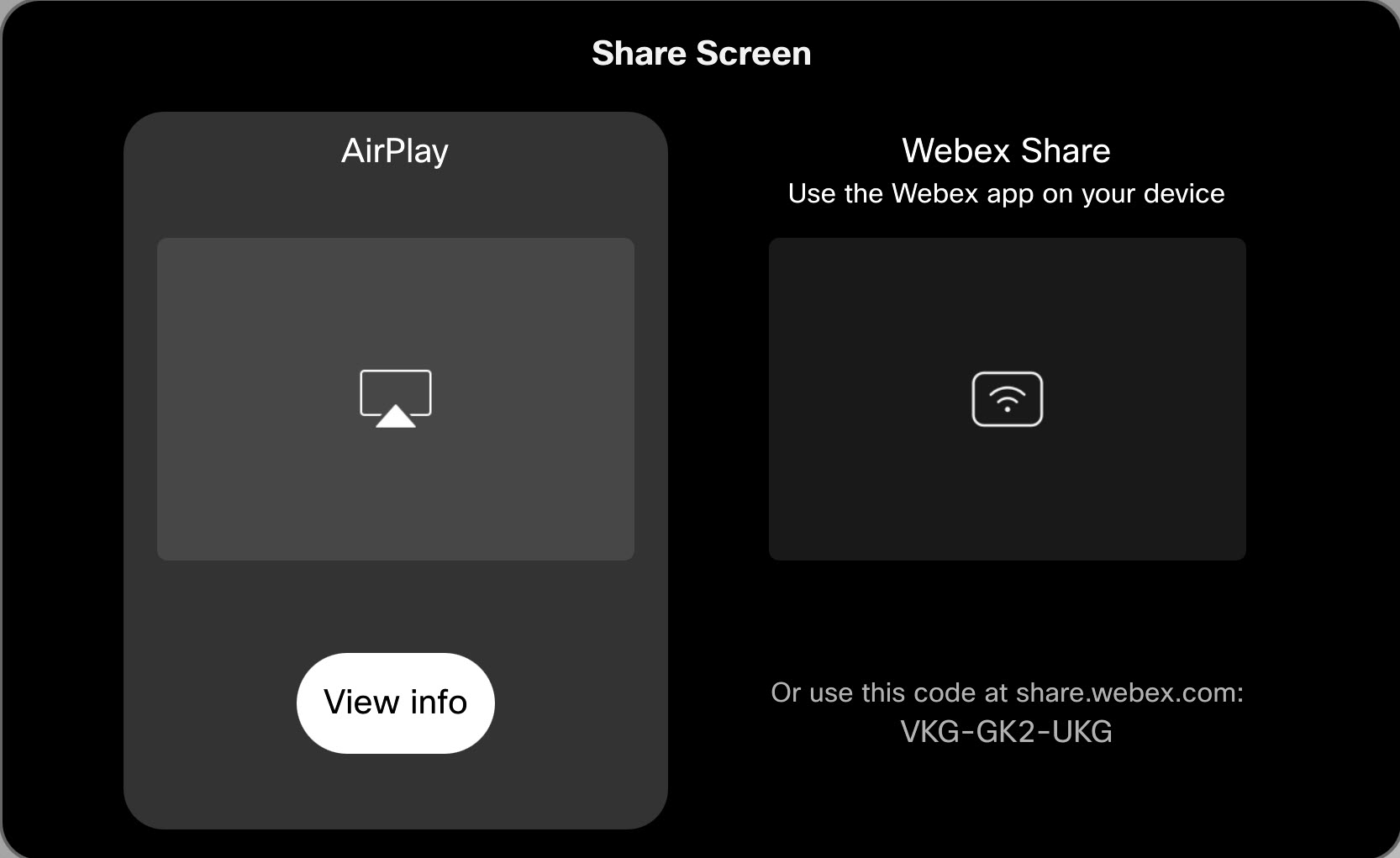
You can also open the settings screen from the Device settings menu in the control panel.
To exit the AirPlay Settings screen, tap it and then tap Stop Preview, or, swipe up from the bottom of the screen and select another app or the homescreen.
Tap Share Screen
![]() on the touch controller's homescreen. Tap View Info on the AirPlay sharing option. This opens the AirPlay remote control and you can use it to adjust AirPlay settings on your device screen.
on the touch controller's homescreen. Tap View Info on the AirPlay sharing option. This opens the AirPlay remote control and you can use it to adjust AirPlay settings on your device screen.
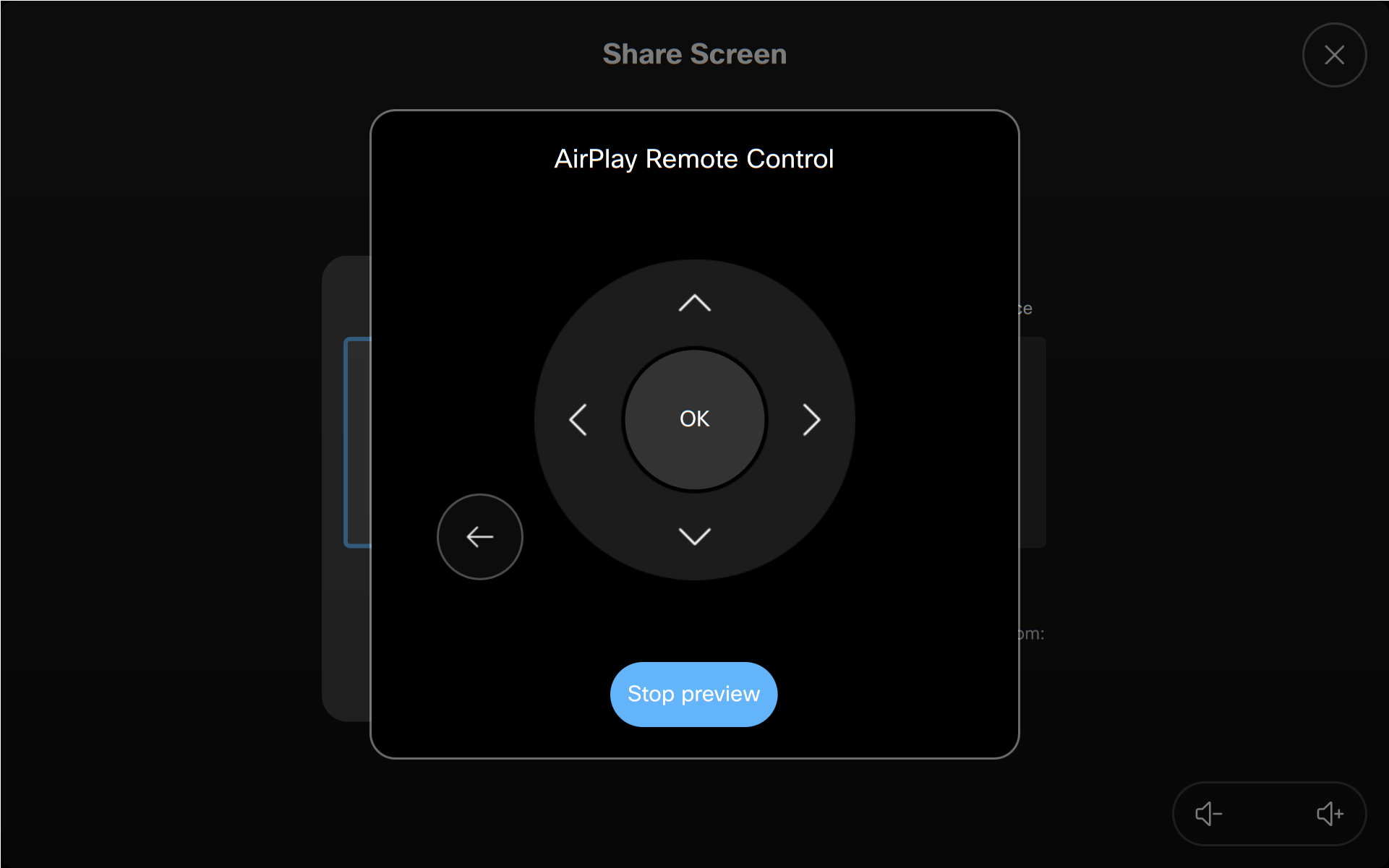
Tap Stop Preview to close the remote control.
This doesn't apply to devices in shared mode.
AirPlay is activated on your device by the system administrator, who enables or disables it from the device's web interface or Control Hub. If your device is in personal mode, you can toggle AirPlay on and off in the AirPlay Settings.
This doesn't apply to devices in shared mode.
The system administrator controls the AirPlay security settings on individual devices. When you initiate a wireless share, the device will probably ask you for a password or a PIN, depending on what the administrator has set.
If your device is in personal mode, by default it will request a PIN the first time you pair an Apple device. After that, it will remember sucessfully paired devices and you won't have to provide a PIN again. On personal mode devices, you can also change the PIN or password requirements in the AirPlay Settings on the device.
Devices in shared mode will by default request a PIN at every AirPlay pairing.
Open the Subtitles and Captioning settings to fine-tune the appearance of text on your Cisco device, during an AirPlay screen share.


