通过 AirPlay 进行无线共享
 反馈?
反馈?Cisco 设备现在支持 AirPlay,提供另一种简单而熟悉的共享体验。 通过无线方式连接您的 iPhone、iPad 或 Mac,以轻松共享屏幕、进行协作和播放音频及视频内容。
如果您的 Apple 设备运行的最新版本 iOS/iPadOS/macOS,则此功能效果最佳。
如果您是管理员,请参阅这篇文章 ,了解如何 通过设备的 Web 界面或 Control Hub 在 Cisco 设备上配置 AirPlay。
您可以无线共享到为 AirPlay 配置的 Cisco 设备。
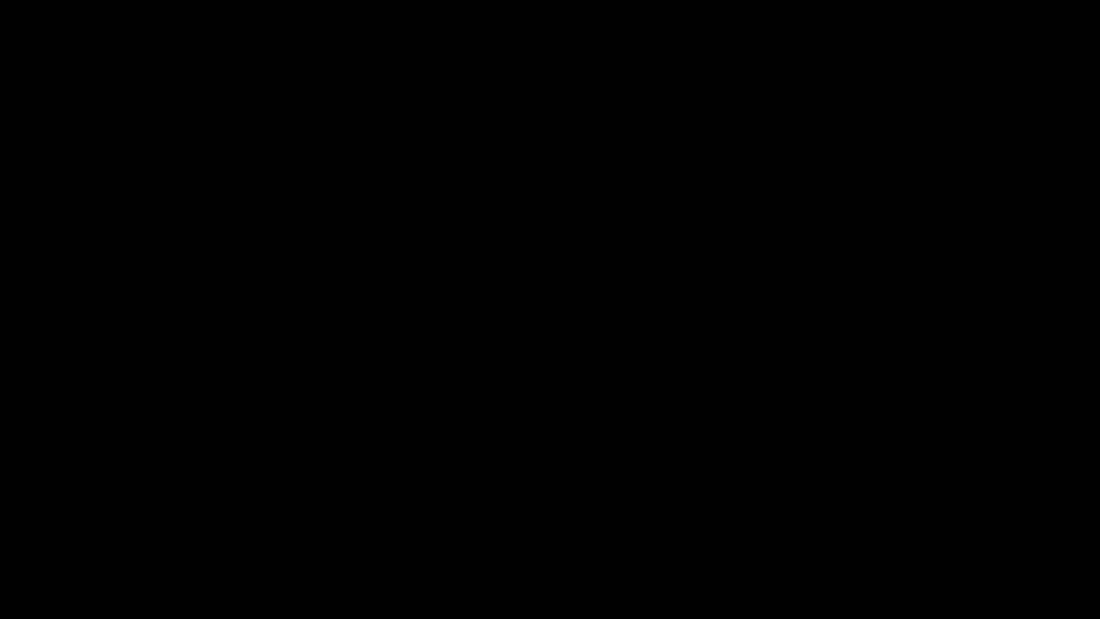
要开始通过 AirPlay 进行共享:
- 在 iPhone、iPad 或 Mac 上打开控制中心。 选择屏幕镜像。
- 选择要共享到的 Cisco 设备。
- Cisco 设备将显示密码 (取决于为该设备配置安全设置的方式)。 您的 Apple 设备将要求输入该密码。
- 在 Apple 设备上输入密码以建立共享。
在 Board 和 Desk 系列上,从主屏幕的底部向上轻扫以便打开任务切换器,然后您可以移动到其他应用程序。 这样将结束共享。
Apple FairPlay 通过将共享限制在本地环境中来保护敏感或受版权保护的内容,从而可以在 Cisco 设备上安全地共享此类受 DRM 保护的内容。 远端或远程会议参加者不会收到受保护的内容。 这些参加者将听到音频,但他们看到的不是视频,而是带有划线的播放按钮的灰色屏幕,如下所示:
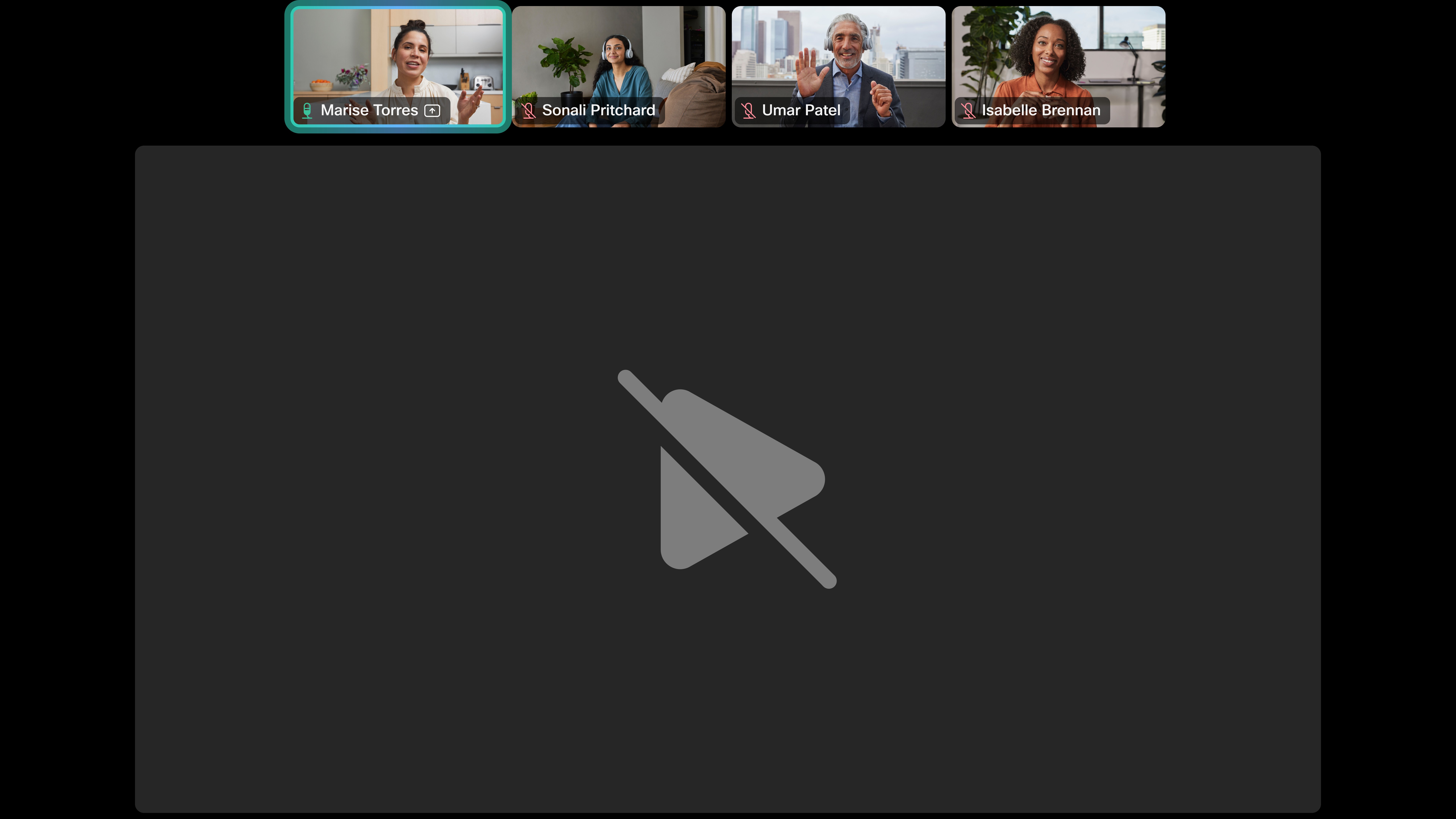
不支持使用 AirPlay 观看 Netflix。
系统管理员可在 Cisco 设备上启用和配置 AirPlay,但您可以在设备上访问和更改某些设置。
点按“共享屏幕”图标
![]() 在主屏幕上。 依次点击查看信息和 AirPlay 设置以打开设置屏幕。
在主屏幕上。 依次点击查看信息和 AirPlay 设置以打开设置屏幕。
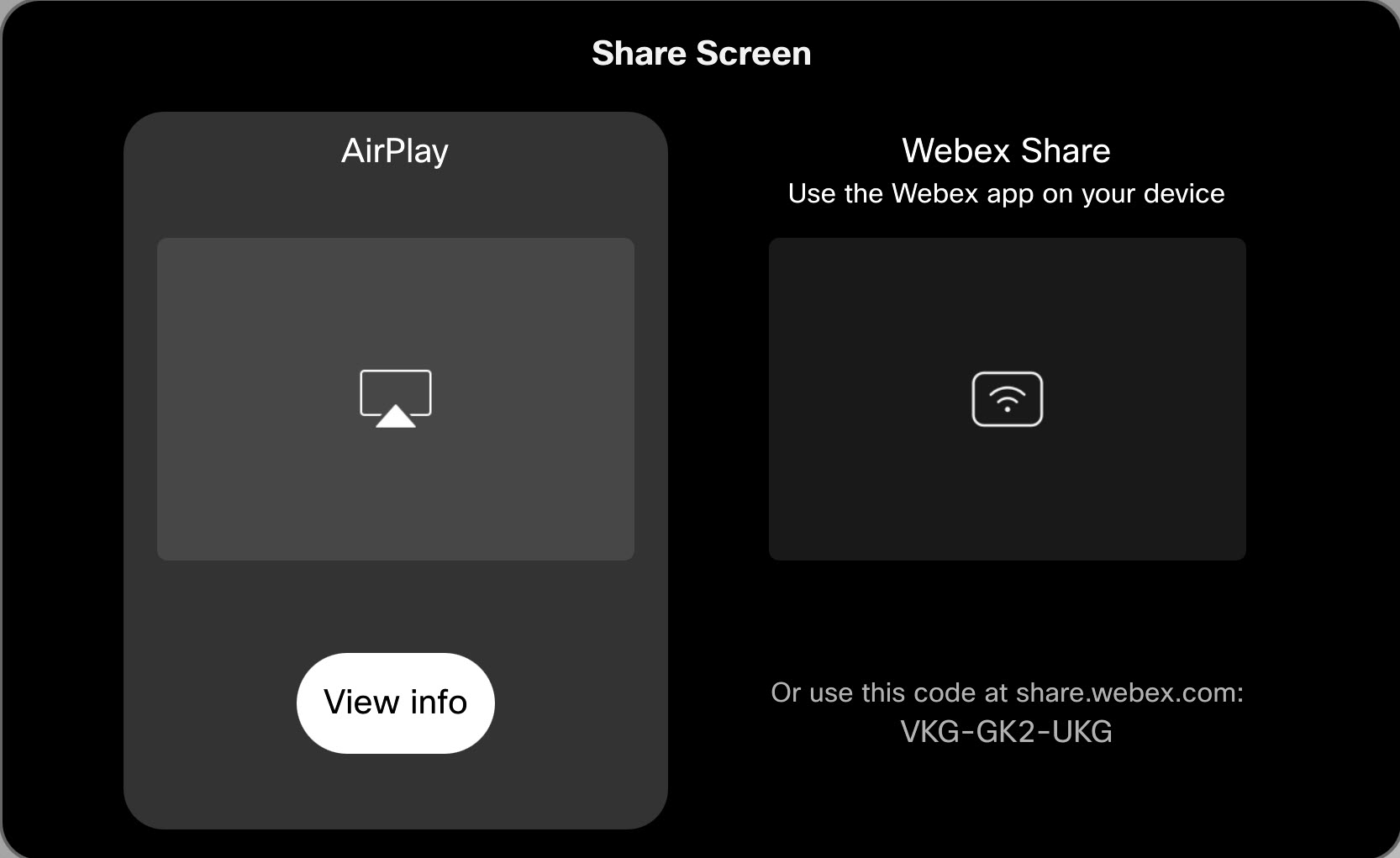
您也可以通过控制面板中的设备设置菜单来打开设置屏幕。
要退出“AirPlay 设置”屏幕,请点击它,然后点击停止预览,或者从屏幕底部向上轻扫,然后选择另一个应用程序或主屏幕。
点按“共享屏幕”图标
![]() 在触摸控制器的主屏幕上。 在 AirPlay 共享选项中点击查看信息。 这样将打开 AirPlay 远程控制,您可以用它来调整设备屏幕上的 AirPlay 设置。
在触摸控制器的主屏幕上。 在 AirPlay 共享选项中点击查看信息。 这样将打开 AirPlay 远程控制,您可以用它来调整设备屏幕上的 AirPlay 设置。
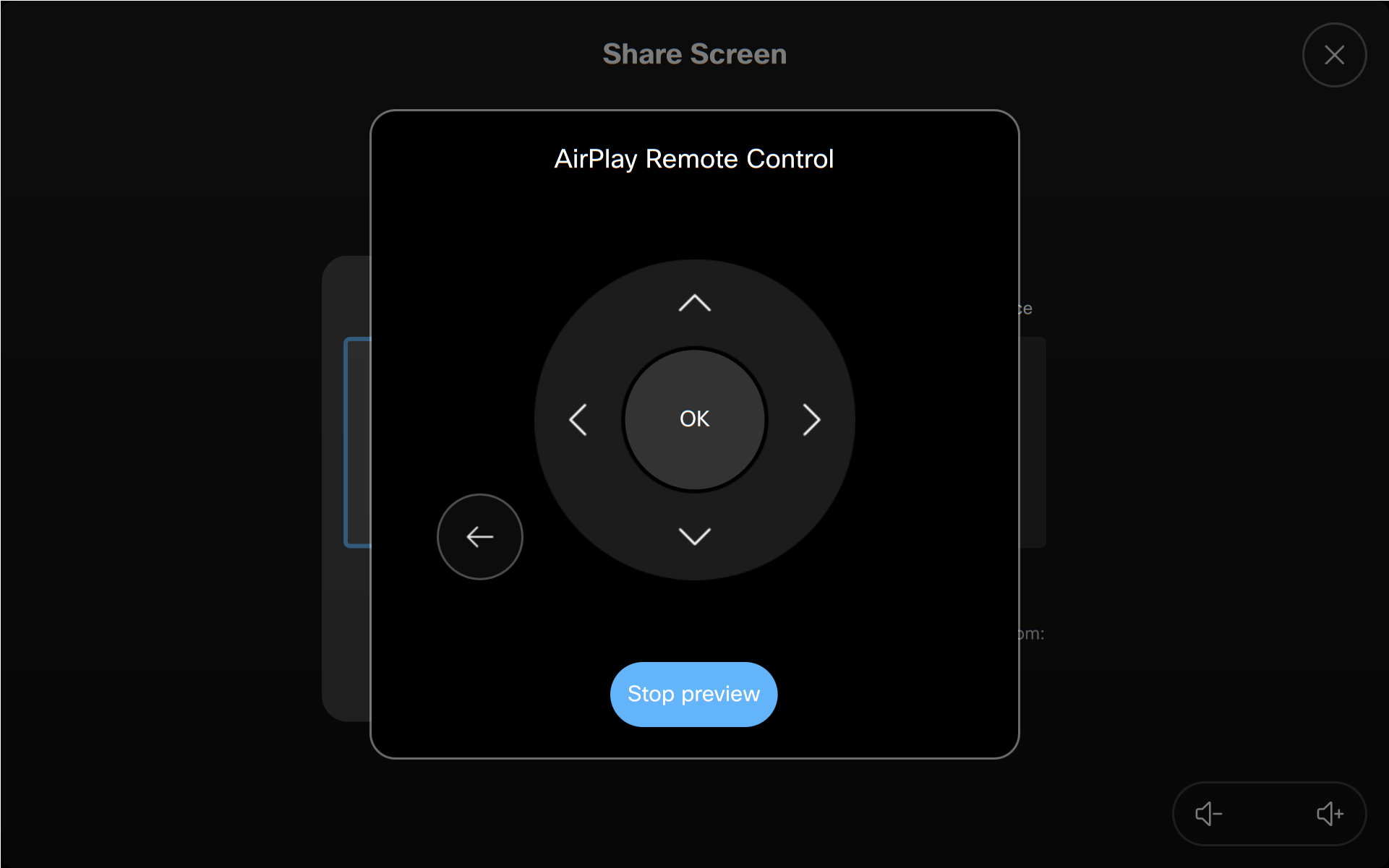
点击停止预览以关闭远程控制。
这不适用于共享模式下的设备。
系统管理员会在您的设备上激活 AirPlay,由其在设备的 Web 界面或 Control Hub 中启用或禁用该功能。 如果设备是在个人模式下,则您可以在 AirPlay 设置中开启和关闭 AirPlay。
这不适用于共享模式下的设备。
系统管理员可以控制各设备上的 AirPlay 安全设置。 在启动无线共享时,设备可能会要求您输入密码或 PIN,具体取决于管理员已设置的内容。
如果设备是在个人模式下,默认情况下,它将在您第一次与 Apple 设备配对时要求输入 PIN。 然后,它会记住已成功配对的设备,在下次配对时不必再次输入 PIN。 在个人模式设备上,您还可以在设备的 AirPlay 设置中更改 PIN 或密码要求。
处于共享模式的设备会默认在每次 AirPlay 配对时要求输入 PIN。
在 AirPlay 屏幕共享期间,打开字幕和字幕 设置以微调 Cisco 设备上的文本显示。


