Zaznamenávejte schůzky z Board, řady stolů a místností
 Zpětná vazba?
Zpětná vazba?-
Schůzky Webex a schůzky v Osobní místnosti můžete na svém zařízení nahrávat , pokud jste hostitelem schůzky nebo spolupořadatelem. Pokud používáte sdílené zařízení, zadejte při zahájení schůzky kód PIN hostitele pomocí svého zařízení.
-
Schůzky v prostoru aplikací Webex můžete zaznamenávat na svém zařízení, když je zařízení v osobním režimu. Poté můžete zahájit nahrávání schůzky, pokud jste uvedeni v pozvánce na schůzku. Schůzku je možné nahrávat ze sdíleného zařízení, ale pouze pokud je toto zařízení uvedeno v pozvánce na schůzku.
| 1 |
Jakmile jste na schůzce, otevřete ovládací prvky hovoru a klepněte na tlačítko Nahrát . Pak vyberte Spustit nahrávání. Všichni účastníci schůzky vidí na své obrazovce Klepnutím na Záznam a Pozastavit nahrávání pozastavíte. Chcete-li znovu zahájit nahrávání, klepněte na Nahrát a potom na Pokračovat v nahrávání. Všichni účastníci schůzky vidí na své obrazovce
 . . |
| 2 |
Až budete hotovi, klepněte na Záznam a Zastavte nahrávání. Všichni účastníci schůzky vidí na své obrazovce |
| 3 |
Záznam je dostupný po skončení schůzky. Pokud se jedná o schůzku Webex nebo schůzku v Osobní místnosti, obdržíte e-mailovou zprávu s odkazem na záznam a můžete ji sdílet s ostatními účastníky. Pokud se jedná o schůzku Webex prostoru, odkaz na záznam se zveřejní v prostoru. |
| 1 |
Jakmile jste na schůzce, spusťte nahrávání výběrem možnosti Nahrávat a Spustit nahrávání. 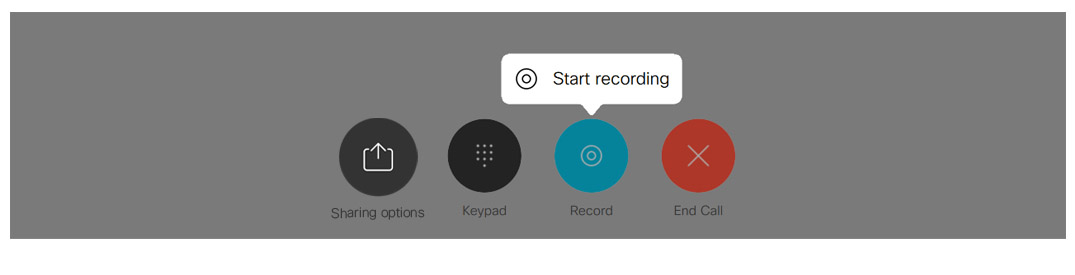
Všichni účastníci schůzky vidí na své obrazovce Nahrávání můžete pozastavit výběrem možnosti Nahrávat a Pozastavit nahrávání. Pokud chcete znovu zahájit nahrávání, vyberte možnost Pokračovat v nahrávání. 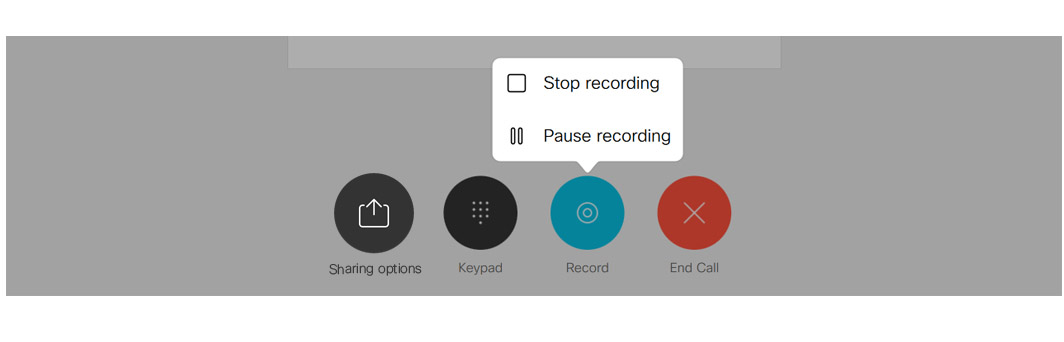
Všichni účastníci schůzky vidí na své obrazovce
 . . |
| 2 |
Po dokončení můžete nahrávání zastavit výběrem možnosti Zastavit nahrávání. 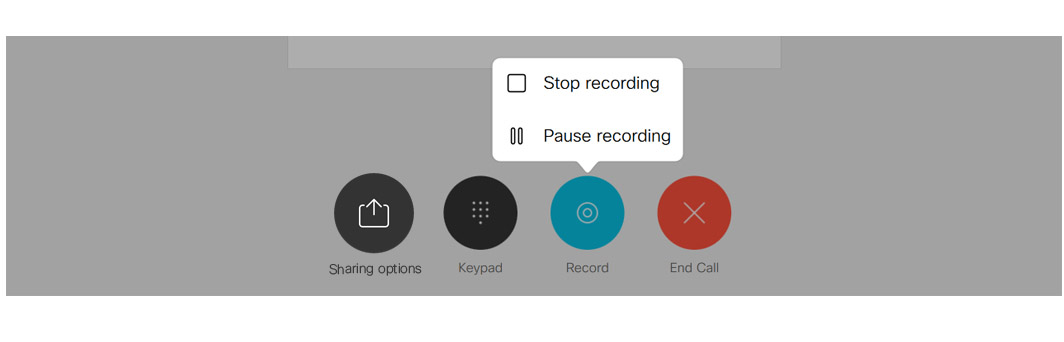
Všichni účastníci schůzky vidí na své obrazovce |
| 3 |
Záznam je dostupný po skončení schůzky. Pokud se jedná o schůzku Webex nebo schůzku v osobní místnosti, obdržíte e-mailovou zprávu s odkazem na záznam, který můžete sdílet s ostatními účastníky. Pokud se jedná o schůzku v prostoru Webex, je odkaz na záznam zveřejněn v tomto prostoru. |

 .
. .
.
