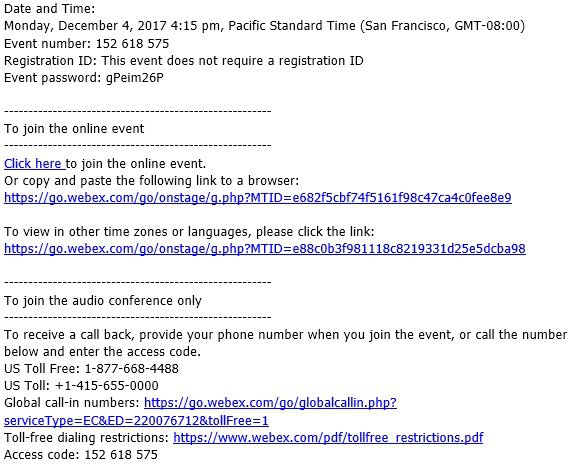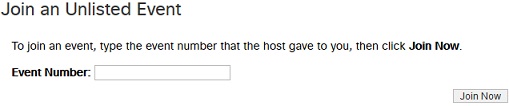- Domů
- /
- Článek

Připojit se k události Webex (klasické zobrazení)
 V tomto článku
V tomto článku Zpětná vazba?
Zpětná vazba?K události Cisco Webex se můžete připojit ze své e-mailové pozvánky, webu Webex nebo z mobilního zařízení. Pokud se stále nemůžete připojit, můžete se pokusit vyřešit problémy, kterým čelíte.
Připojit se k události
Existuje několik způsobů, jak se připojit k události. Pokud máte potíže s připojením k události, můžete vyřešit problémy, kterým čelíte. Další informace naleznete v části Řešení problémů Cisco Webex.
Než začnete
| 1 |
V e-mailové pozvánce vyberte odkaz pro připojení.
|
| 2 |
Na stránce Informace o události zadejte své jméno, e-mailovou adresu a heslo události. Vyberte možnost Připojit se nyní. |
|
Na domovské stránce webexu, kde je událost hostována, zadejte do textového pole 9-místné číslo události, zadejte heslo uvedené v e-mailové pozvánce a vyberte možnost Připojit se nyní.
Pokud událost ještě nezačala, tlačítko Připojit se nyní se zobrazí jako ztlumené. 9-místné číslo události najdete ve své e-mailové pozvánce. |
Než začnete
| 1 |
Jakmile je čas se připojit ke schůzce, klepněte na možnost Připojit v e-mailové pozvánce.  |
| 2 |
Klepnutím na možnost Stáhnout nainstalujte aplikaci Cisco Webex Meetings a připojte se k videokonferenci. Chcete-li se ke schůzce připojit pouze telefonicky, klepněte na číslo na obrazovce. |
| 3 |
Po instalaci aplikace klepněte na možnost Otevřít a přijměte podmínky služby a prohlášení o ochraně osobních údajů. |
| 4 |
Klepněte na možnost Připojit ke schůzce, zadejte číslo schůzky – je uvedeno v e-mailové pozvánce – a klepněte na možnost Připojit. |
| 5 |
Zadejte heslo schůzky – je uvedeno v e-mailové pozvánce – a klepněte na tlačítko OK. Po otevření aplikace Webex Meetings vám náhled videa ukáže, jak budete před vstupem do schůzky vypadat pro ostatní.
 |
| 6 | |
| 7 |
Kliknutím na možnost Připojit k zařízení se připojíte ke schůzce z kompatibilního videozařízení. |
| 8 |
Klepněte na možnost Připojit. 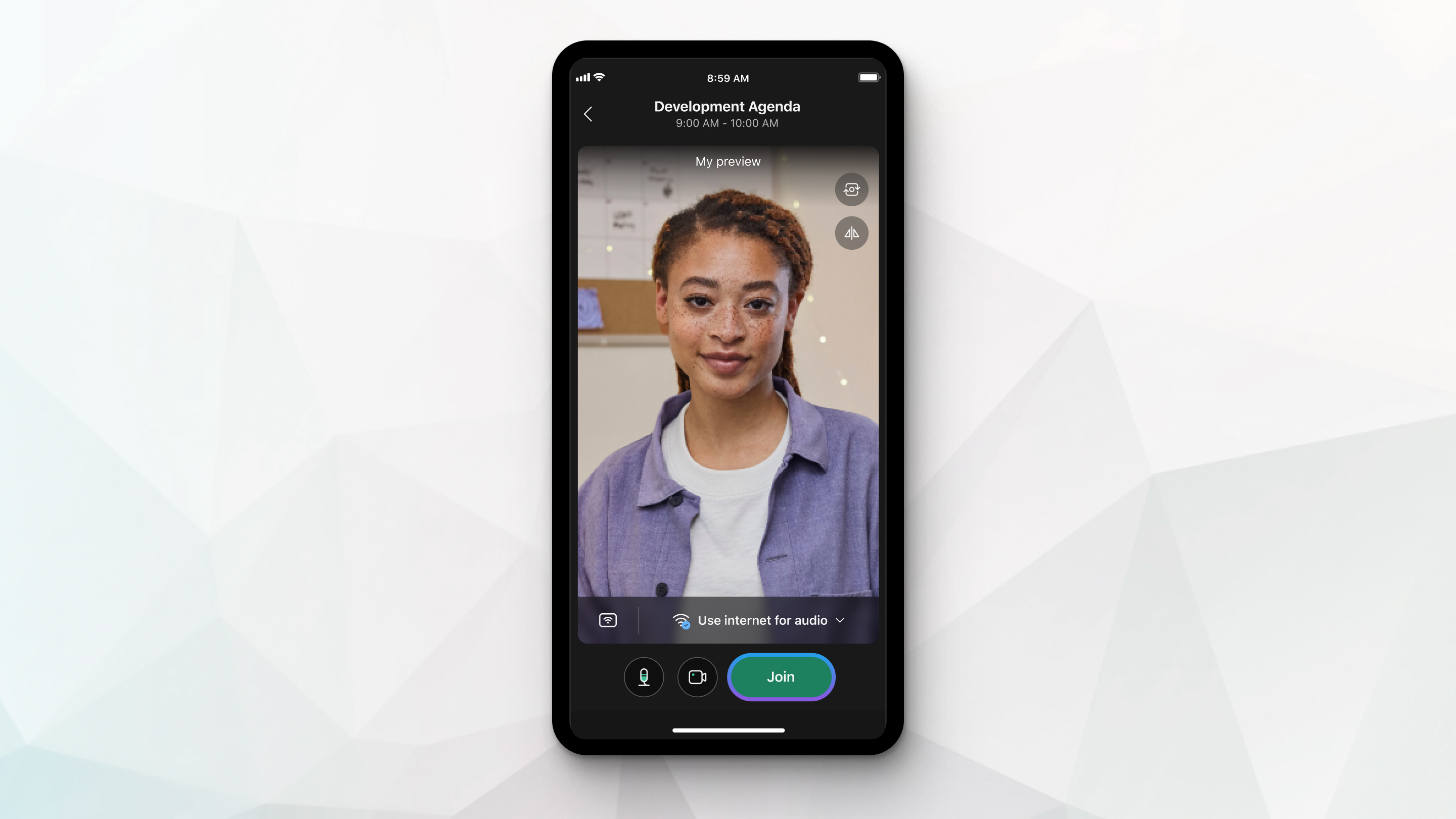 |
| 1 |
Kliknutím na tlačítko Použít 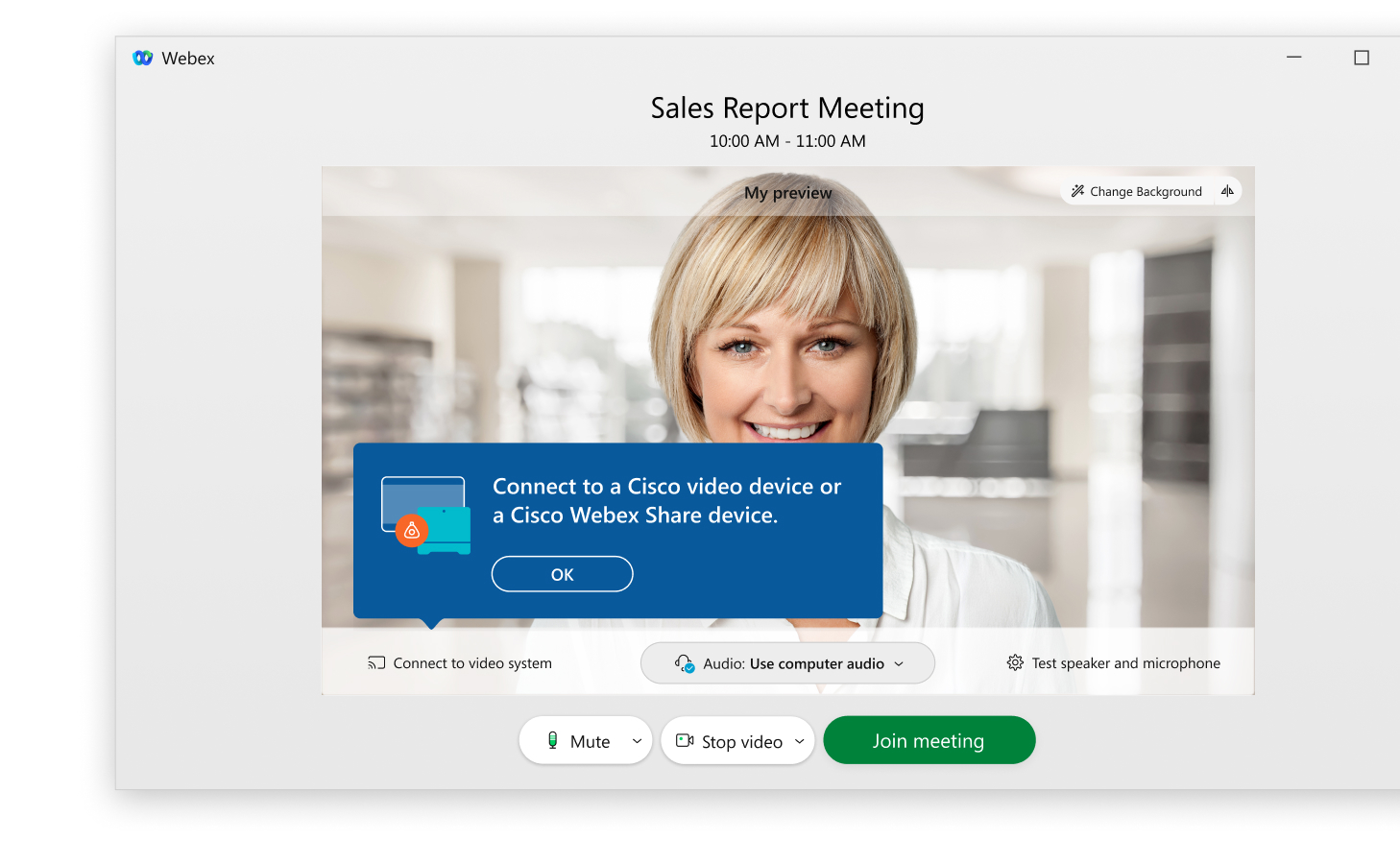 |
| 2 |
Pokud aplikace detekuje systémy videa v okolí, zobrazí se seznam těchto zařízení. Ze seznamu vyberte video systém, který chcete použít. 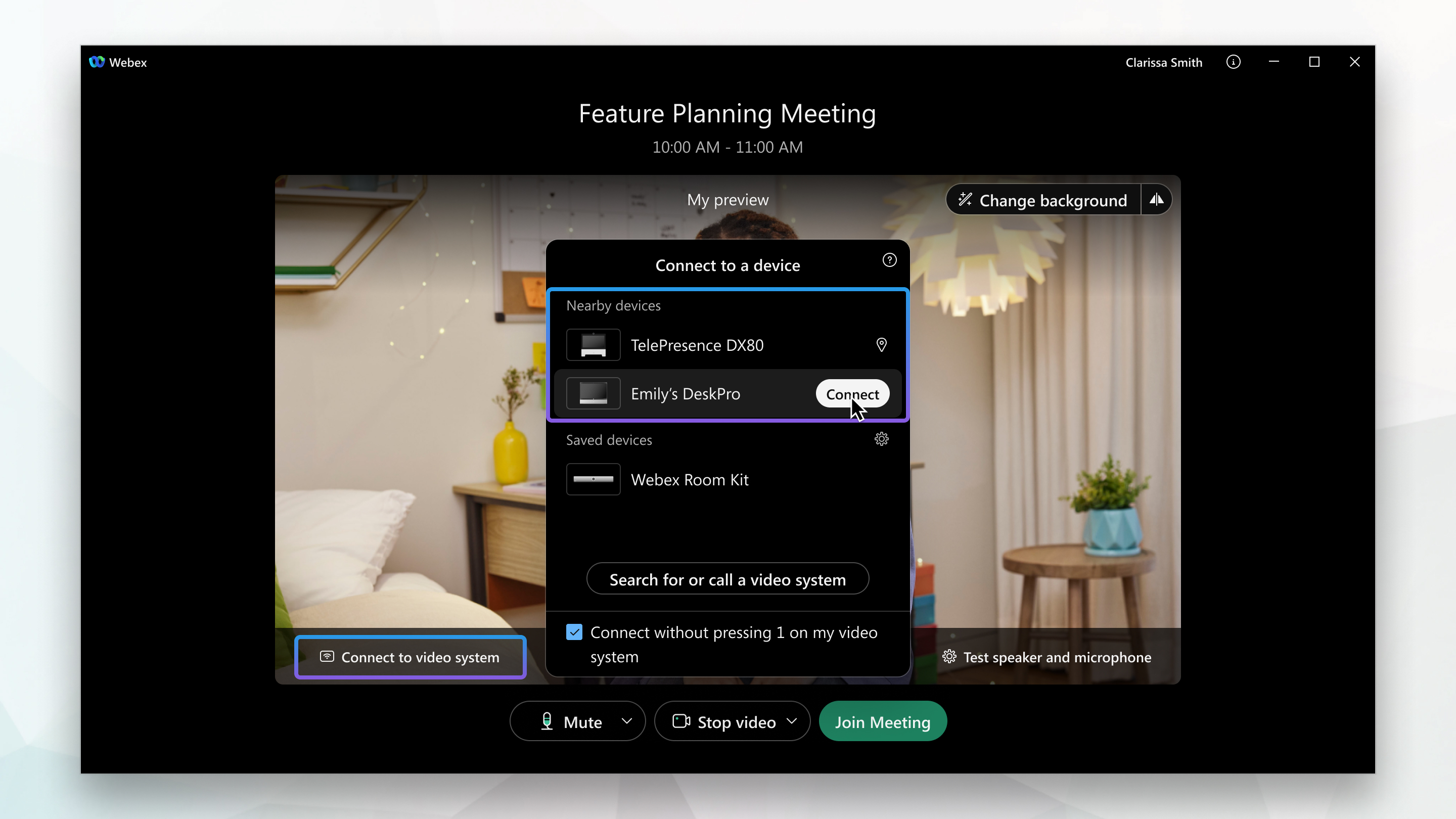 |
| 3 |
Pokud váš video systém nebyl detekován, ať aplikace zavolá na vaše zařízení. Zadejte adresu video systému a poté vyberte zařízení, jakmile se objeví v seznamu. 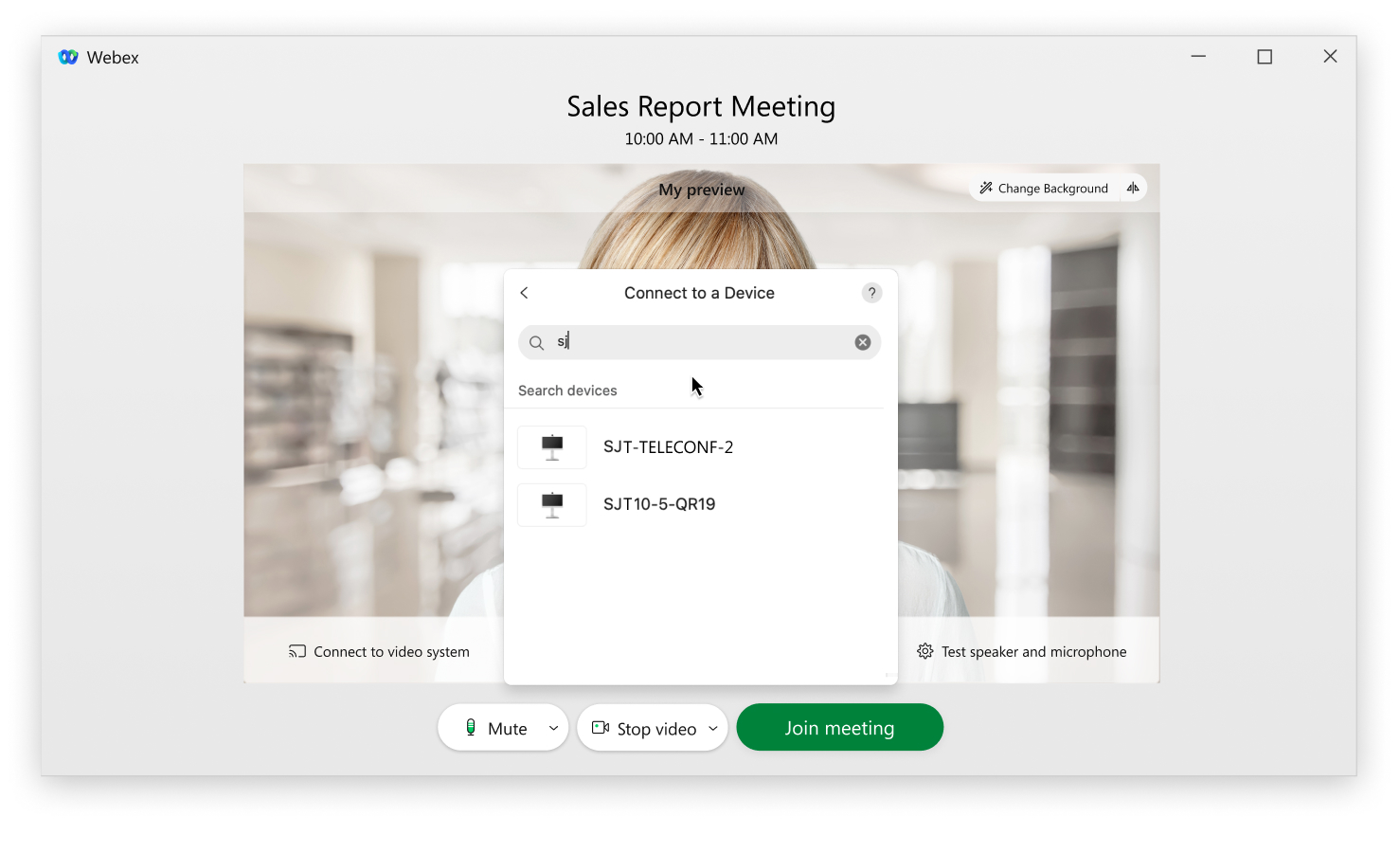 |
Aplikace se buď automaticky připojí k vašemu videosystému, nebo zavolá vašemu zařízení, když zvolíte možnost Připojit se ke schůzce.
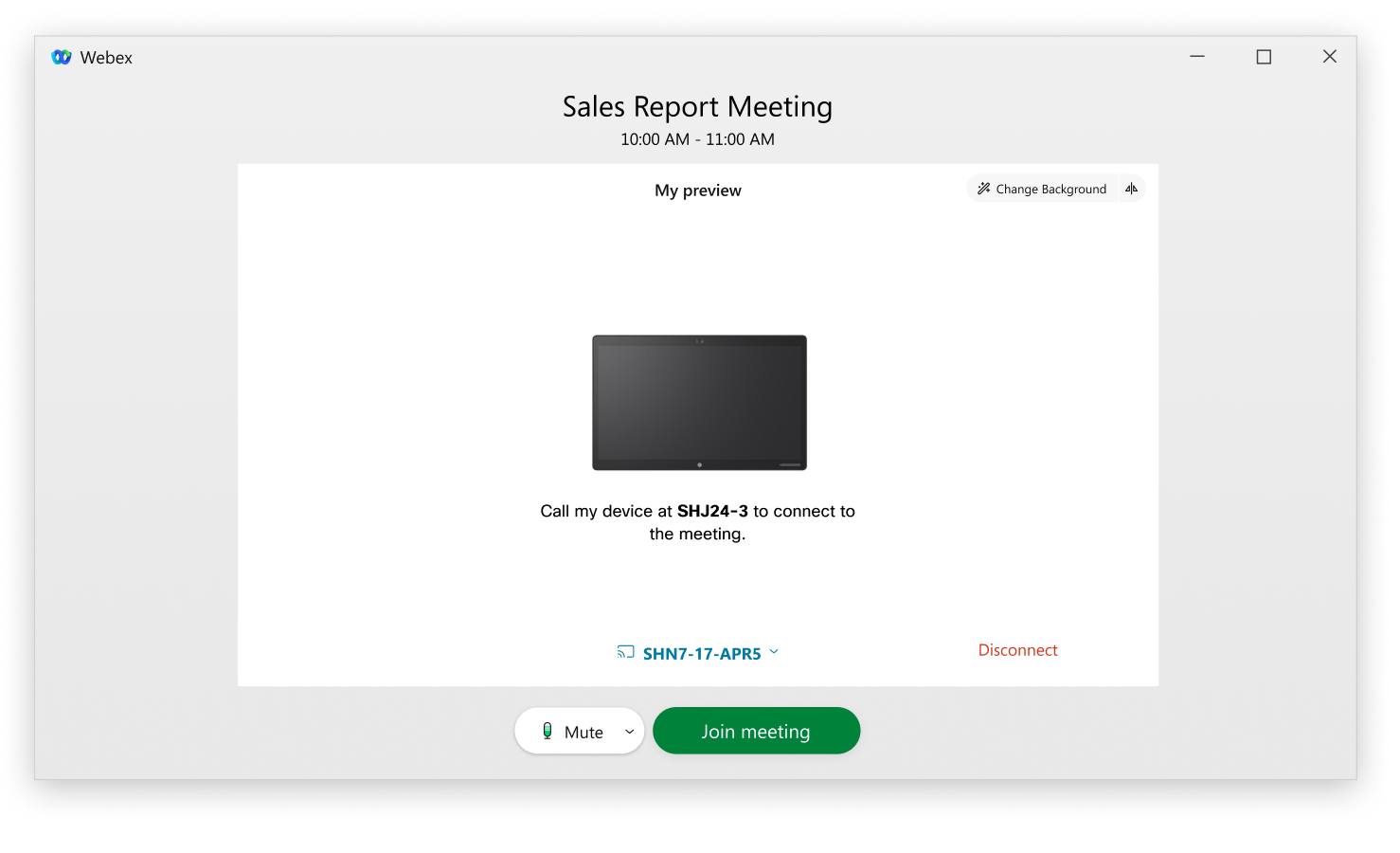
Připojit k Webexu Audio a Video
Můžete se připojit ke svému zvuku a videu, když začnete schůzku nebo událost nebo se k ní připojíte, aby vás ostatní účastníci mohli slyšet a vidět.
Events (klasická verze) poskytuje flexibilitu pro připojení zvuku několika způsoby. Další informace naleznete v článku Tipy a triky pro použití zvuku se službou Cisco Webex.