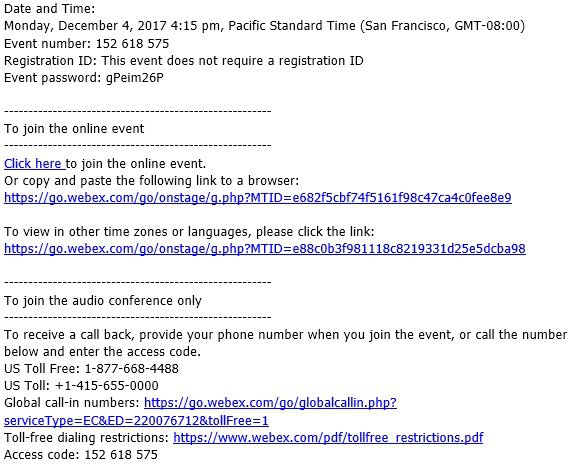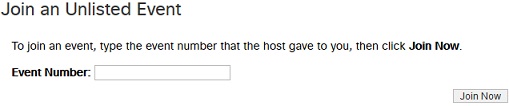- Start
- /
- Artikel

Deelnemen aan een Webex-gebeurtenis (klassiek)
 In dit artikel
In dit artikel Feedback?
Feedback?U kunt deelnemen aan een Cisco Webex-gebeurtenis via uw e-mailuitnodiging, uw Webex-site of vanaf uw mobiele apparaat. Als het nog steeds niet lukt, kunt u proberen eerst de andere problemen die u tegenkomt op te lossen.
Aan een gebeurtenis deelnemen
U kunt op meerdere manieren deelnemen aan een gebeurtenis. Als u nog steeds moeilijkheden ondervindt bij het deelnemen aan een gebeurtenis, kunt u eerst de andere problemen die u tegenkomt oplossen. Raadpleeg Cisco Webex-problemen oplossen voor meer informatie.
Voordat u begint
| 1 |
Klik op de koppeling Deelnemen in uw e-mailuitnodiging.
|
| 2 |
Voer uw naam, e-mailadres en het wachtwoord voor de gebeurtenis in op de pagina Gebeurtenisinformatie. Selecteer Nu deelnemen. |
|
Voer in de startpagina van de Webex-site waar de gebeurtenis wordt gehost, de negen cijfers van de gebeurtenisnummer in het tekstvak in, voer het wachtwoord in dat in de e-mailuitnodiging staat en selecteer Nudeelnemen.
Als de gebeurtenis nog niet is begonnen, wordt de knop Nu deelnemen grijs weergegeven. U vindt het gebeurtenisnummer met negen cijfers in uw e-mailuitnodiging. |
Voordat u begint
| 1 |
Tik op Deelnemen in uw e-mailuitnodiging als het tijd is om aan de vergadering deel te nemen.  |
| 2 |
Tik op Downloaden om de app Cisco Webex Meetings installeren en deel te nemen aan videoconferentie. Tik op het nummer op uw scherm om alleen via telefoon deel te nemen aan de vergadering. |
| 3 |
Tik op Openen nadat de app is geïnstalleerd en accepteer de Servicevoorwaarden en de Privacyverklaring. |
| 4 |
Tik op Deelnemen aanvergadering, voer vergaderingsnummer-informatie in de e-mailuitnodiging in en tik op Deelnemen. |
| 5 |
Voer het wachtwoord voor de vergadering in , in de e-mailuitnodiging, en tik op OK. Als het Webex Meetings-app vergadering wordt geopend, kunt u in uw videovoorbeeld zien hoe u naar anderen kijkt voordat u deelgaat aan de vergadering.
 |
| 6 |
Wijzig uw audio- en video-instellingen voordat u deelneemt aan uw vergadering. |
| 7 |
Klik op Verbinding maken met een apparaat om deel te nemen aan de vergadering vanaf een compatibel videoapparaat. |
| 8 |
Tik op Deelnemen. 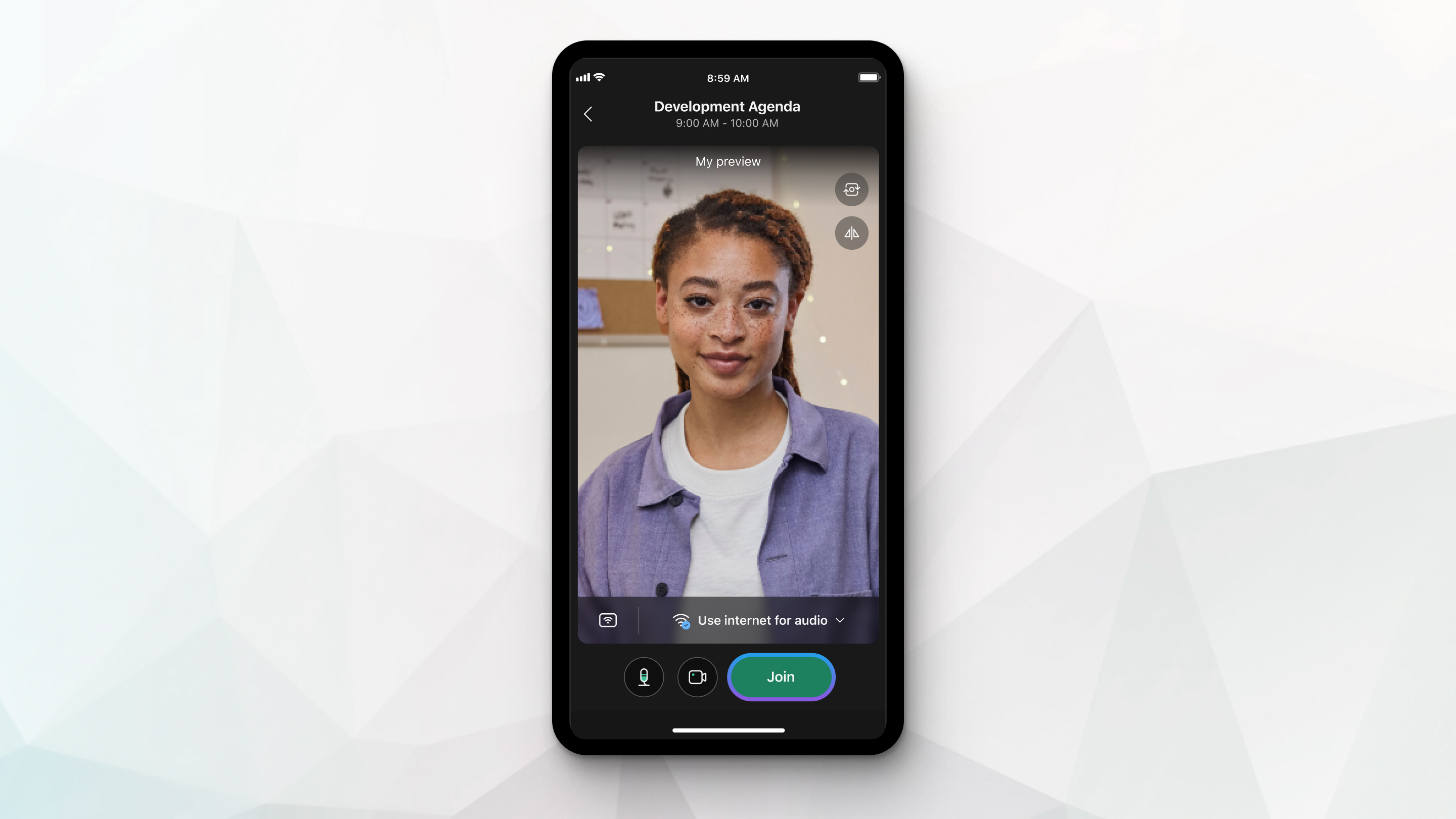 |
| 1 |
Klik op Videosysteem gebruiken 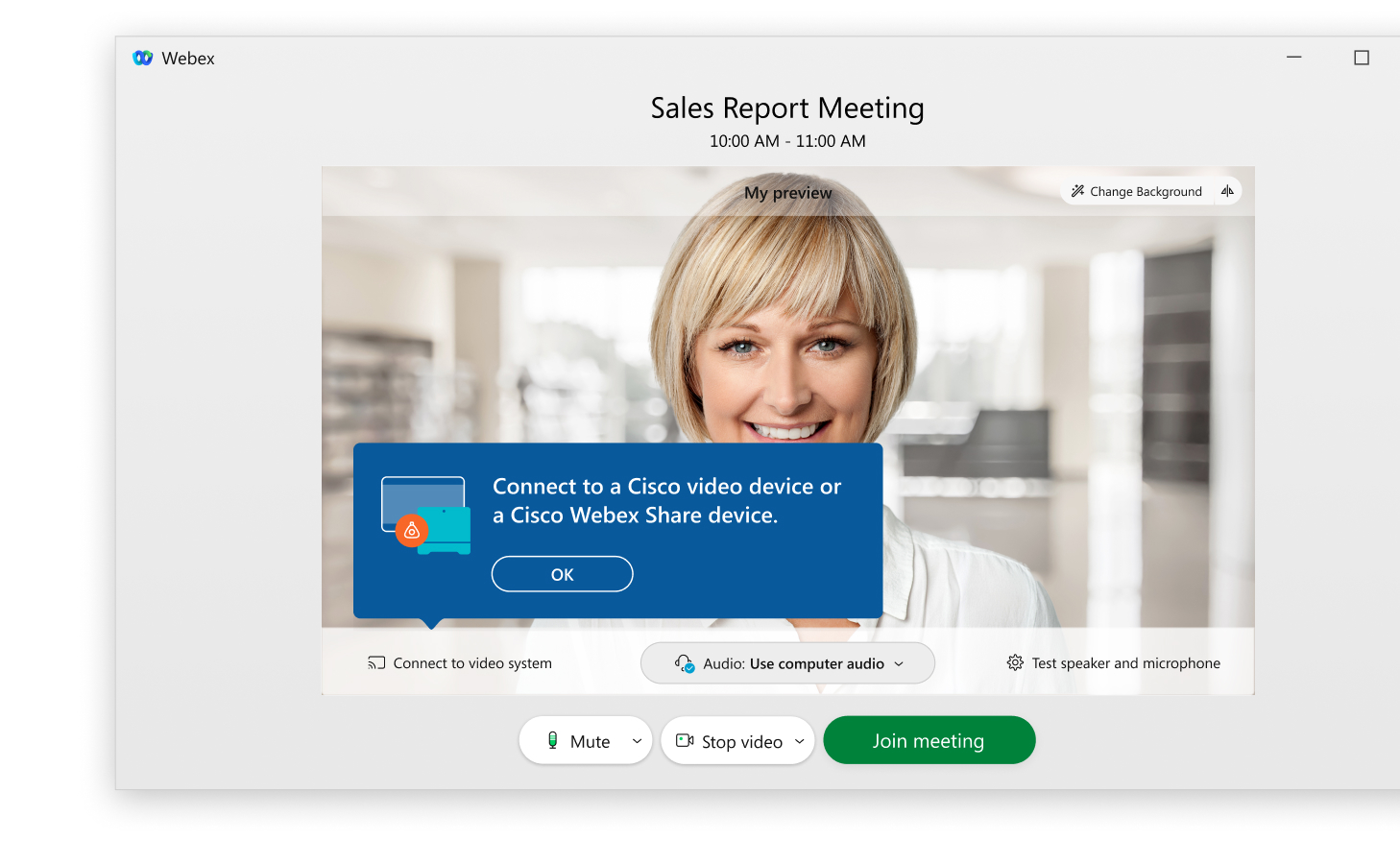 |
| 2 |
Als de app videosystemen in de buurt detecteert, wordt er een lijst met deze apparaten weergegeven. Selecteer het videosysteem dat u wilt gebruiken in de lijst. 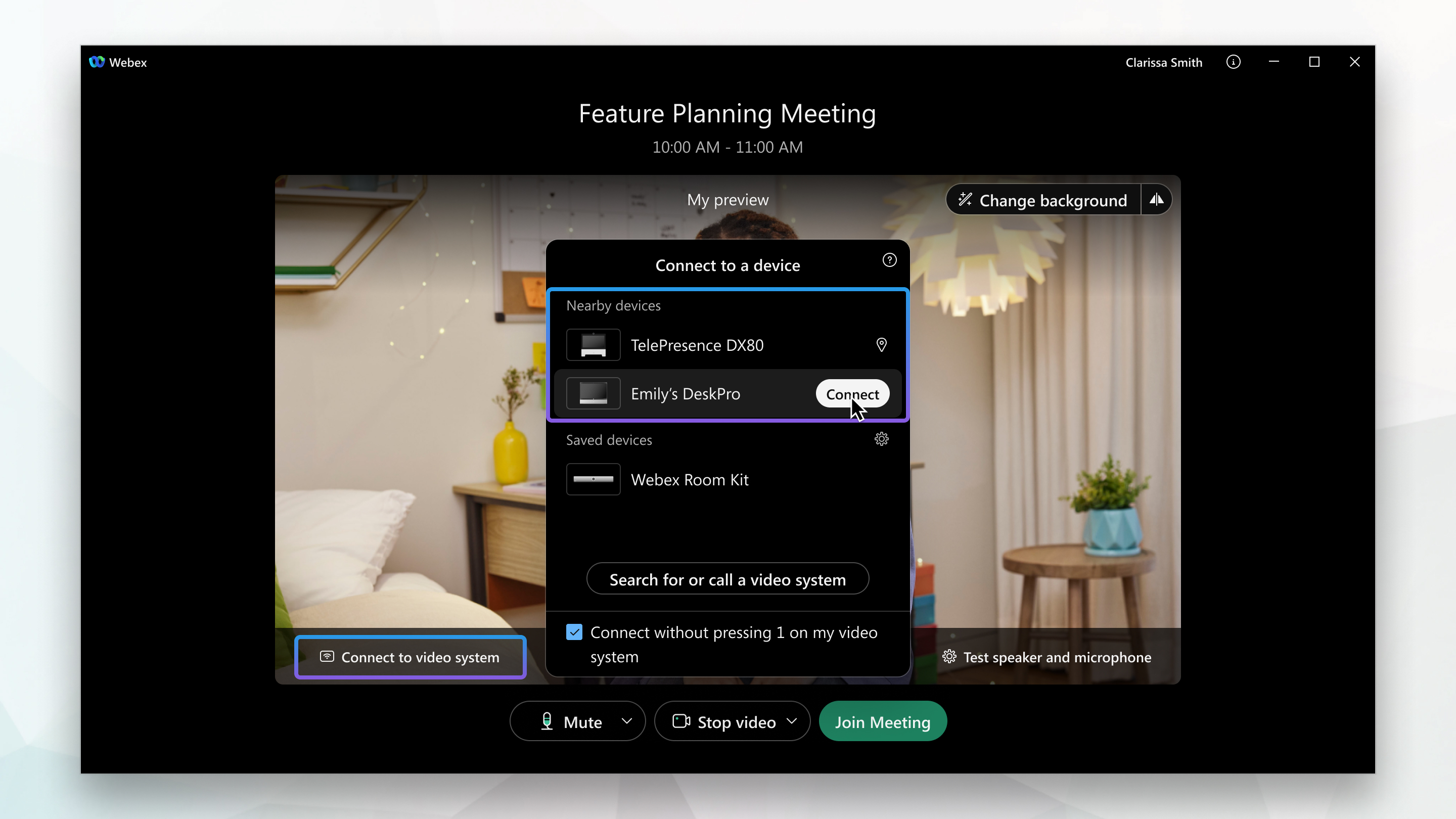 |
| 3 |
Als uw videosysteem niet wordt gedetecteerd, laat u de app uw apparaat bellen. Voer het adres van het videosysteem in en selecteer het apparaat wanneer dit in de lijst wordt weergegeven. 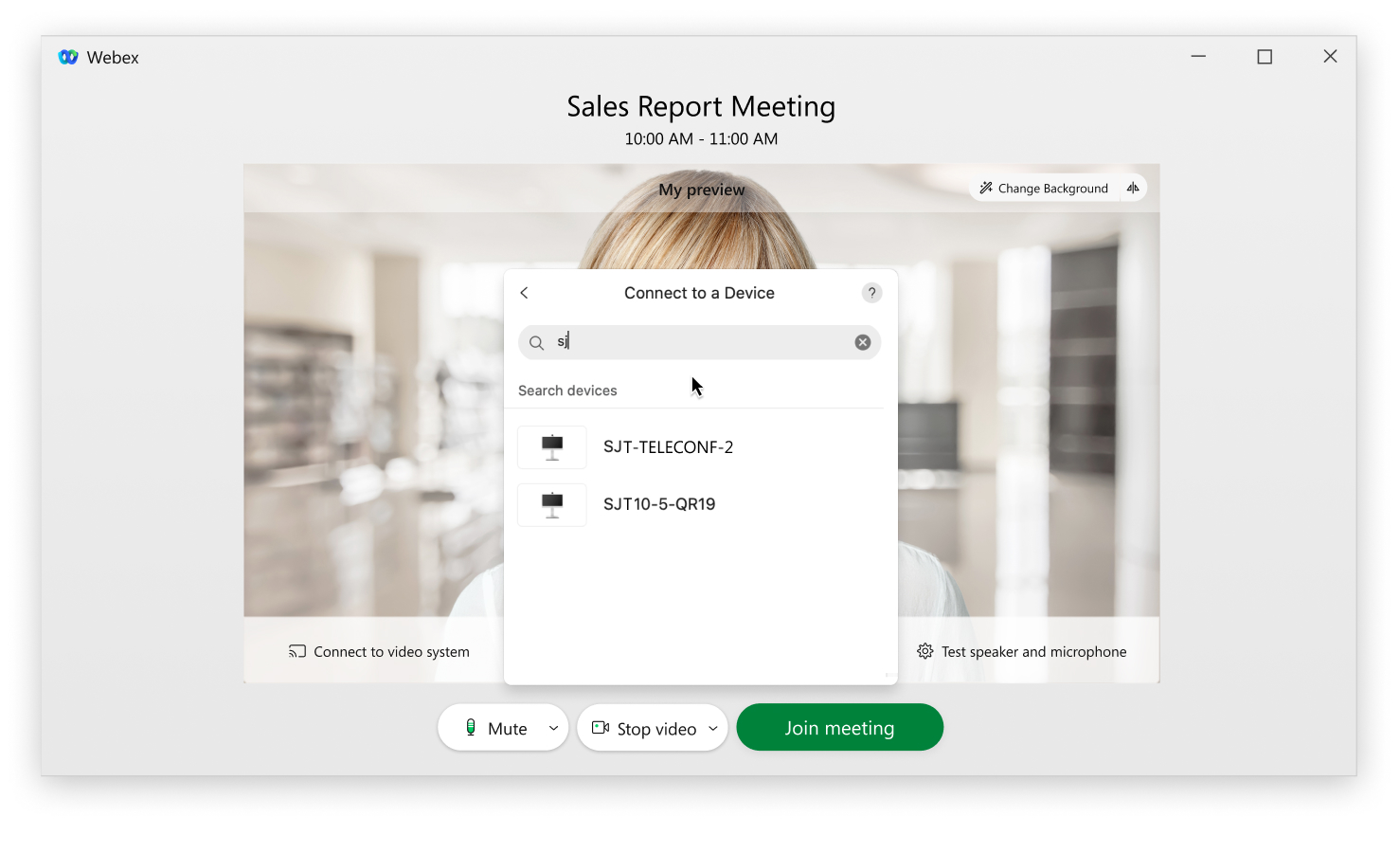 |
De app maakt automatisch verbinding met uw videosysteem of belt uw apparaat wanneer u Deelnemen aan vergaderingselecteert.
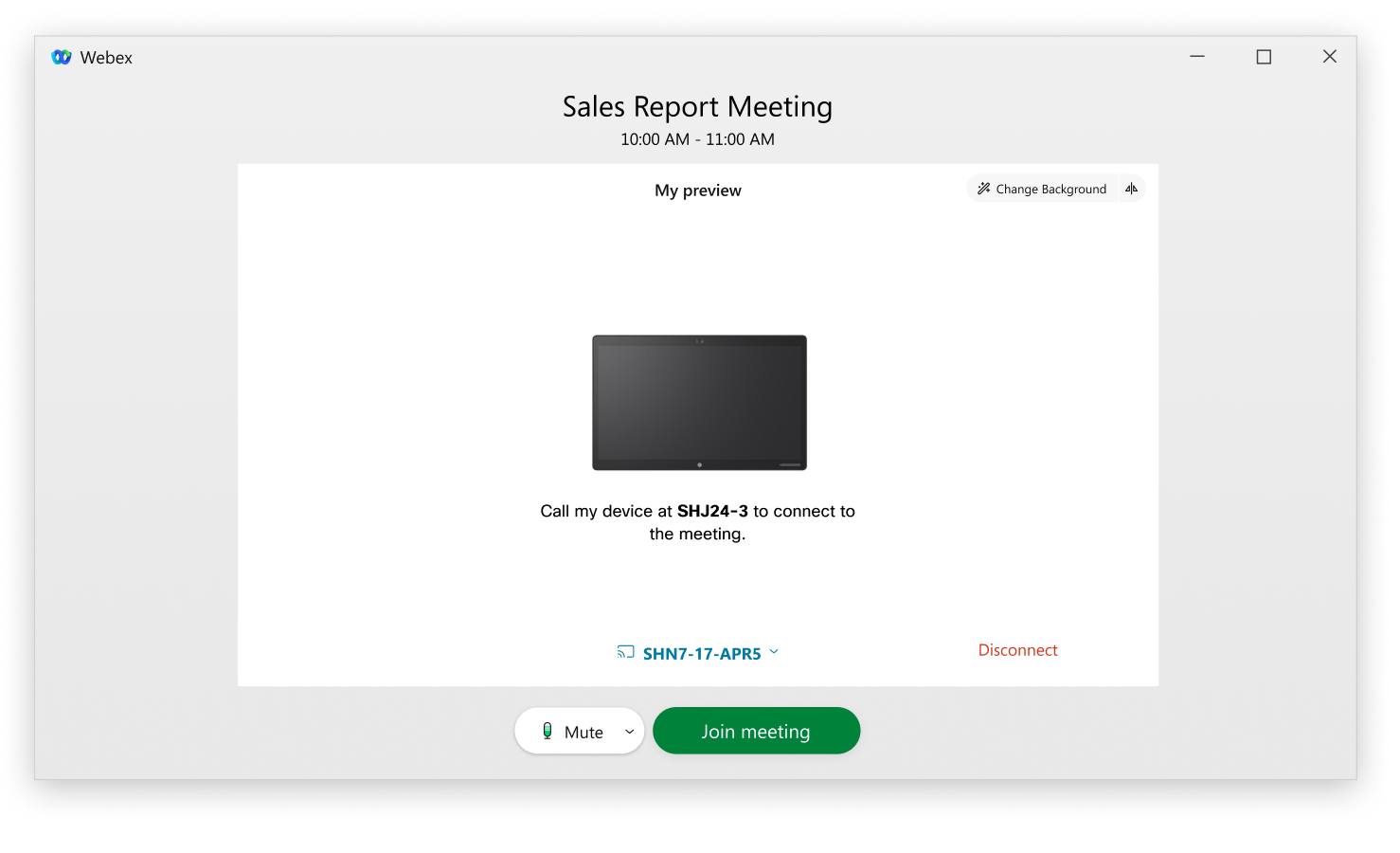
Verbinding maken met Webex-audio en -video
U kunt verbinding maken met uw audio en video wanneer u een vergadering of gebeurtenis start of bijnodigt, zodat andere deelnemers u kunnen horen en zien.
Events (klassiek) biedt de flexibiliteit om op meerdere manieren verbinding te maken met audio. Zie Tips en trucs voor het gebruik van audio met Cisco Webex voor meer informatie