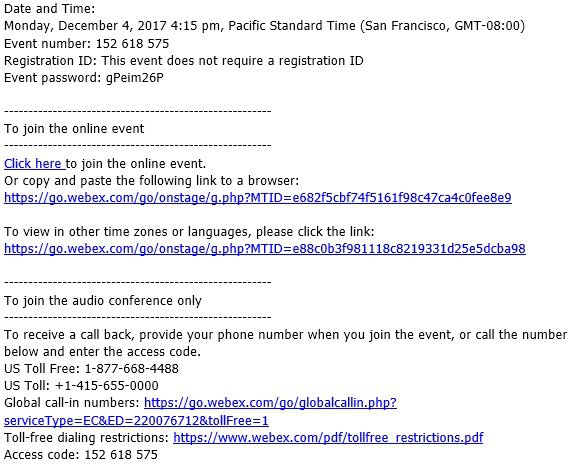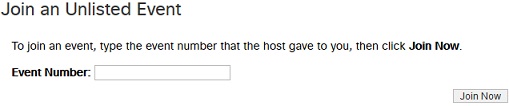- ホーム
- /
- 投稿記事

Webex イベントに参加する(クラシック)
 この記事の内容
この記事の内容 フィードバックがある場合
フィードバックがある場合Cisco Webex イベントにはメール招待状、Webex サイトまたはモバイル端末から参加できます。参加できない場合、発生している問題のトラブルシューティングを実行します。
イベントへの参加
イベントに参加するには複数の方法があります。イベントへの参加で問題がある場合、発生している問題のトラブルシューティングを行ってください。詳細は、「Cisco Webex のトラブルシューティング」を参照してください。
始める前に
| 1 |
メール招待状に記載されている [参加] リンクを選択します。
|
| 2 |
[イベント情報] ページで名前、メールアドレス、イベントのパスワードを入力します。[今すぐ参加] を選択します。 |
|
イベントが主催されている Webex サイトの [ホーム] ページから、テキスト ボックスに 9 桁のイベント番号を入力し、メール招待で指定されたパスワードを入力して、[今すぐ参加] を選択します。
イベントが開始されていない場合、[今すぐ参加] ボタンが無効の状態で表示されます。 9 桁のイベント番号はメール招待状に記載されています。 |
始める前に
| 1 |
ミーティングの参加時間になったら、メール招待状の [参加] ボタンをタップします。 ![[参加] をタップ](https://cisco-api.ingeniuxondemand.com/DITA/content/en/us/td/i/400001-500000/430001-440000/438001-439000/438122.jpg) |
| 2 |
[ダウンロード] をタップして、Cisco Webex Meetings アプリをインストールし、ビデオ会議に参加します。 電話のみでミーティングに参加するには、画面に表示されている番号をタップします。 |
| 3 |
アプリがインストールされたら、[開く] をタップして サービス利用規約およびプライバシーに関する声明に同意します。 |
| 4 |
[ミーティングに参加] をタップし、メール招待状にあるミーティング番号を入力し、[参加] をタップします。 |
| 5 |
メール招待状にあるミーティングのパスワードを入力して、[OK] をタップします。 Webex Meetings アプリを開くと、ミーティングに参加する前に他のユーザーにどのように表示されるかを確認することができます。
 |
| 6 |
ミーティングに参加する前に、音声とビデオの設定を変更してください 。 |
| 7 |
[デバイスに接続] をクリックして、互換性のあるビデオ デバイスからミーティングに参加します。 |
| 8 |
[参加] をタップします。 ![[参加] をタップ](https://cisco-api.ingeniuxondemand.com/DITA/content/en/us/td/i/400001-500000/430001-440000/438001-439000/438127.jpg) |
| 1 |
[ビデオ システムを使用] 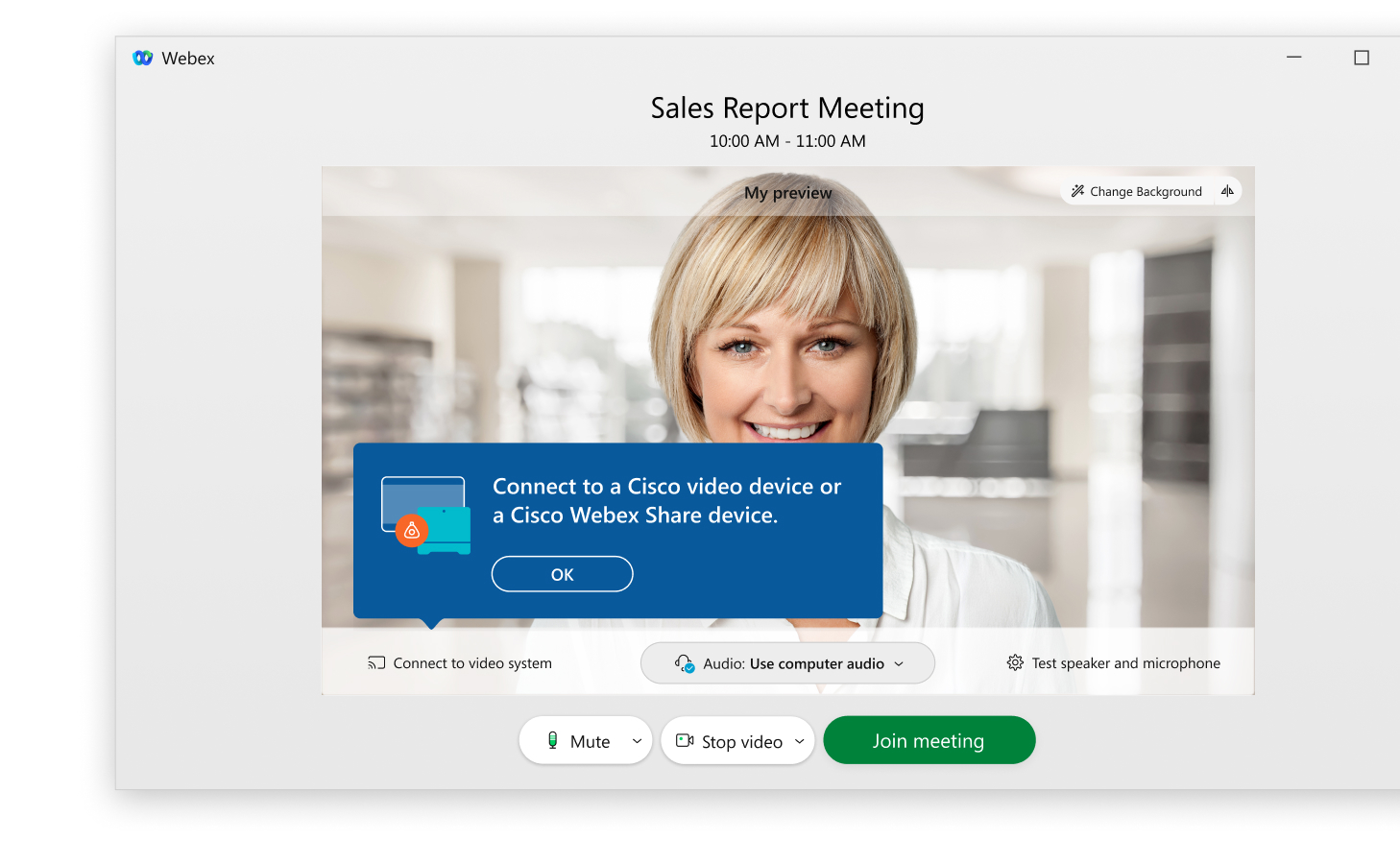 |
| 2 |
アプリが近くのビデオシステムを検出した場合、これらのデバイスのリストが表示されます。一覧から、使用するビデオシステムを選択します。 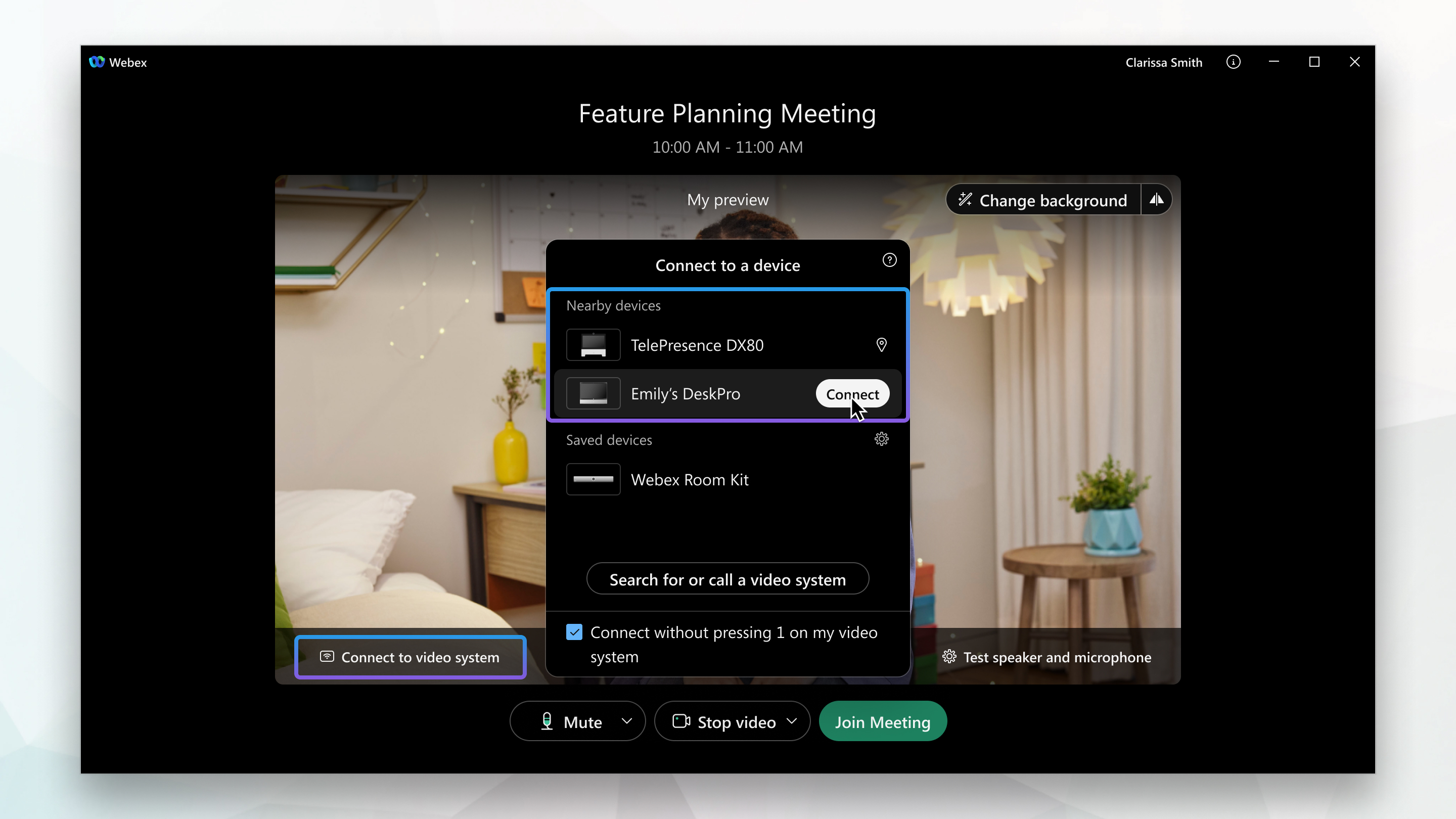 |
| 3 |
お使いのビデオシステムが検出されない場合は、アプリからデバイスに電話をかけてください。ビデオシステムのアドレスを入力し、リストに表示されたときにデバイスを選択します。 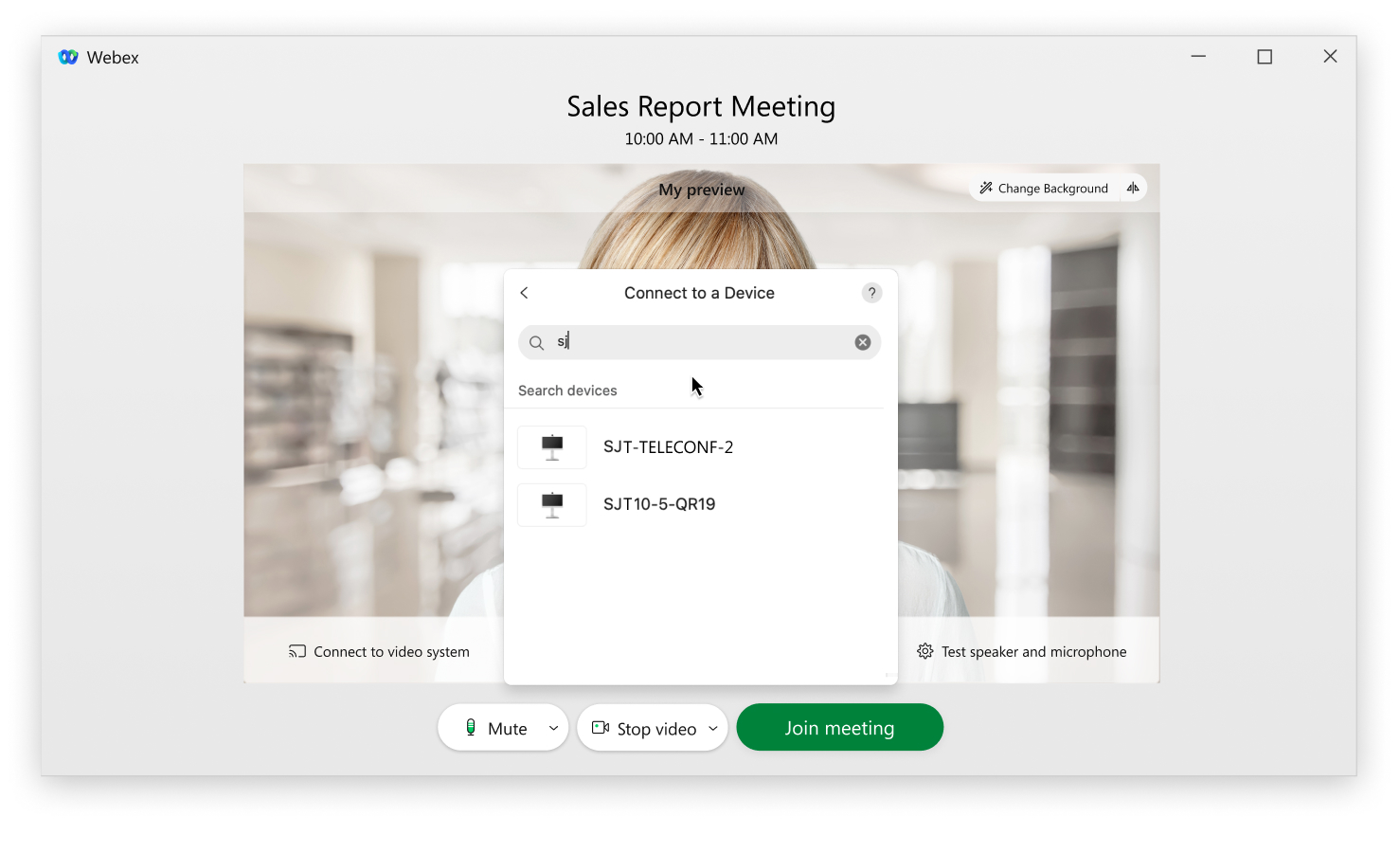 |
アプリは、ビデオシステムに自動的に接続されるか、[ミーティングに参加] を選択したときにデバイスを呼び出します 。
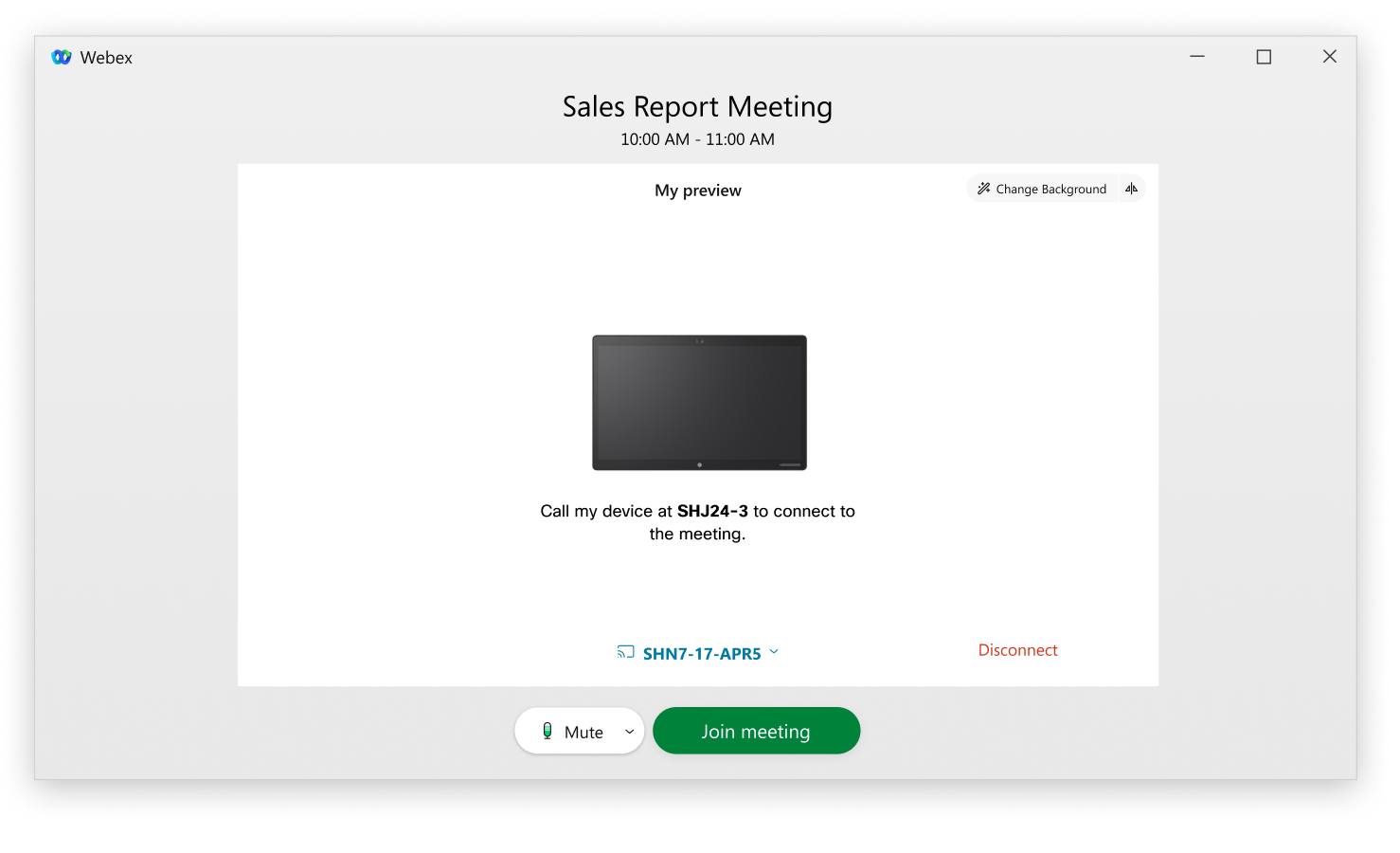
Webex 音声とビデオに接続する
ミーティングやイベントの開始または参加に際して音声とビデオに接続し、他の出席者にあなたの声や表情を送ることができます。
Events (クラシック) では、複数の方法で音声に接続する柔軟性があります。詳細については、「Cisco Webex で音声を使用するヒントとコツ」を参照してください。