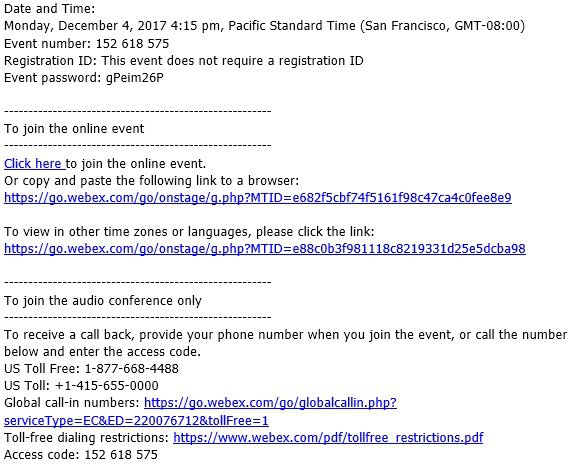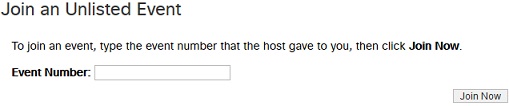- 首頁
- /
- 文章

加入Webex活動(傳統版)
 在此文章中
在此文章中 意見回饋?
意見回饋?您可以從電子郵件邀請、Webex 網站或行動裝置加入 Cisco Webex 活動。如果您仍然無法加入,那麼您可以嘗試對您所面臨的問題進行疑難排解。
加入活動
您可以透過許多方法加入活動。如果您在加入活動時遇到困難,那麼您可以排查您遇到的問題。有關更多資訊,請參閱 Cisco Webex 疑難排解。
在開始之前
| 1 |
選取電子郵件邀請中的加入鏈結。
|
| 2 |
在活動資訊頁,輸入您的姓名、電子郵件地址和活動密碼。選取現在加入。 |
|
從主持活動之 Webex 網站的首頁,在文字方塊中輸入 9 位數的活動號碼,輸入在電子郵件邀請中提供的密碼,然後選取立即加入。
如果活動尚未開始,那麼現在加入按鈕會顯示為灰色。 您可以在電子郵件邀請中找到 9 位活動號。 |
在開始之前
| 1 |
需要加入會議之時,請點選電子郵件邀請中的加入。  |
| 2 |
點選下載以安裝 Cisco Webex Meetings 應用程式並加入視訊會議。 若想僅使用電話加入會議,請點選螢幕上的號碼。 |
| 3 |
安裝該應用程式後點選開啟,並接受服務條款和隱私權聲明。 |
| 4 |
點選加入會議,輸入電子郵件邀請中的會議號,然後點選加入。 |
| 5 |
輸入電子郵件邀請中的會議密碼,然後點選確定。 當 Webex Meetings 應用程式開啟時,您可以在加入會議之前先透過視訊預覽查看您在別人眼中的樣子。
 |
| 6 |
變更您的音訊和視訊設定 在加入您的會議之前。 |
| 7 |
按一下連線至裝置以使用相容的視訊裝置加入會議。 |
| 8 |
點選加入。 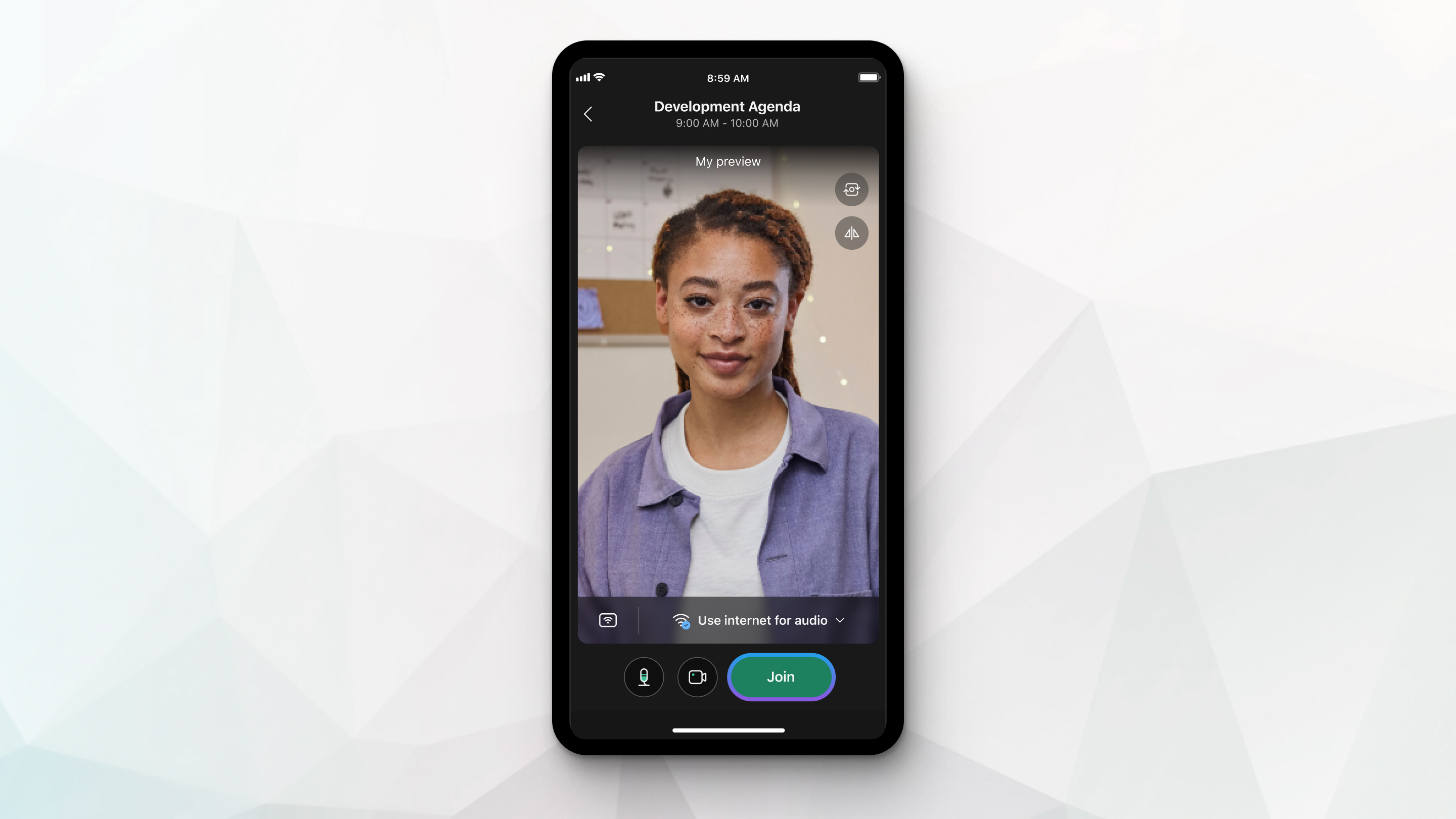 |
| 1 |
按一下使用視訊系統 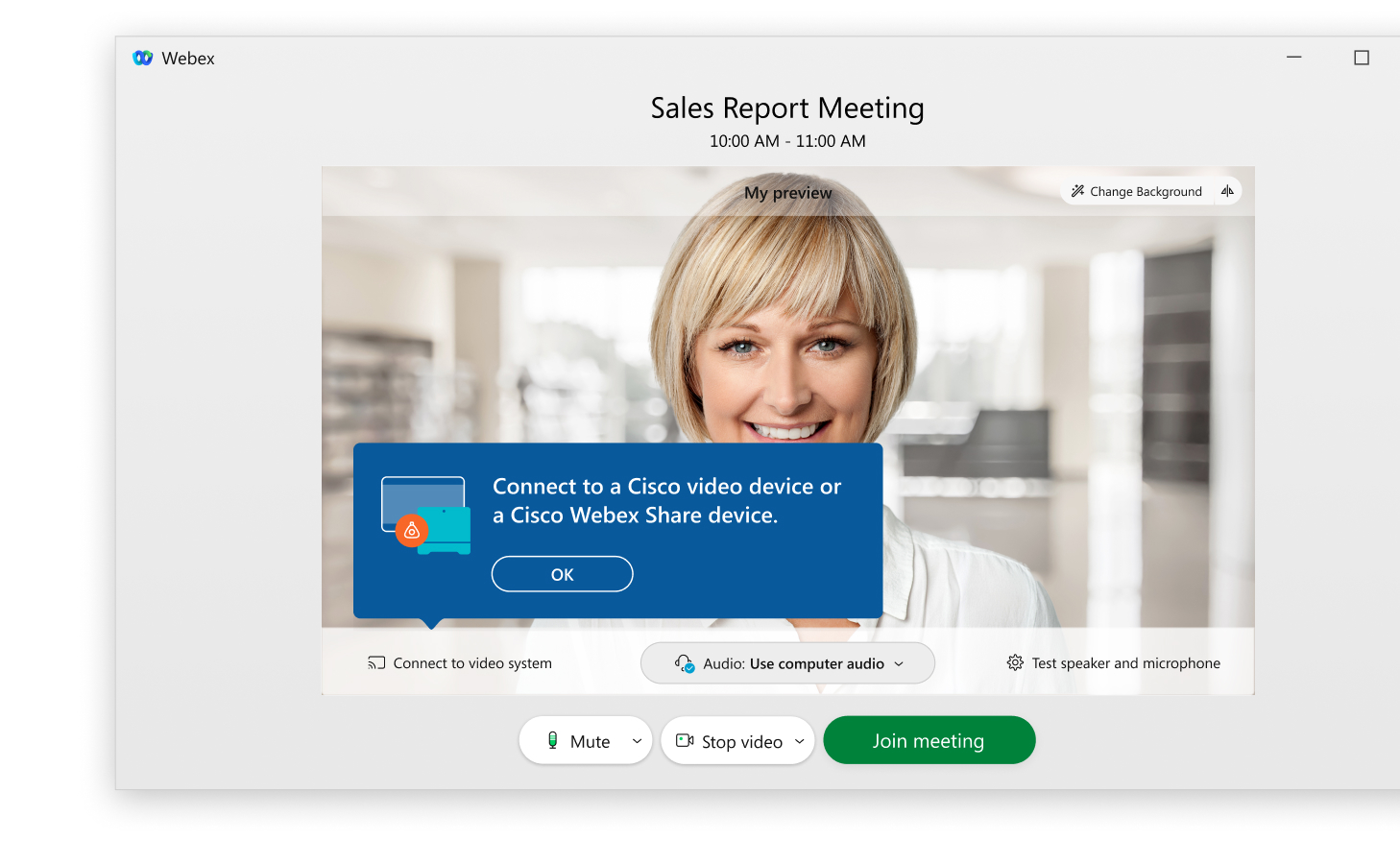 |
| 2 |
如果應用檢測到附近的視頻系統,您會看到這些設備的列表。從列表中選擇要使用的視頻系統。 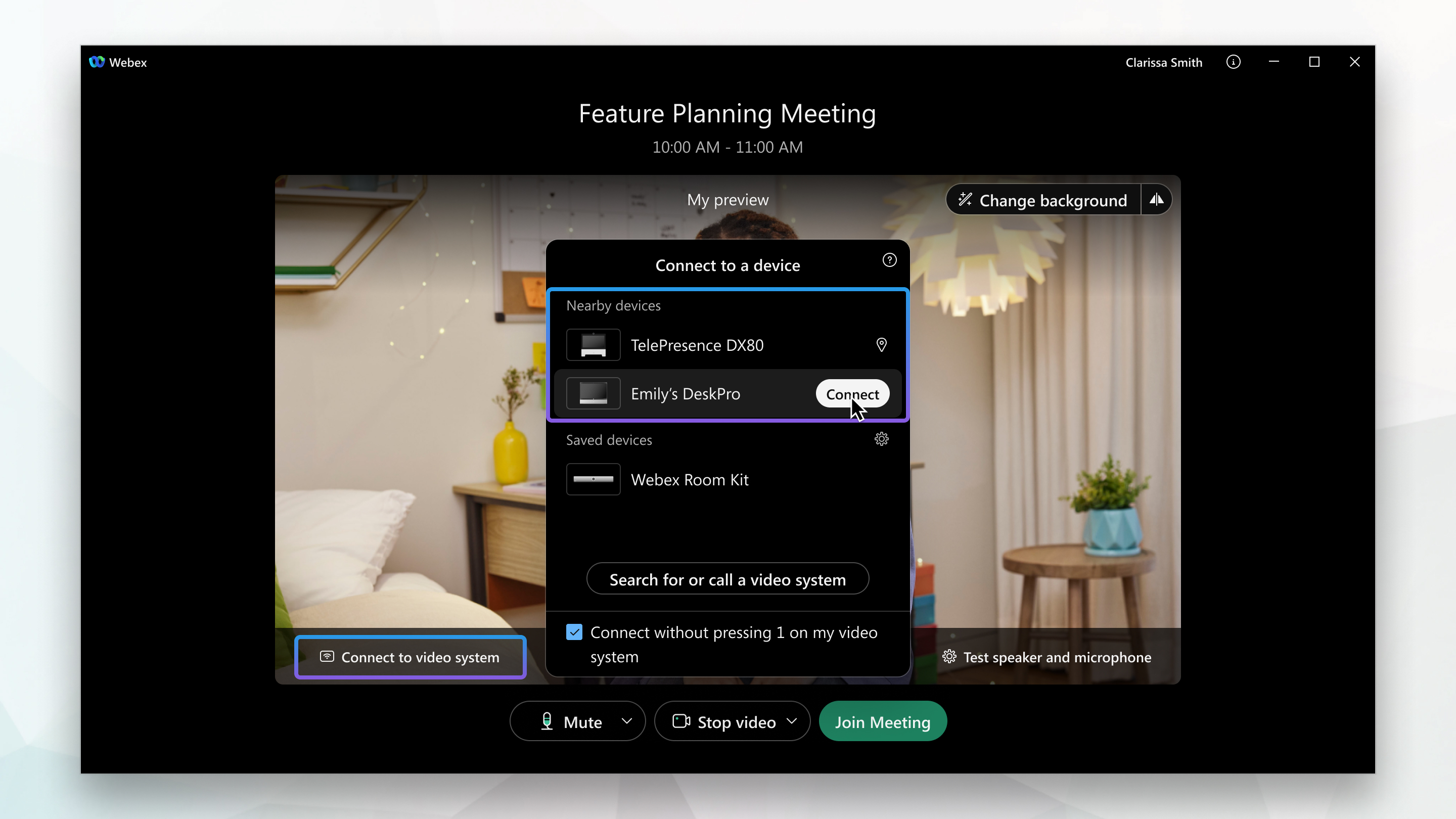 |
| 3 |
如果未檢測到您的視頻系統,請讓該應用調用您的設備。輸入視頻系統的地址,然後在列表中顯示該設備時對其進行選擇。 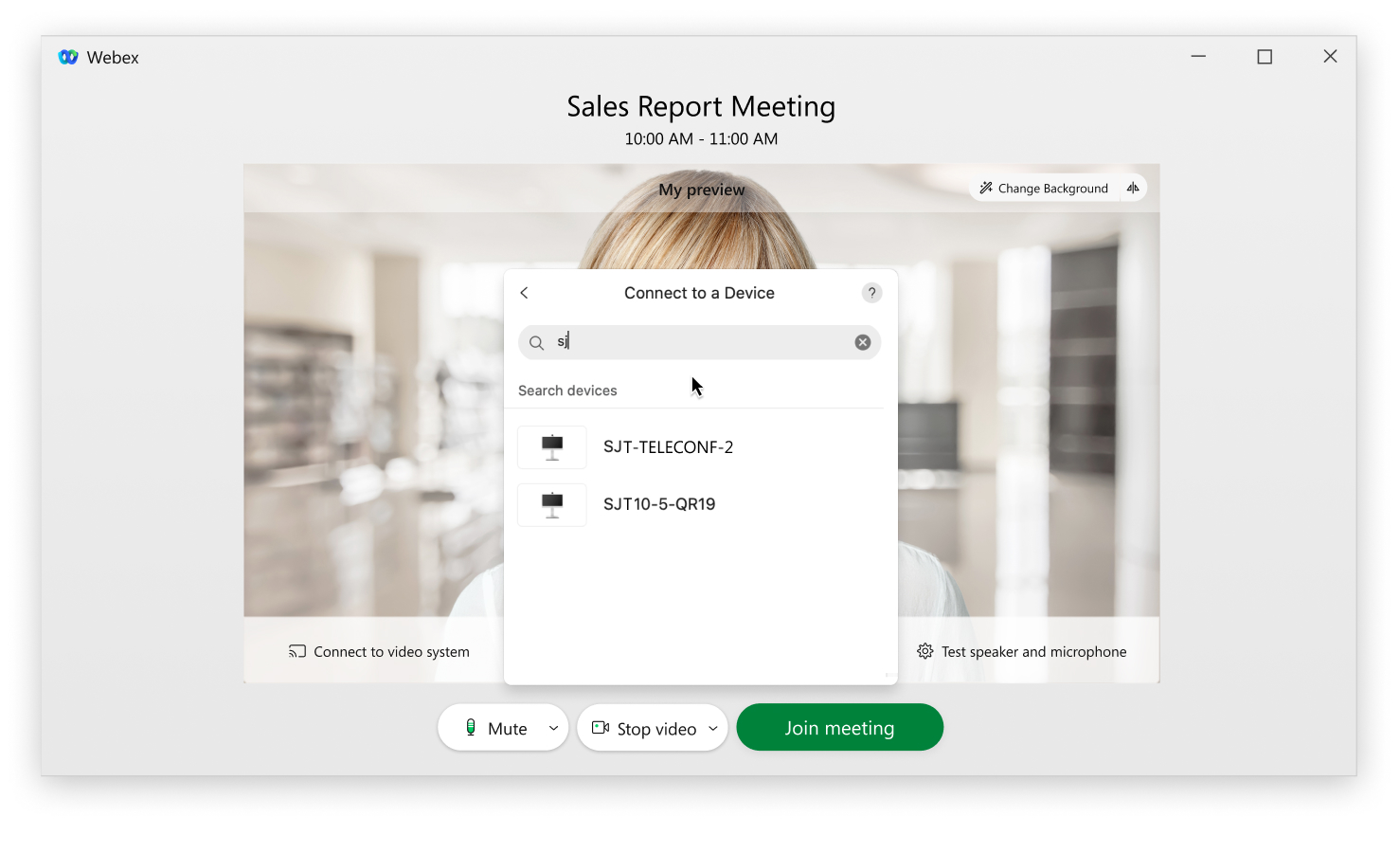 |
該應用程序將自動連接到您的視頻系統,或者在您選擇時調用您的設備 參加會議。
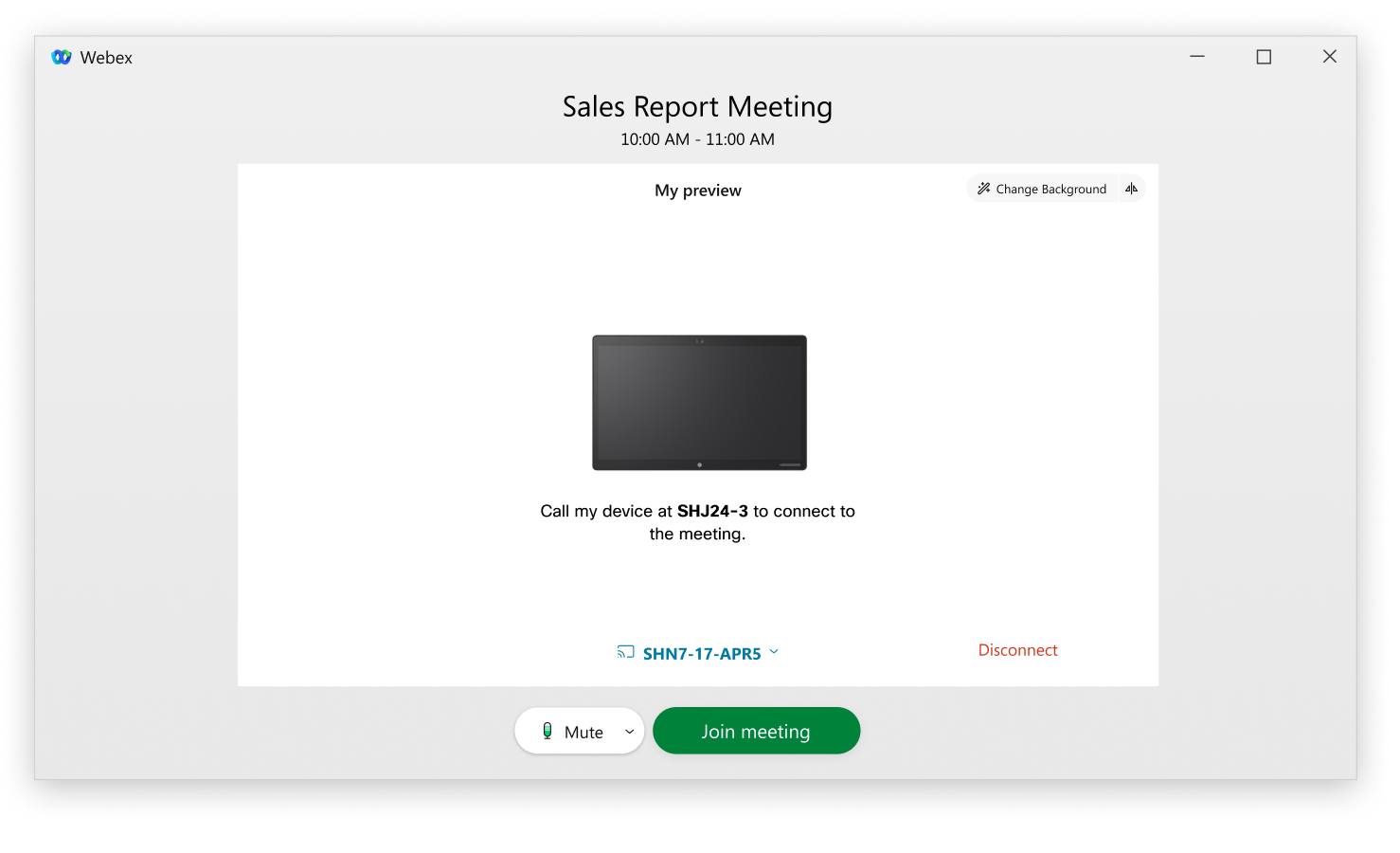
連線至 Webex 音訊和視訊
當您開始或加入會議或活動時,您可以連線至您的音訊和視訊,讓其他出席者可以聽到您的聲音並看到您。
Events(傳統版)提供了以多種方式連線音訊的靈活性。若要進一步了解,請參閱將音訊用於Cisco Webex的提示與技巧