Webex-App | Verwenden Sie Reaktionen in Ihren Meetings
 Feedback?
Feedback?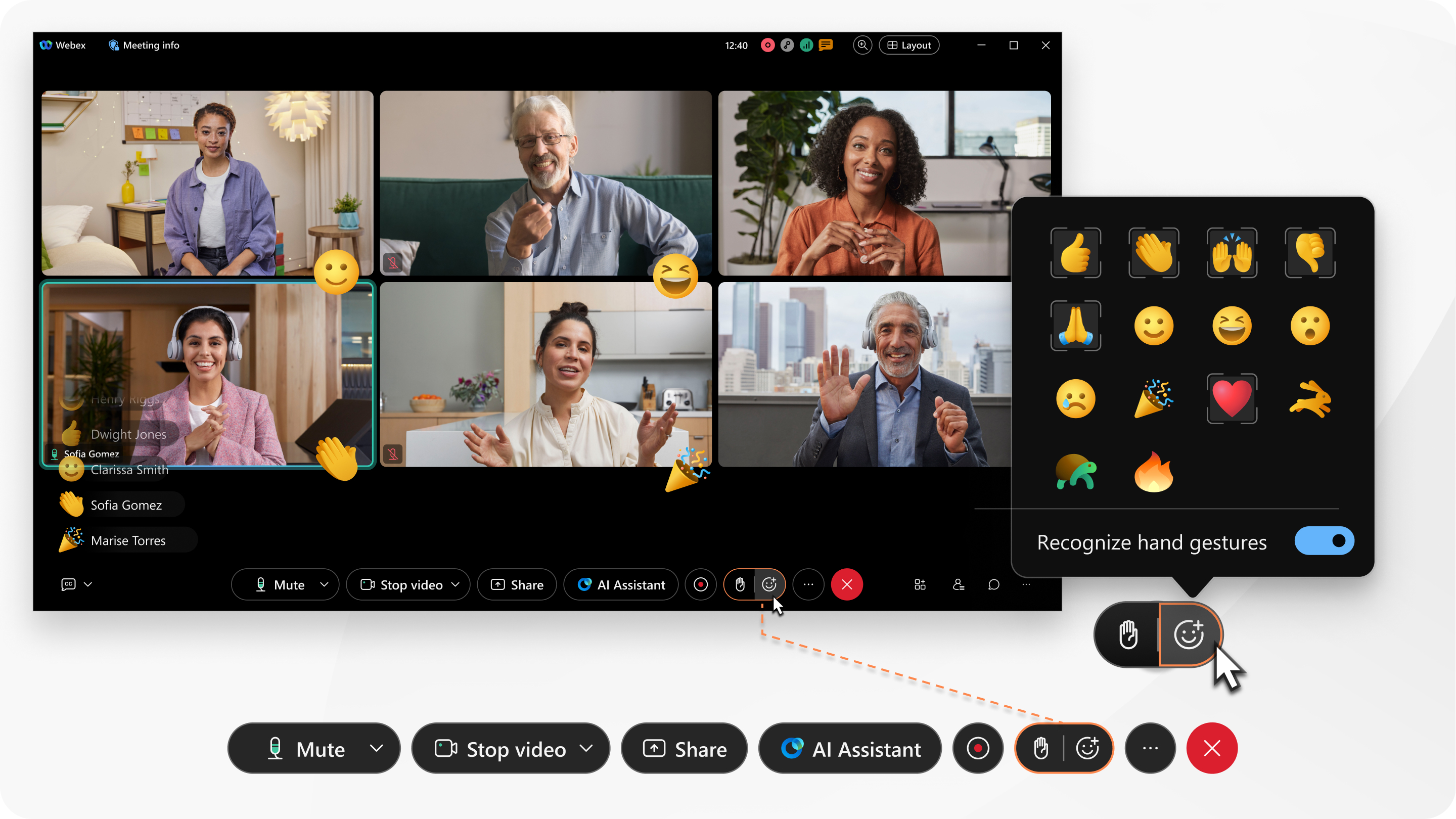
Diese Funktion ist in angesetzten Webex-Meetings, Meetings in persönlichen Räumen und erweiterten Meetings verfügbar, die mit einem Bereich verknüpft sind.
Gastgeber und Gastgeber von Besprechungen können Reaktionen deaktivieren , damit diese Funktion ihnen möglicherweise nicht zur Verfügung steht. Gastgeber und Mitgastgeber können auch den Anzeigenamen ausblenden, der neben Reaktionen in Meetings auf der Webex Suite-Meeting-Plattform angezeigt wird.
Bei Gestik-Reaktionen, wie z. B. Daumen hoch, können Sie den von Ihnen bevorzugten Farbton wählen.
Wenn Sie Gesten aktivieren möchten, achten Sie darauf, dass Sie Ihr Video teilen und dass Ihr Computer den folgenden Anforderungen entspricht:
-
Betriebssystem – Windows 10 Version 10.0.17763 oder höher
-
Prozessor – vier physische Kerne oder mehr
-
Speicher: 4 GB oder mehr RAM
|
Klicken Sie auf Reaktionen
Andere sehen Ihre Reaktion in der unteren rechten Ecke Ihres Videos oder in der unteren linken Ecke des Meeting-Fensters zusammen mit Ihrem Namen, je nachdem, ob Ihr Video in der Ansicht ist. |
Wenn Sie Gesten aktivieren möchten, achten Sie darauf, dass Sie Ihr Video teilen und dass Ihr Computer den folgenden Anforderungen entspricht:
-
Prozessor:
-
Intel Core i5 6000-Serie Dual-Core-Prozessor oder höher
-
Intel Core i7 5000-Serie Dual-Core-Prozessor oder höher
-
Intel Core i7 Quad-Core-Prozessor oder höher
-
Intel Core i9 Dual-Core-Prozessor oder höher
-
Intel Xeon Dual-Core-Prozessor oder höher
-
Intel Core m3 7000-Serie Dual-Core-Prozessor oder höher
-
Andere Intel-Prozessoren: sechs Kerne oder höher
-
Nicht-Intel-Prozessoren: acht Kerne oder höher
-
|
Klicken Sie auf Reaktionen
Andere sehen Ihre Reaktion in der unteren rechten Ecke Ihres Videos oder in der unteren linken Ecke des Meeting-Fensters zusammen mit Ihrem Namen, je nachdem, ob Ihr Video in der Ansicht ist. |
|
Tippen Sie auf Mehr Andere sehen Ihre Reaktion in der Mitte Ihres Videos oder in der unteren linken Ecke des Meeting-Fensters zusammen mit Ihrem Namen, je nachdem, ob Ihr Video in der Ansicht ist. |





