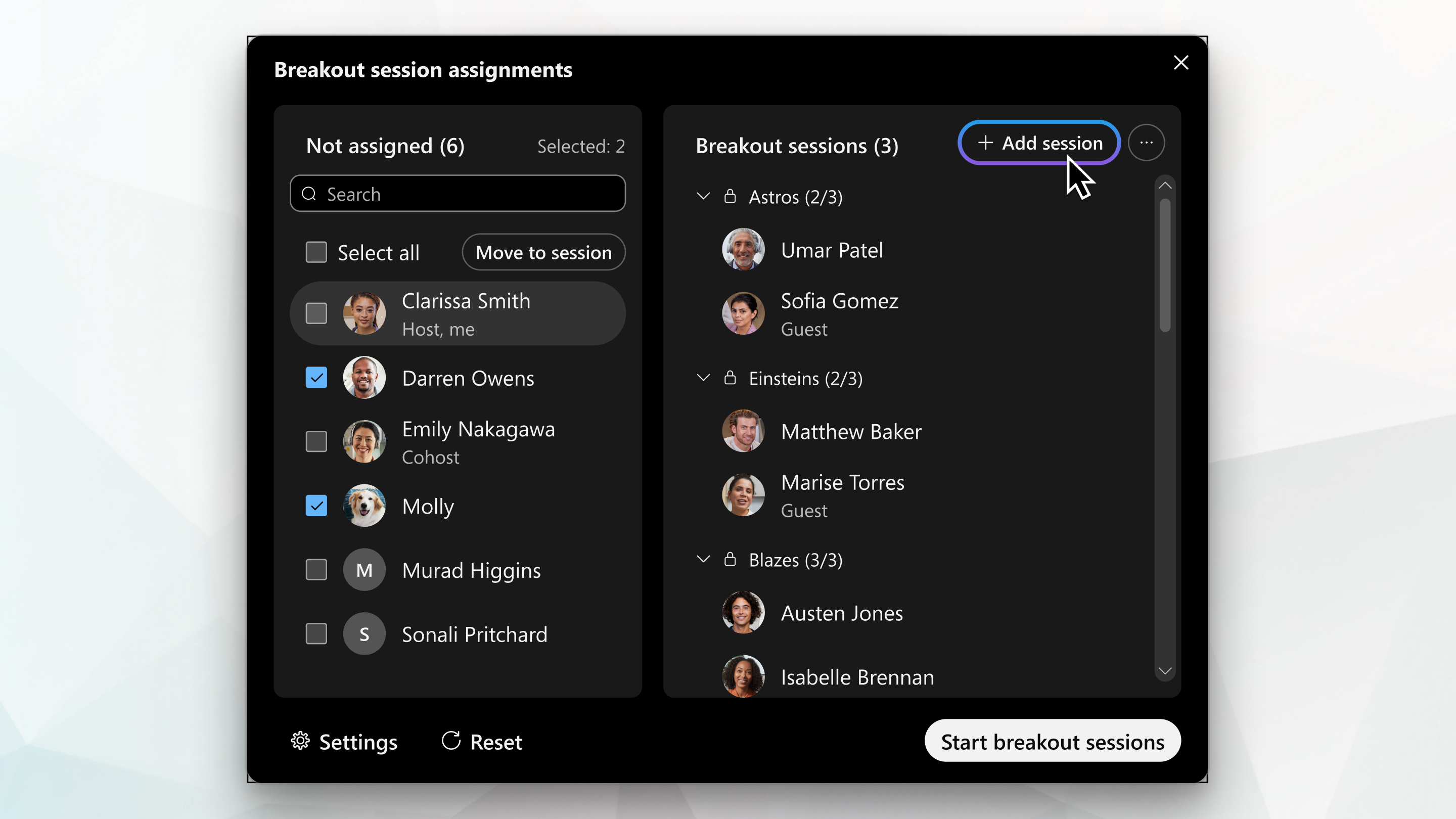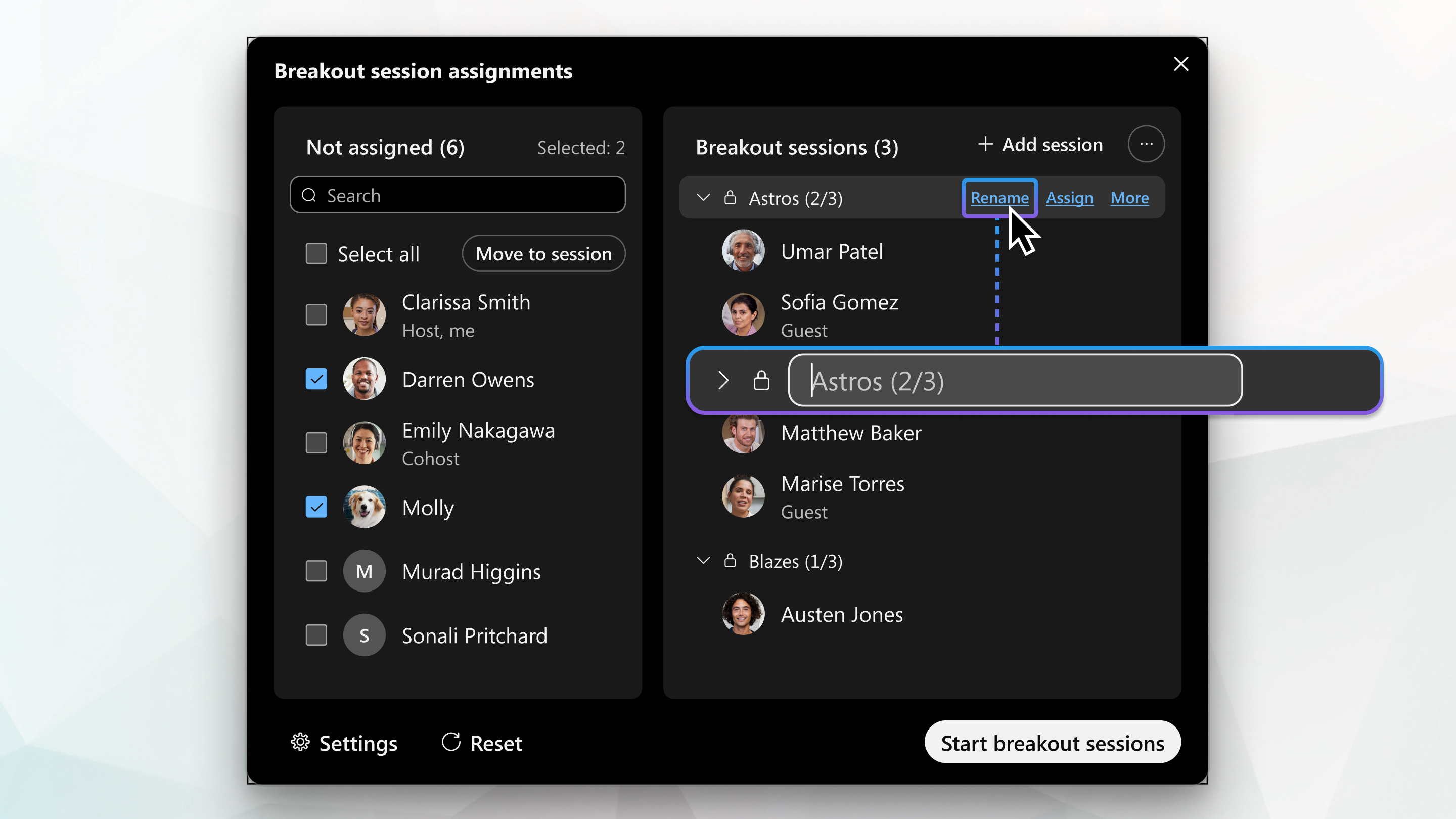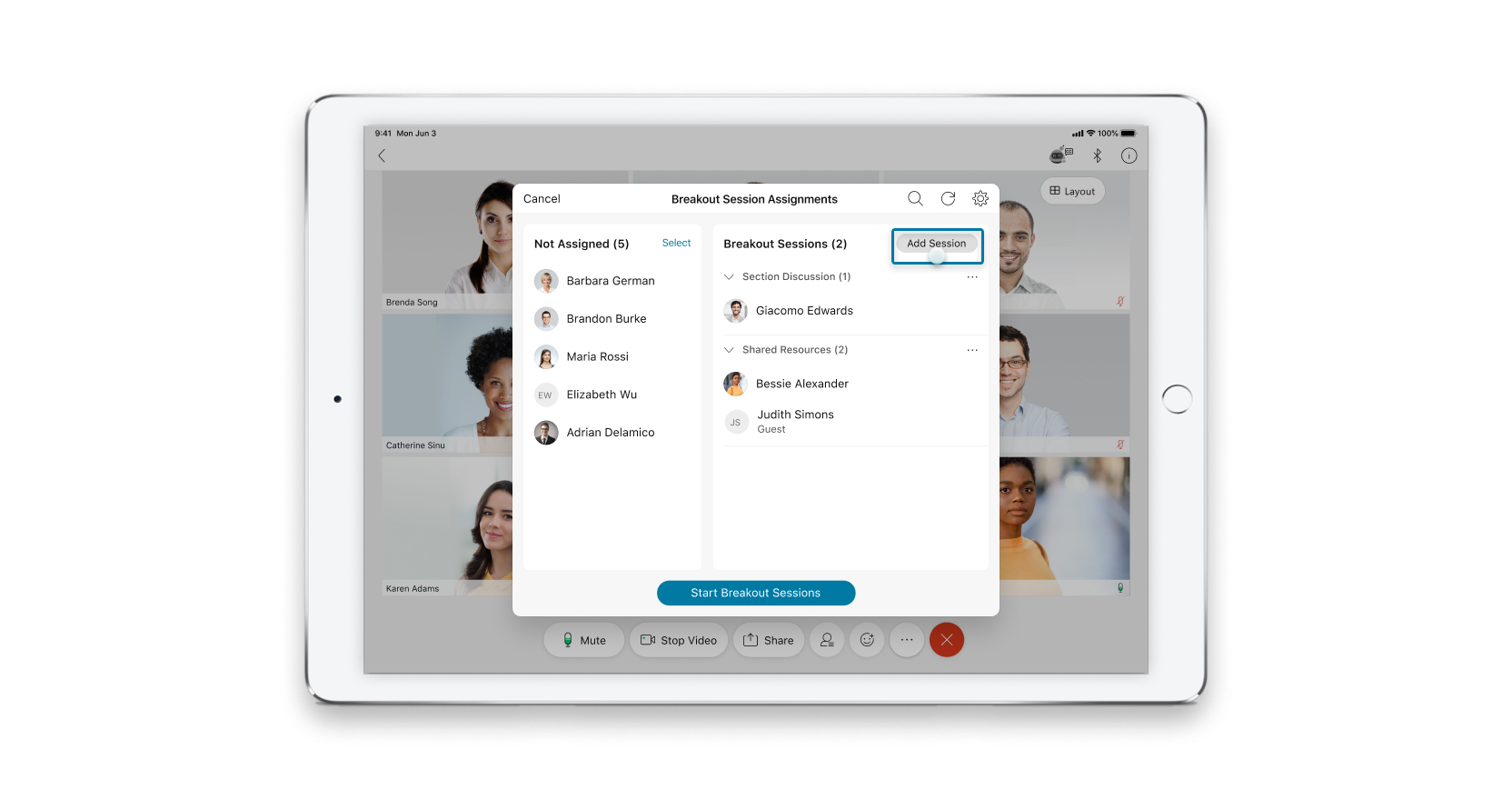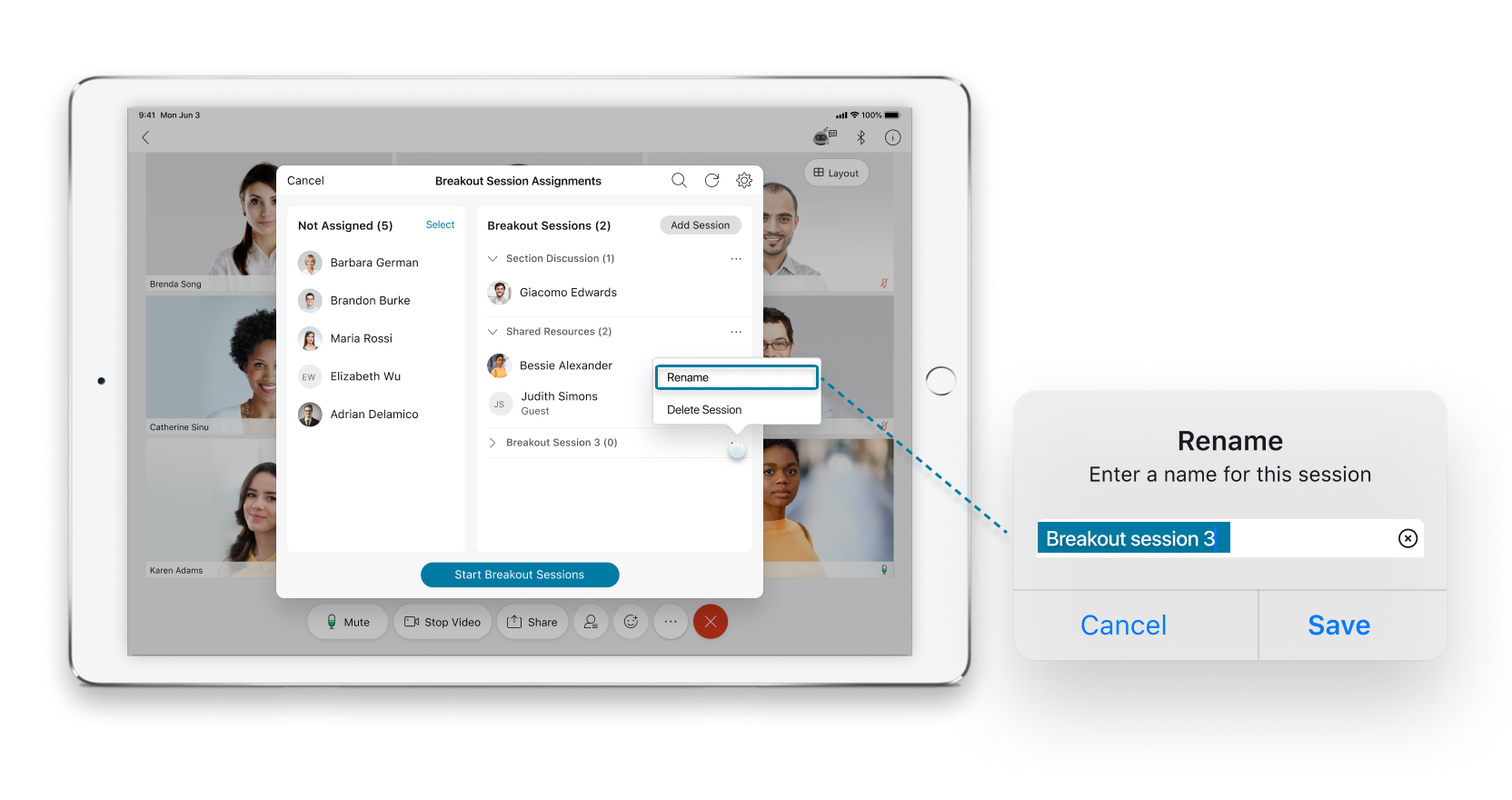Hinzufügen, Umbenennen oder Löschen Teilgruppen-Sitzung
 Feedback?
Feedback?Diese Funktion wird in Webex Meetings und Webex Webinars unterstützt. In der Webex-App ist diese Funktion auf unserer Webex Suite-Meeting-Plattform verfügbar. Finden Sie heraus, ob Ihre Meetings die Webex Suite-Meeting-Plattform verwenden.
Wenn Sie Webex Meetings oder Webex Webinars unter Linux verwenden, verwenden Sie unsere Web-App für Teilgruppen-Sitzungen.
Dem Meeting können maximal 100 Teilschreibsitzungen hinzugefügt werden.
| 1 |
Wenn die Zuweisung der Zuweisungen für Dialogfeld Teilsitzung noch nicht geöffnet ist, klicken Sie zum Öffnen auf Teilteilungssitzungen.  Es kann nur ein Gastgeber oder Co-Host die Zuweisung zu Dialogfeld Teilsitzung gleichzeitig geöffnet haben. |
| 2 |
Wählen Sie hinzufügen, umbenennen oder löschen Sie eine Teilgruppen-Sitzung:
|
| 1 |
Tippen Sie auf . Wenn die Schaltfläche "Teilgout-Sitzung" nicht verfügbar ist, bearbeitet eine andere Person die Teilgout-Sitzungen. Fragen Sie den Gastgeber oder cohost, wenn sie Änderungen vornehmen. |
| 2 |
Um einen neuen Teilgruppen-Sitzung hinzuzufügen, tippen Sie auf Sitzung hinzufügen oder Hinzufügen . Geben Sie dann einen neuen Namen für die Sitzung ein, oder tippen Sie auf Speichern, um den Standardnamen zu verwenden.
|
| 1 |
Tippen . Wenn die Schaltfläche "Teilgout-Sitzung" nicht verfügbar ist, bearbeitet eine andere Person die Teilgout-Sitzungen. Fragen Sie den Gastgeber oder cohost, wenn sie Änderungen vornehmen. |
| 2 |
Wählen Sie hinzufügen, umbenennen oder löschen Sie eine Teilgruppen-Sitzung:
|