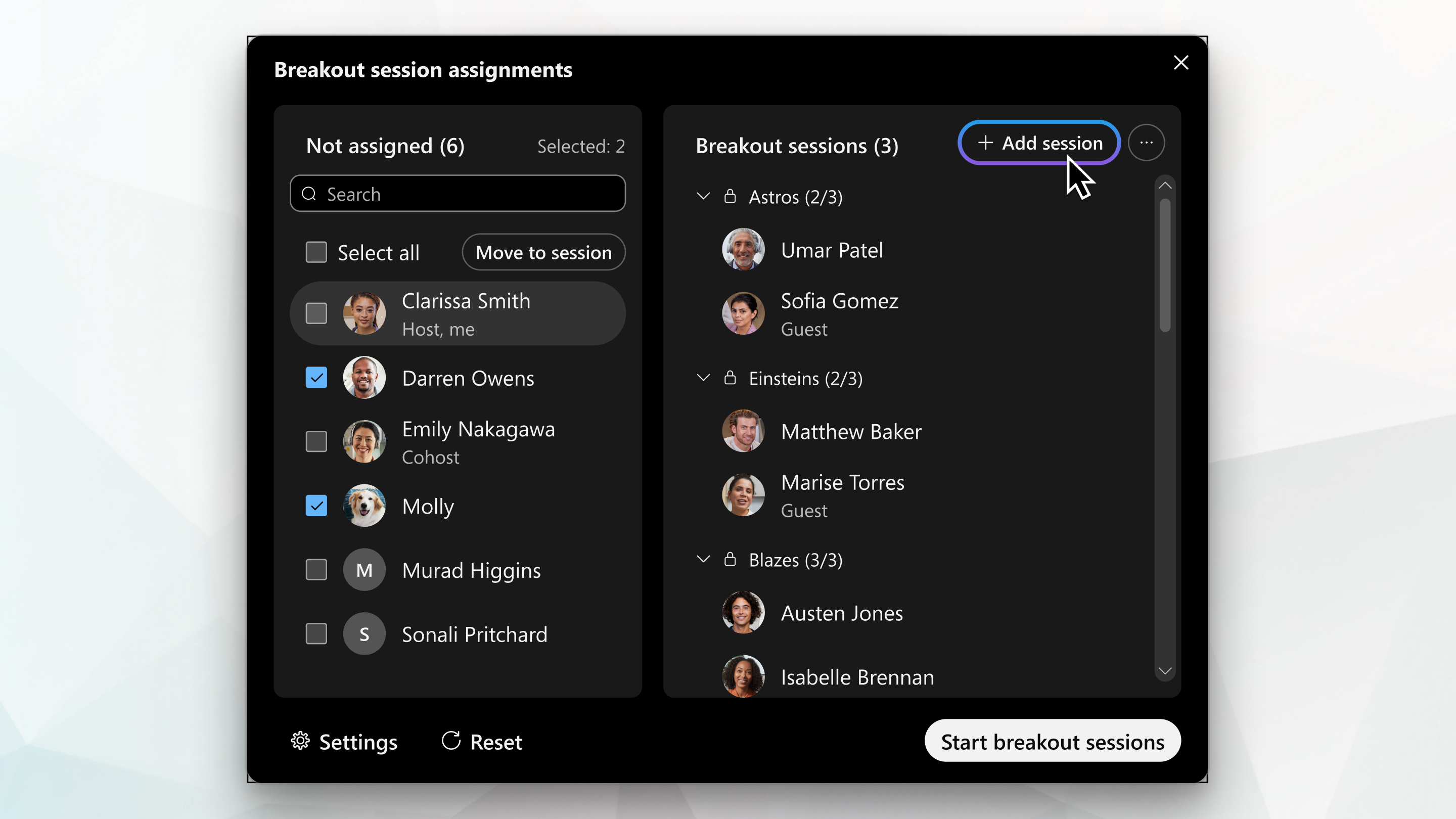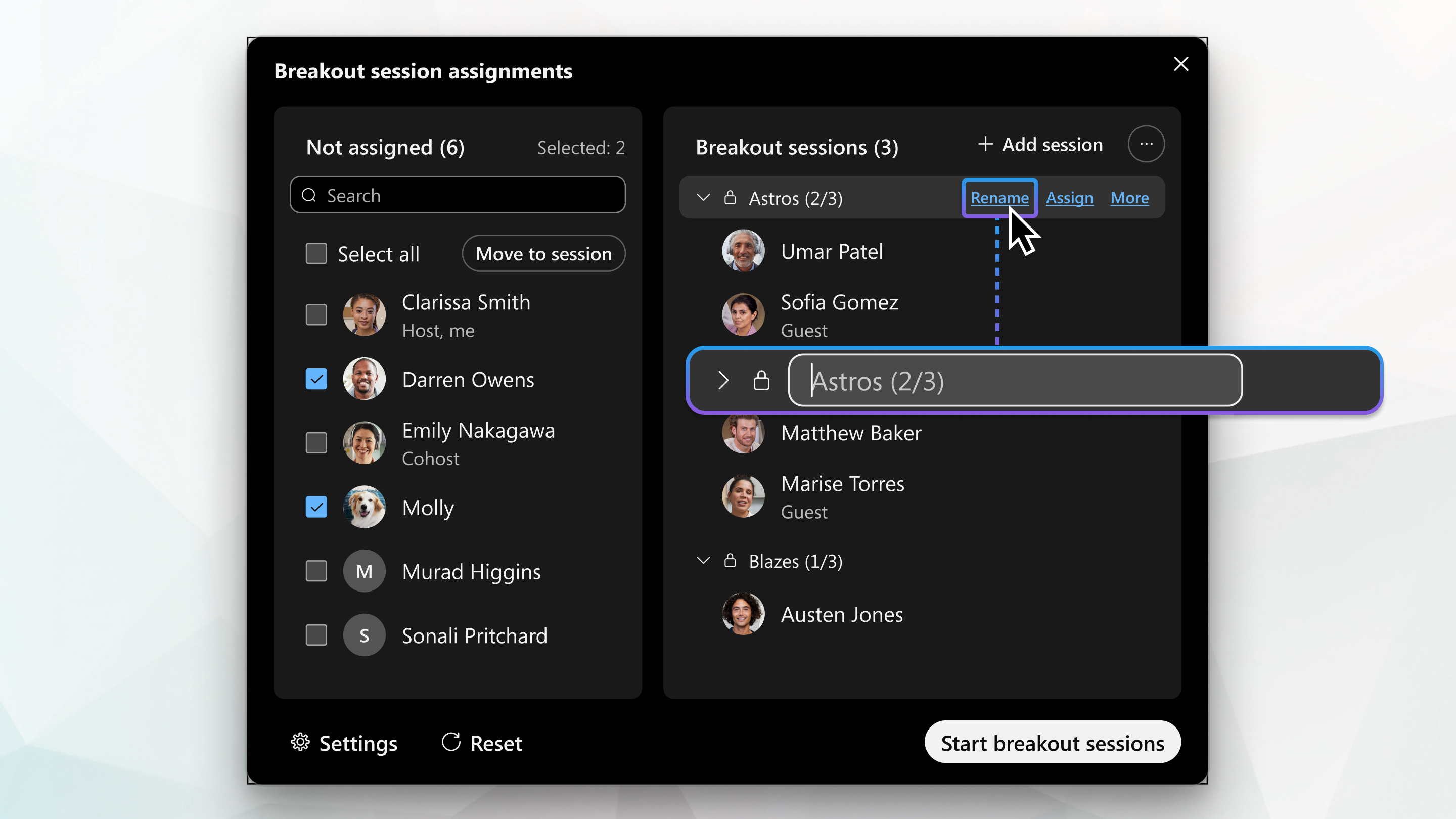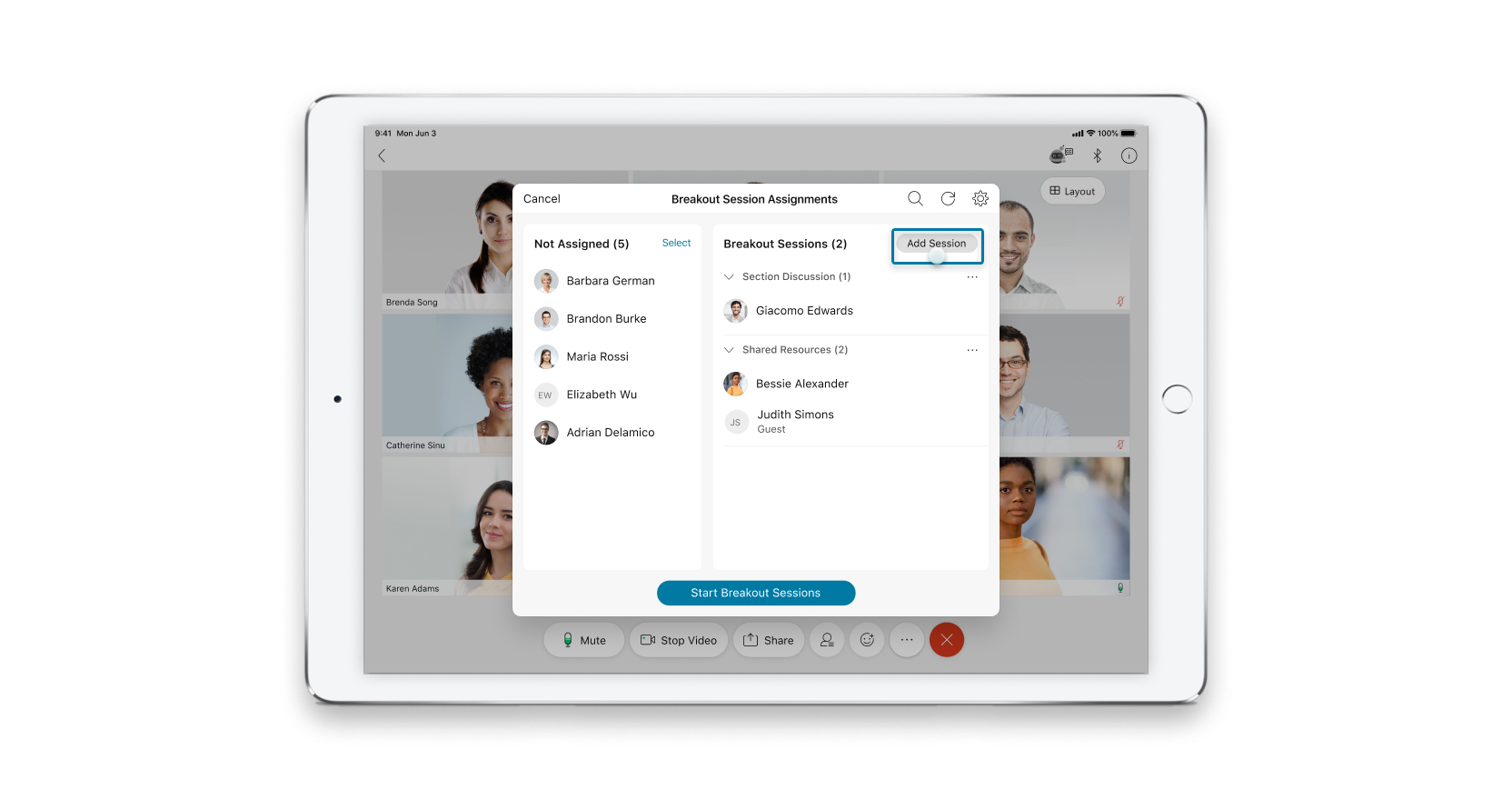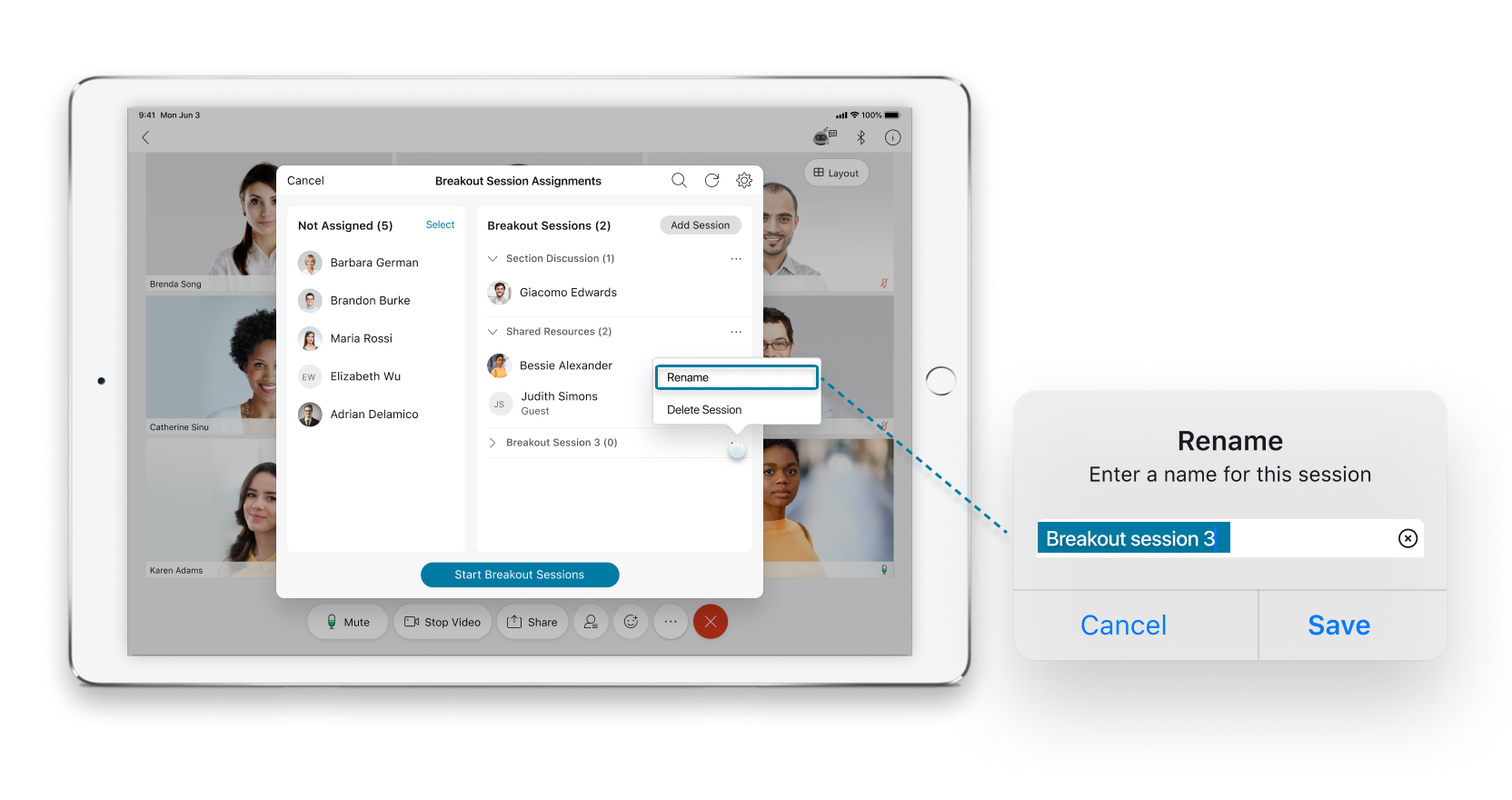ブレイクアウト セッションを追加、名前変更、または削除する
 フィードバックがある場合
フィードバックがある場合この機能は Webex Meetings および Webex Webinars でサポートされています。Webex アプリでは、この機能は Webex Suite ミーティング プラットフォームで利用できます。ミーティングで Webex Suite ミーティングプラットフォームが使用されているかどうかを確認します。
Linux で Webex Meetings または Webex Webinars を使用する場合は、ブレイクアウト セッションに当社の Web アプリを使用してください。
最大 100 件のブレイクアウト セッションをミーティングに追加できます。
| 1 |
[ブレイクアウトセッションの割り当て] ダイアログボックスが表示されない場合、[ブレイクアウトセッション] をクリックして開きます。 ![[ブレイクアウト セッション] ボタン](https://cisco-api.ingeniuxondemand.com/DITA/content/en/us/td/i/400001-500000/450001-460000/450001-451000/450686.jpg) 一度に [ブレークアウト セッションの割り当て] ダイアログボックス開くことができるのは、1名の主催者または共同主催者だけです。 |
| 2 |
次の方法でブレイクアウト セッションを追加、名前変更、または削除します。
|
| 1 |
をタップします。 [ブレイクアウトセッション] ボタンが使用不可の場合は、他の誰かがブレイクアウトセッションを編集しています。主催者または共同主催者に変更を加えているかどうかを尋ねます。 |
| 2 |
ブレイクアウト セッションを追加するには、[追加] または [セッションを追加] をタップします。次にセッションの新しい名前を入力するか、[保存] をタップしてデフォルト名を使用します。
|
| 1 |
をタップします。 [ブレイクアウトセッション] ボタンが使用不可の場合は、他の誰かがブレイクアウトセッションを編集しています。主催者または共同主催者に変更を加えているかどうかを尋ねます。 |
| 2 |
次の方法でブレイクアウト セッションを追加、名前変更、または削除します。
|