- Home
- /
- Article

Your Cisco Headset 730
 In this article
In this article Feedback?
Feedback?Set up your Cisco Headset 730.
Cisco Headset 730
The Cisco Headset 730 is a wireless headset that uses Bluetooth® connectivity to pair with Cisco soft clients and Cisco IP phones. The headset features full call control and music playback capabilities in addition to powerful noise cancellation and ambient audio enhancement systems for use in a busy office environment.
The Cisco Headset 730 supports full call integration with Cisco Jabber, Webex, Webex Meetings, Cisco IP phones, and Cisco Webex Desk Devices. The Cisco Headset 730 comes with a USB Adapter for use with devices that don't offer a reliable Bluetooth solution. The headset can also connect to devices through the included 3.5 mm cable and USB-C to USB-A cable. The USB-C cable also acts as a charging cable and can connect to any powered USB adapter.
What's in the box
Your Cisco Headset 730 comes with the following accessories:
Cisco Headset 730
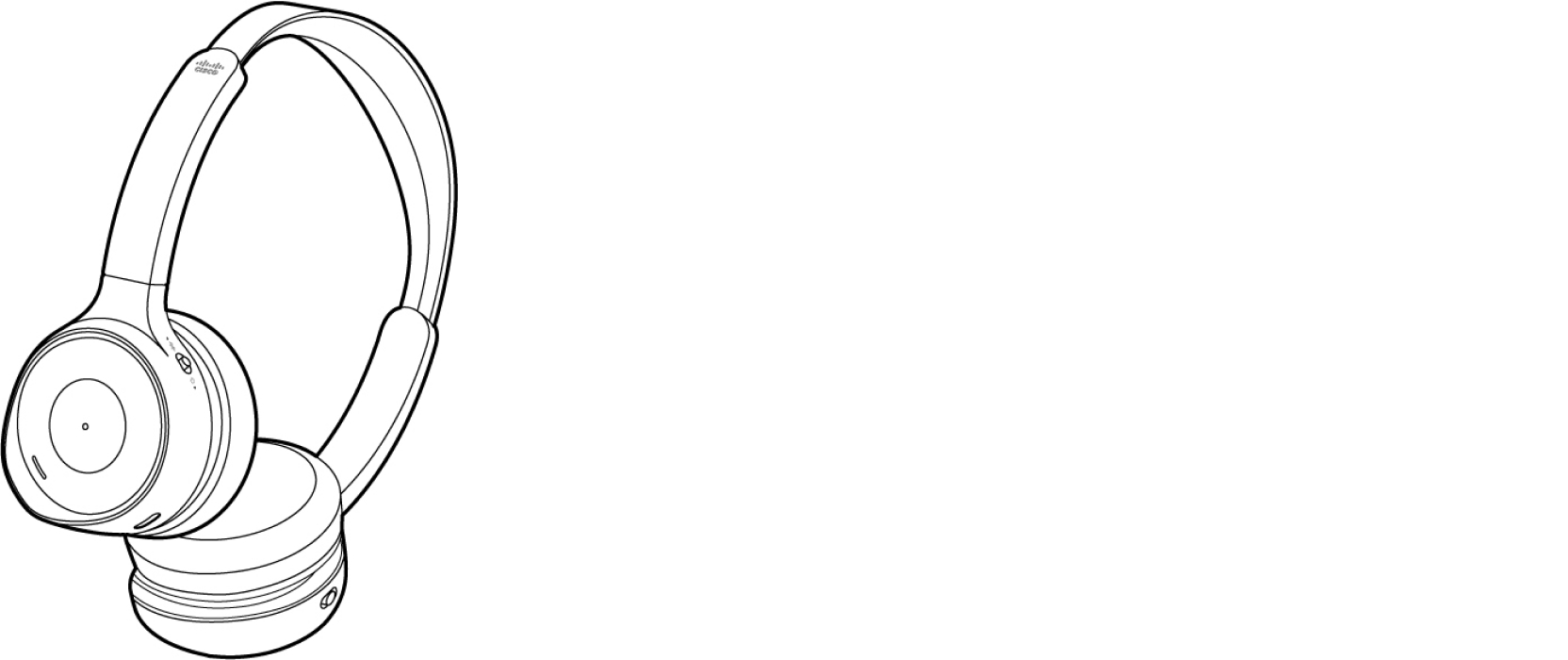
Hard case
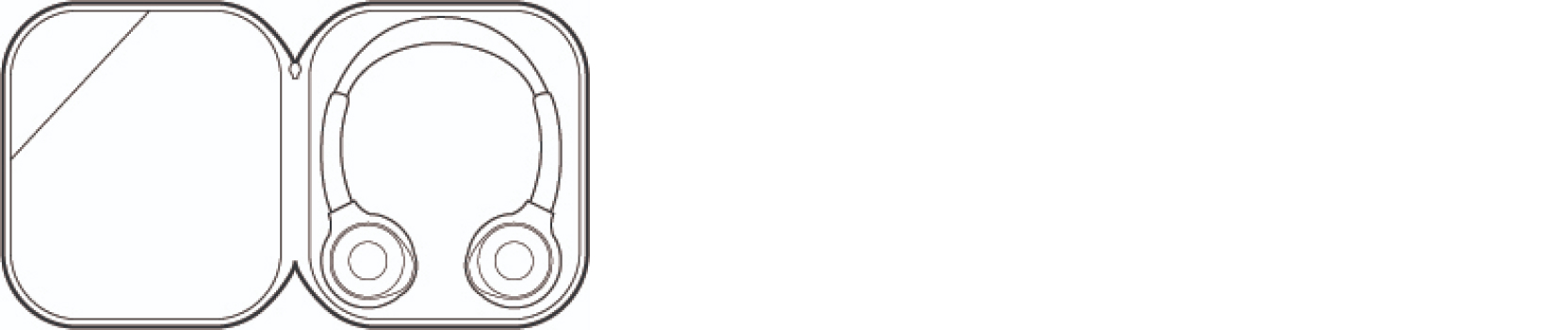
Cisco Headset USB HD Adapter

The USB HD Adapter comes out of the box pre-paired to your headset. The adapter automatically connects to your headset when plugged into a powered USB port.
Cisco Headset USB-C Adapter

If your Cisco Headset 730 comes with a USB-C Adapter that is included in a separate box, you need to manually pair this adapter to your headset. See the Pair the Cisco Headset USB Adapters to your headset section below.
USB-A to USB-C cable

3.5 mm cable

Configure your Cisco Headset 730
| 1 |
Charge your headset. See Charge Your Headset with the USB-C Cable for more information. |
| 2 |
Connect your headset to a Bluetooth® device. See Turn Your Headset On and Off and Connect Your Headset to a Bluetooth Device for detailed instructions. |
| 3 |
(Optional) Download and install the Cisco Headsets app on your mobile device. The Cisco Headsets mobile app lets you update, control, and customize your headset from any iPhone or Android mobile device. You may need to put your headset into pairing mode to connect to the Cisco Headsets app for the first time. |
| 4 |
Upgrade your headset to the latest available firmware. See Upgrade Your Cisco Headset 730 Firmware for more information on how to download and install new headset firmware. Refer to the following release notes for information about each firmware release.
|
How to wear your headset
Adjust your headband so that your headset fits comfortably on your head. Make sure the headset microphones are positioned forward.
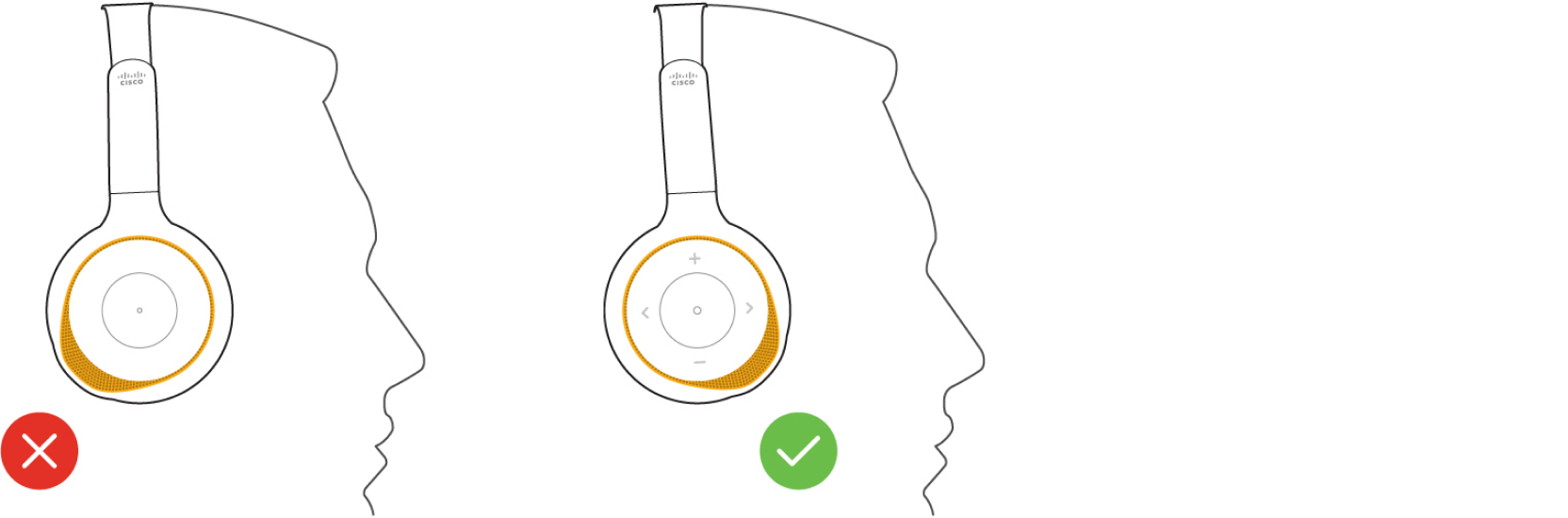
Download and set up the Cisco Headsets app
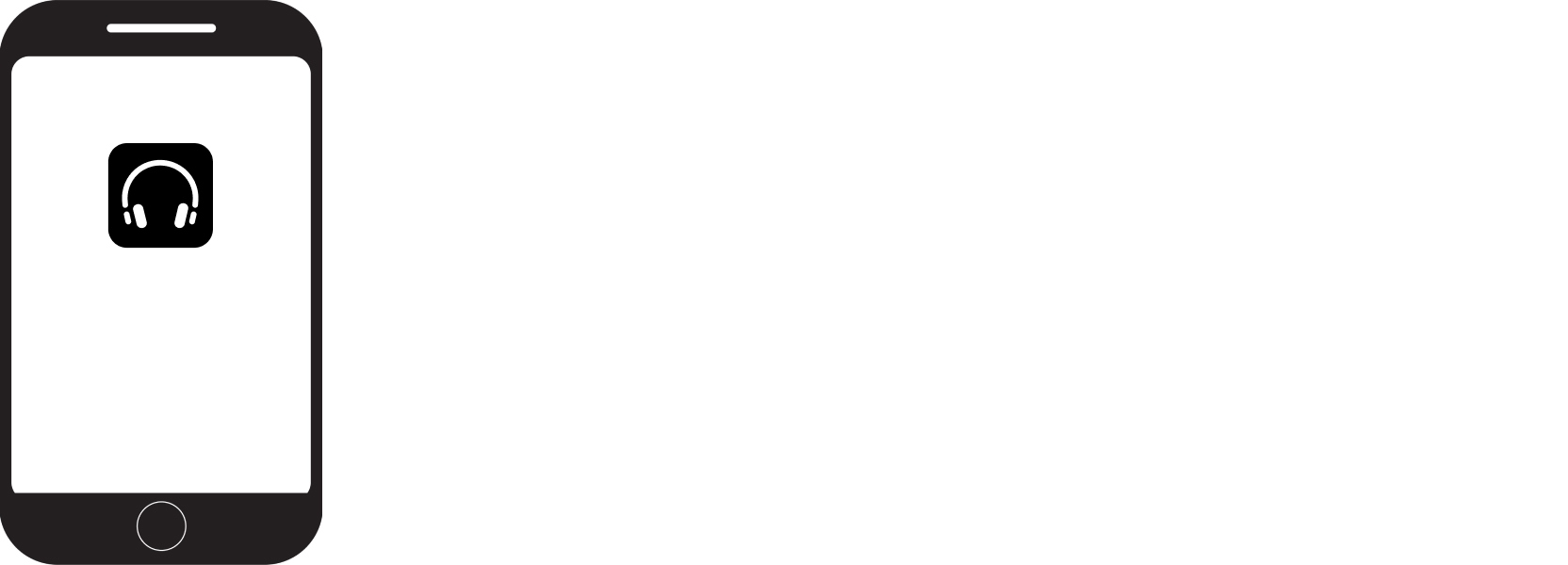
| 1 |
On your mobile device, open your preferred app store and download Cisco Headsets. |
| 2 |
Open Cisco Headsets and follow the app set-up instructions. |
Turn your headset on and off
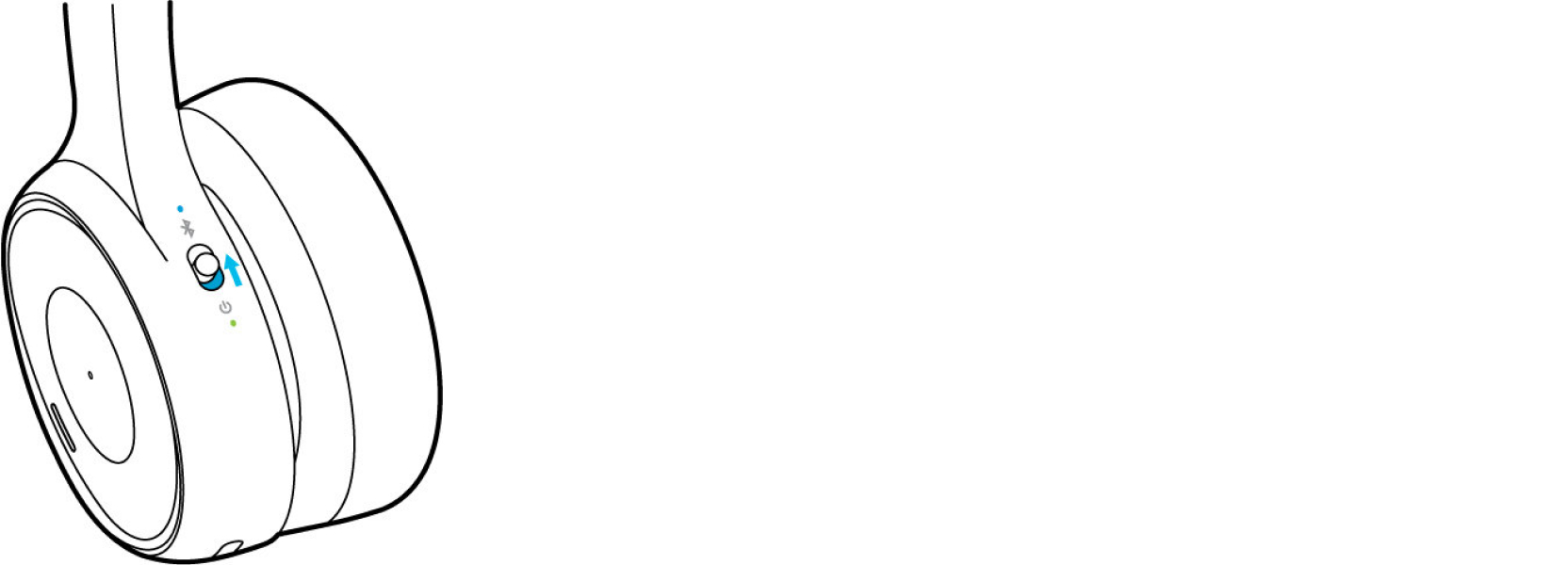
| 1 |
Slide the Power/Bluetooth switch up to turn on the headset. |
| 2 |
Slide the Power/Bluetooth switch down to turn off the headset. |
Your headset can save up to eight different Bluetooth® devices and maintain simultaneous connections with up to two devices at once.
For information on how to remove paired Bluetooth devices, see Delete paired device from your Cisco Headset 700 Series.
If your headset is running firmware version 1-7 or earlier and already has two active Bluetooth sources, you must disconnect one before you can save another Bluetooth device to your headset. With firmware 1-8 or later, the older of the two disconnected sources will drop to enable pairing to a new device.

| 1 |
Slide up and hold the Power/Bluetooth switch for two seconds. The Cisco Headset 730 Bluetooth LED blinks when the headset is in pairing mode. |
| 2 |
Enable Bluetooth on your device. You can enable and disable Bluetooth from the Settings menu on most call devices. |
| 3 |
Select your headset from the device list. By default, your headset will appear in the device list with the last three digits of your headset serial number. You can customize your device name through the Cisco Headsets mobile app. |
Bluetooth® LED
The Bluetooth® LED is located on the back of the left ear cup at the top of the Power/Bluetooth switch and shows your headset connection status.
|
Light Status |
System State |
|---|---|
|
Solid blue, then off |
Successful Bluetooth connection |
|
Blinks blue |
Headset in Pairing Mode |
Manage your Bluetooth® connections in the Cisco Headsets app
| 1 |
On your mobile device, open the Cisco Headsets app. |
| 2 |
Tap Connected to at the bottom of the home screen. |
| 3 |
Select the device you wish to connect or disconnect. |
Use the Cisco Headset USB Adapters
Your Cisco wireless headset comes with a USB adapter for a quick plug-and-play experience. You can also use the adapter with call devices that don't have a Bluetooth® option. The USB HD Adapter comes out of the box pre-paired to your headset. The adapter automatically connects to your headset when plugged into a powered USB port.
When you want to disconnect your headset, simply unplug the adapter from the call device. It takes about 10 seconds for your headset to accept another active Bluetooth connection after you disconnect the USB HD Adapter. You can also turn off your headset then on again to pair a new device quickly.

Firmware updates for Cisco wireless headsets are not supported via the Cisco Headset USB HD Adapter.
| 1 |
Connect your Cisco Headset USB HD Adapter to your preferred device. |
| 2 |
Turn on your headset. |
| 3 |
Select Cisco USB HD Adapter from your device list. Older adapters may appear as Cisco 700 USB Adapter. |
The Cisco Headset USB-C Adapter is compatible with Cisco wireless headsets. You can use the adapter for a quick plug-and-play experience without directly pairing your headset with your device. With additional flexibility, the USB-C Adapter is shipped with a USB-C to USB-A converter so that you can utilize it with either USB Type A or USB Type C ports. The adapter is also useful if you would like to use your Cisco wireless headsets with a call device that doesn't have a Bluetooth® option.
Note that for some headset models, the Cisco Headset USB-C Adapter is sold separately as a spare accessory. All Cisco wireless headset models can also work via native Bluetooth® with Webex. In this case, the adapter is not pre-paired to your headset and you need to manually pair this adapter to your headset. Additionally, if the Cisco Headset USB-C Adapter arrives in a separate box from the headset, you also need to pair this adapter to your headset.

Firmware updates for Cisco wireless headsets are not supported via the Cisco Headset USB-C Adapter.
When you want to disconnect your headset, try either of the following methods:
- Simply unplug the adapter. It takes about 10 seconds for your headset to accept another active Bluetooth® connection after you disconnect the USB-C Adapter. You can also turn off your headset to pair a new device quickly.
- From the Cisco Accessory Hub web app, click Disconnect to stop the Bluetooth® connection. It takes about 20 seconds for your headset to disconnect from the Cisco Headset USB-C Adapter.
Pair the Cisco Headset USB Adapters to your headset
| 1 |
Connect the USB HD Adapter to your chosen device. |
| 2 |
Use a pen or a paper clip to press down the Pair button on the USB HD Adapter for four seconds. The blue LED on top of the adapter blinks when it enters pairing mode. 
|
| 3 |
Put your headset into pairing mode. The adapter and your headset pair automatically. |
You can use the Cisco Accessory Hub web app or desktop app to pair the Cisco Headset USB-C Adapter and manage Bluetooth® devices. This app also allows you to re-pair your USB-C Adapter if you have erased your headset's Bluetooth® pairings or need to replace your headset.
The following steps provide detailed instructions about how to pair the Cisco Headset USB-C Adapter to your headset with the Cisco Accessory Hub web app. For more information about how to pair the USB-C Adapter to your headset with the Cisco Accessory Hub desktop app, see Pair your Cisco Headset USB-C Adapter in the Cisco Accessory Hub desktop app.
| 1 |
Connect the Cisco Headset USB-C Adapter to your chosen device. |
| 2 |
Open Google Chrome and access the Cisco Accessory Hub web app. Click Start and then Next. |
| 3 |
In the diaplog that opens, select the Cisco Headset USB-C Adapter and then click Connect. |
| 4 |
Click Next to display the Cisco USB-C adapter screen. |
| 5 |
Turn on your headset and then switch it to pairing mode. |
| 6 |
On the Cisco USB-C adapter screen, click Start Pair to initiate the pairing process with the new headset. The adapter and your headset will pair automatically. The LED on the adapter blinks blue when the Bluetooth pairing mode starts. Until a connection is established, the Cisco Accessory Hub web app displays the connection status as Not paired. |
| 7 |
Confirm the connection. Once a successful connection is established, the LED shines solid blue and the Cisco Accessory Hub web app displays the connection status as Paired. In the Connection History section, you can see up to eight connection history records of headsets previously paired with the Cisco Headset USB-C Adapter. Using the Connect button in connection history, you can quickly switch the Bluetooth® connection from one headset to another. To remove a connection history record that is stored in the Cisco Headset USB-C Adapter, click Forget. |
What to do next
To unpair Cisco Headset USB-C Adapter with the headset, click Reset from the Cisco Accessory Hub web app or desktop app.
Alternate between active Bluetooth® sources
|
To change your Bluetooth source, play music or answer a call on a different connected source. Pause music playback before you switch to a different music source. |
This will also erase the USB adapter from your headset's memory. See Pair the Cisco Headset USB Adapters to your headset to re-pair the adapter to your headset.

|
Slide and hold the Power/Bluetooth switch for eight seconds. If audible notifications are enabled, your headset plays an audio prompt when it erases all Bluetooth devices. |
Connect the Cisco Headset 730 USB-C cable
Audio through the USB-C cable will always take priority over other connected devices. Disconnect the USB-C cable if you want to switch to a Bluetooth® device.
| 1 |
Plug the USB-C cable into the port at the bottom of the left ear cup. 
|
| 2 |
Connect the other end of the cable to your intended device. |
| 3 |
Slide the Power/Bluetooth slider up to turn on the headset. |
Use the 3.5 mm audio cable
You can't control calls or music playback when you use the 3.5 mm cable. Any connected Bluetooth® sources will have priority over the 3.5 mm audio connection.
| 1 |
Plug the 3.5 mm audio cable into the port at the bottom of the left ear cup. 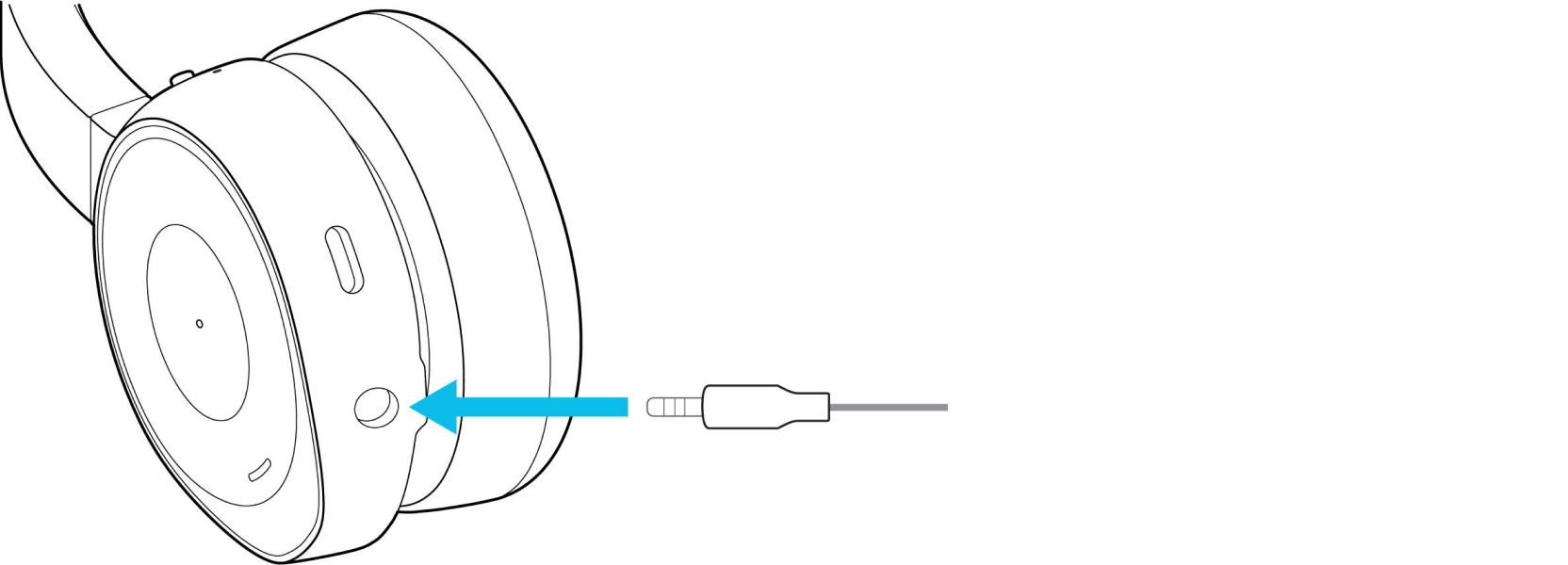
|
| 2 |
Insert the other end of the cable into the 3.5 mm jack on your device. |
Check your remaining Cisco Headset 730 battery life
Voice notifications are turned on by default. You can toggle your headset voice notifications in the Cisco Headsets mobile app.
If you have firmware version 1-7-0-138 or later, your headset automatically shuts down after six hours of inactivity to conserve battery power.
|
Do one of these things:
|
Charge your Cisco Headset 730 with the USB-C cable
Power LED | Charge status |
|---|---|
Solid green | Full charge |
Blinks green | High |
Blinks yellow | Medium |
Blinks red | Low |
| 1 |
Insert the USB-C cable into the USB-C charging port at the bottom of the left ear cup. 
|
| 2 |
Plug the USB-A end of the cable into any powered USB port. |
You can also end active calls or switch to a different audio source when you place your headset in the charging stand. You can customize this feature in the Cisco Headsets app and in the Webex desktop app.
- The Cisco Headset 720 charging stand is incompatible with the Cisco Headset 730. Similarly, the 730 charging stand is incompatible with the Cisco Headset 720. Check to make sure you have the correct charging stand before using.
- The Dock event feature is only available with 730 firmware release 1-8-0-213 or later and 720 Series for Microsoft Teams firmware release 1-11-0-212 or later. The Cisco Headset 720 Series for Webex can't currently use the charging stand to end calls or switch audio sources.
| 1 |
Attach the cradle to the base with the Cisco logo facing out. The charging stand parts snap together permanently. 
|
| 2 |
Plug the included USB cable into the port on the back of the charging stand. Connect the other end of the cable into any powered USB port. 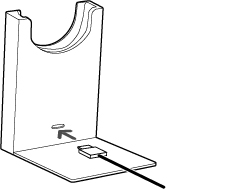
|
| 3 |
Seat your headset on to the charging stand. The LED on the front of the stand shows solid white when the headset is seated properly. Make sure to seat the 720 Series headset with the boom mic
facing the same side as the Cisco logo. 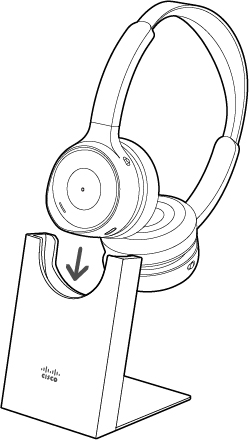
|
Voice assistant
You can quickly access Apple Siri, Google Assistant, or Cortana on your mobile device or laptop through your Cisco Headset 730.
You can't set your headset to access multiple voice assistants at the same time.
Activate your mobile voice assistant on your Cisco Headset 730
Before you begin
|
On the right ear cup, press the Play button twice. 
|
Enable your voice assistant in the Cisco Headsets app
| 1 |
On your mobile device, open Cisco Headsets and tap |
| 2 |
Toggle Enable voice assistant on or off. |
About audio notifications
By default, your headset plays audio notifications for a number of activities and scenarios. The following table shows the situations and their associated audio messages.
|
Action |
Audio prompt |
|---|---|
|
The headset battery has more than 15 hours of talk time. |
"Battery charge: high." |
|
The headset battery has less than 15 hours of talk time. |
"You have [X] hours of talk time remaining. |
|
You have an incoming call. |
"You have an incoming call." |
|
You press the Mute button while on a call. |
"Muted." |
|
You unmute your headset while on a call. |
"Unmuted." |
|
You speak while your headset is muted on a call. |
"You are muted." |
|
Your headset connects with a Bluetooth® source |
"Connected." |
|
Your headset disconnects from the first Bluetooth source |
"Disconnected." |
|
You hold the Play button without an active call. |
"Busy Light on." |
|
You hold the Play button to deactivate the Presence LED light. |
"Busy Light off." |
|
You reject a call with the Call button. |
"Call rejected." |
|
The headset is in pairing mode. |
"Pairing mode. Look for Cisco Headset 730 in your list of Bluetooth devices." |
|
You turn the headset on. |
"Headset on." |
|
You turn the headset off. |
"Headset off." |
|
You are erasing all Bluetooth devices. |
"Keep holding the Bluetooth button to erase all Bluetooth device records." |
|
You erase the headset Bluetooth memory. |
"Bluetooth records erased." |
|
Your headset connects to a Cisco IP phone. |
"Desk phone connected." |
|
Your headset disconnects from a Cisco IP phone. |
"Desk phone disconnected." |
|
Your headset connects to the USB Adapter. |
"Cisco USB Adapter connected." |
|
Your headset disconnects from the USB Adapter. |
"Cisco USB Adapter disconnected." |
|
Your headset connects to a computer. |
"Computer connected." |
|
Your headset disconnects from a computer. |
"Computer disconnected." |
|
Your headset connects to a mobile phone. |
"Mobile phone connected." |
|
Your headset disconnects from a mobile phone. |
"Mobile phone disconnected." |
|
Your headset connects to an unknown device. |
"Device connected." |
|
Your headset disconnects from an unknown device. |
"Device disconnected." |
Customize your headset notifications
| 1 |
In the Cisco Headsets app, select your headset and press . |
| 2 |
Select the notification setting you want to change. Your changes save automatically. |
Change your audio notification language
Your headset resets after you select a new language. Don't move your headset out of range, change audio sources, or plug in either the USB-C or 3.5 mm cable before the reset is complete.
| 1 |
In the Cisco Headsets app, select your headset and press . If the Language menu doesn’t appear in the app, contact your headset administrator. |
| 2 |
Select the language you wish to hear in your headset. |
| 3 |
Select Continue. |


