- Home
- /
- Article

Call control for Cisco Headset 730
 In this article
In this article Feedback?
Feedback?You can answer, reject, mute, hold, and end calls all from the left ear cup on your Cisco Headset 730.
Answer a call
|
Press the Call button once to answer a call. 
|
End a call
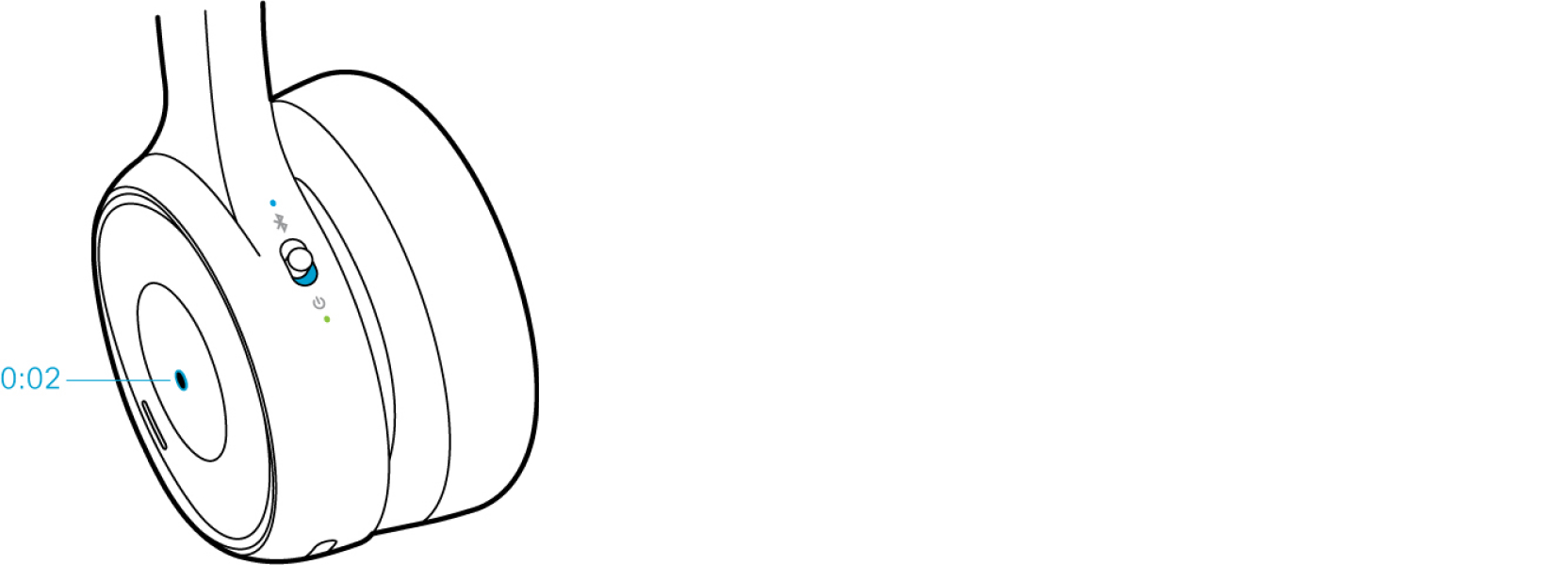
|
Press and hold the Call button for two seconds. With firmware version 1-8 or later, you can also end calls by placing your headset on the Cisco Headset 730 charging stand. You can enable this feature through the Cisco Headsets mobile app. |
Reject an incoming call
|
Press the Call button twice to reject an incoming call. 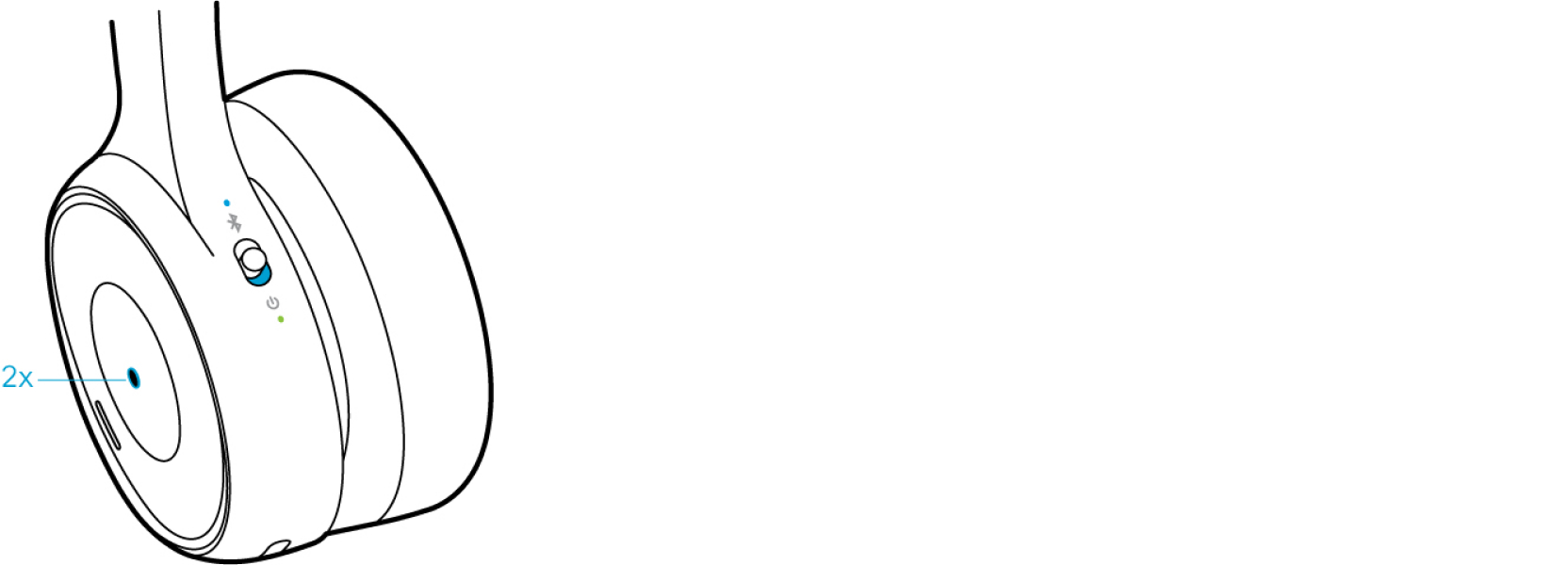
|
Hold a call
|
Press the Call button once to place an active call on hold. 
|
Mute your headset
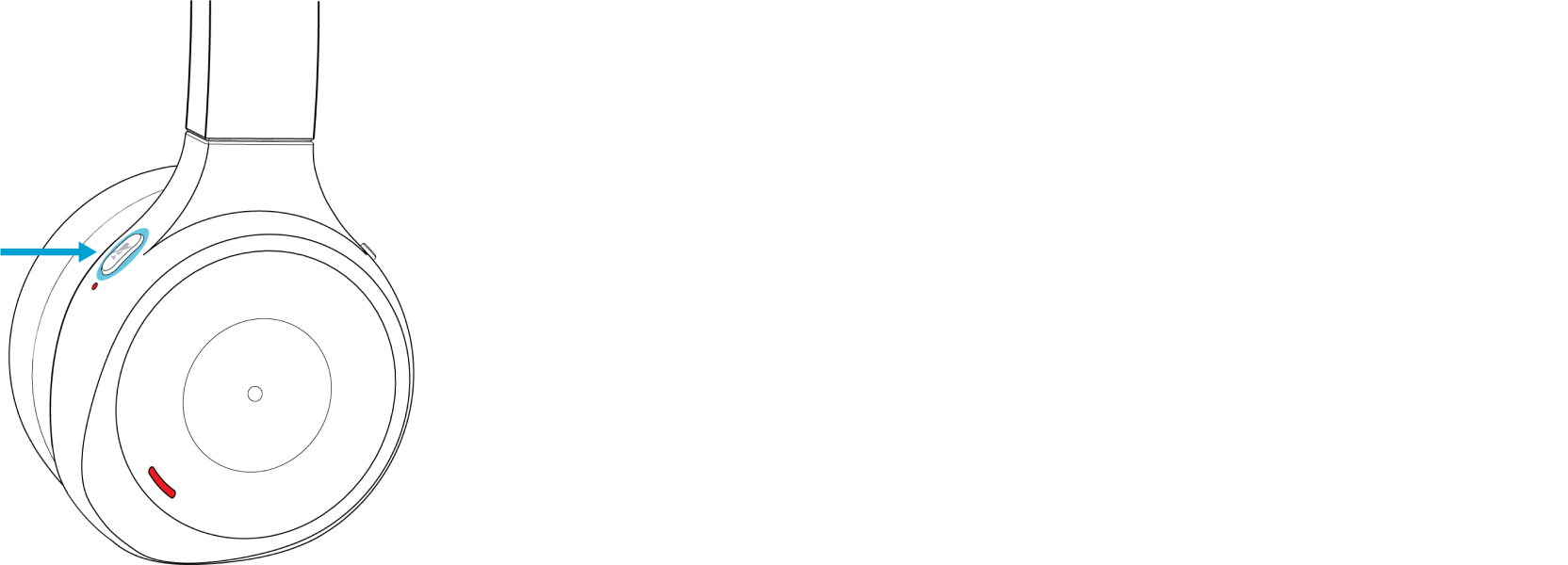
| 1 |
Press Mute
|
| 2 |
Press Mute
|
Silence incoming call notifications
|
Press 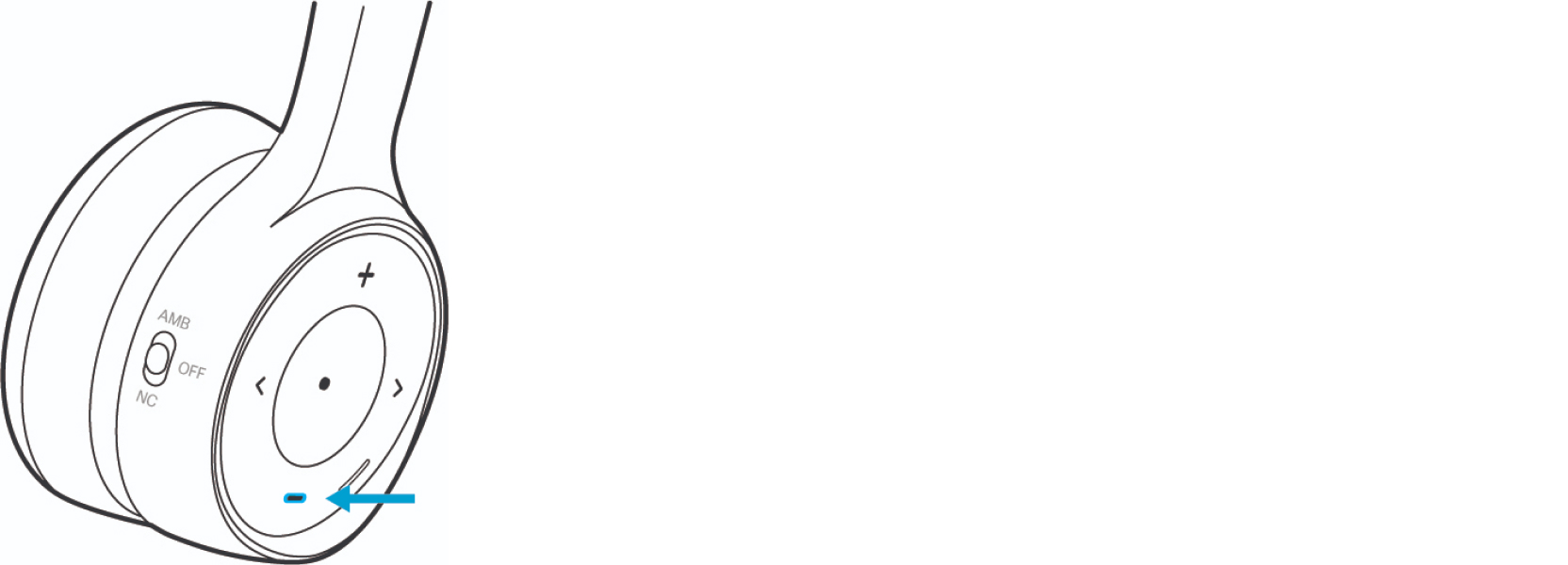
|
Presence LED lights
The presence LED lights on your headset let others know when you're busy. The presence LED lights automatically show solid red when you're on a call. When you aren't on a call, you can manually turn on the LEDs with the Play button.

|
Light status |
Headset state |
|---|---|
|
Active call/Busy | |
 |
Incoming call |
Turn your presence LED lights on and off
| 1 |
Hold Play to turn the presence LED lights on. |
| 2 |
Hold Play again to turn the lights off.
|
Adjust how much voice feedback you hear in your headset
| 1 |
In the Cisco Headsets app, select your headset and press . |
| 2 |
Tap Sidetone and select your desired level. |
Toggle lower your voice
| 1 |
Open Cisco Headsets and select Settings. |
| 2 |
Press Audio and toggle Lower Your Voice on or off. |

 on the right ear cup.
on the right ear cup.

