Webex App | Personalize Your App
 Feedback?
Feedback?Add a profile picture
The first thing you should do after registering your account is upload a profile picture . You should use a recent photo so that your coworkers and business partners can recognize you online. If you're using the mobile app, you'll need to give Webex App access to your photos before you can change your profile picture. To enjoy the app's full functionality, make sure you give the app permission to access your mobile device .
Customize the colors of your app
Add more color to your views by choosing one of the new themes—Bronze, Jade, and Lavender. Find these new themes in your settings, along with the Light and Dark themes you already had.
If you subscribe to Webex from your Service Provider, your color scheme has been designed by your Provider. Please direct all questions to your Provider’s customer support team.
See Change the Color Theme .
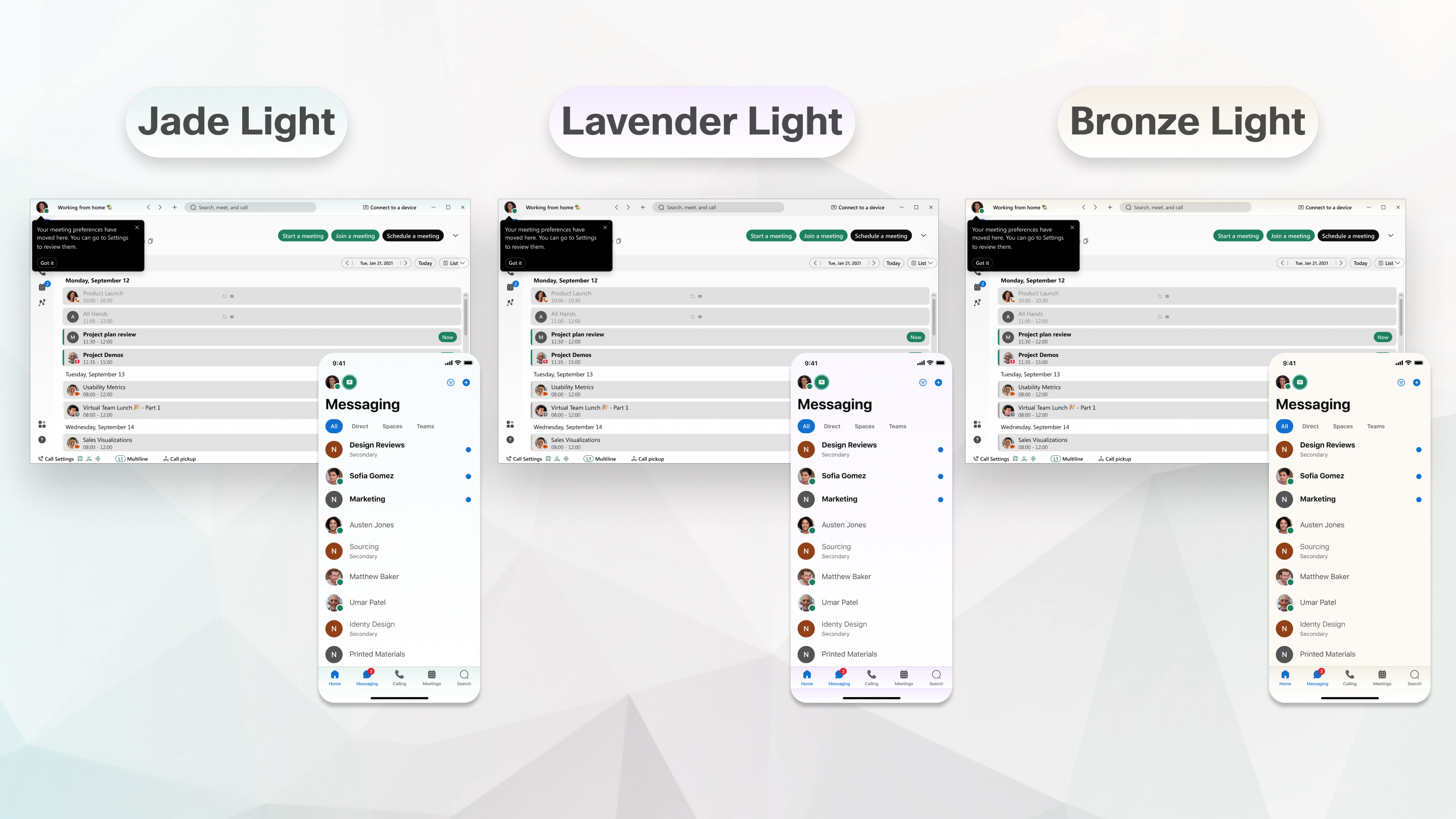
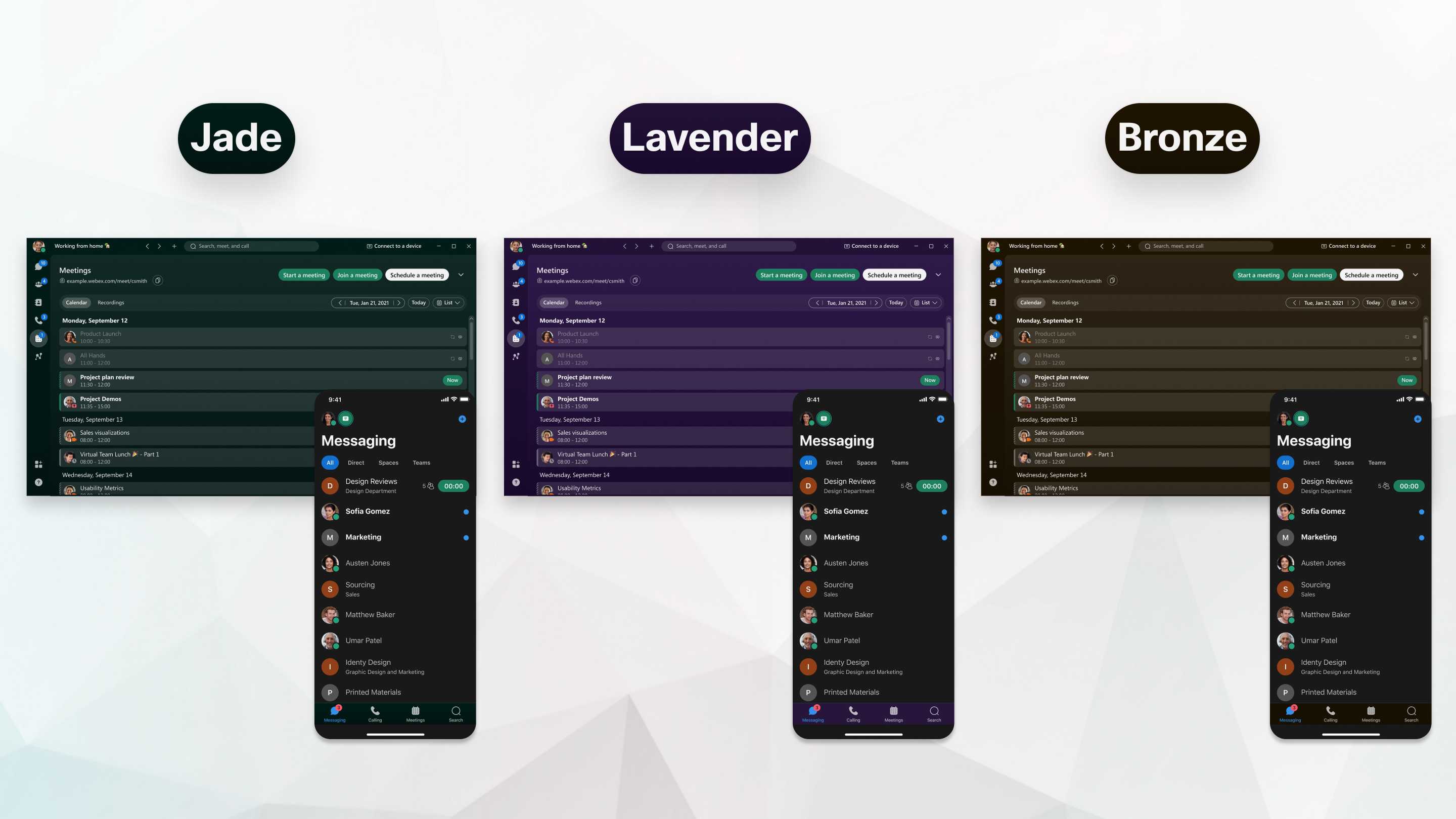
Add a custom status
Popping out for lunch? Working remotely today? On you way to work, but stuck in traffic? Share any status with your colleagues to give them more context as to why you're late for a meeting, not at your desk when they're looking for you, or simply let them know how you feel today. See Set a Custom Status for info.

Set a cover photo for your profile and spaces
For a personal touch, choose a background image for your profile, contact card, and spaces. You can select from a set of predefined images, but we’re planning to add support for custom images soon.
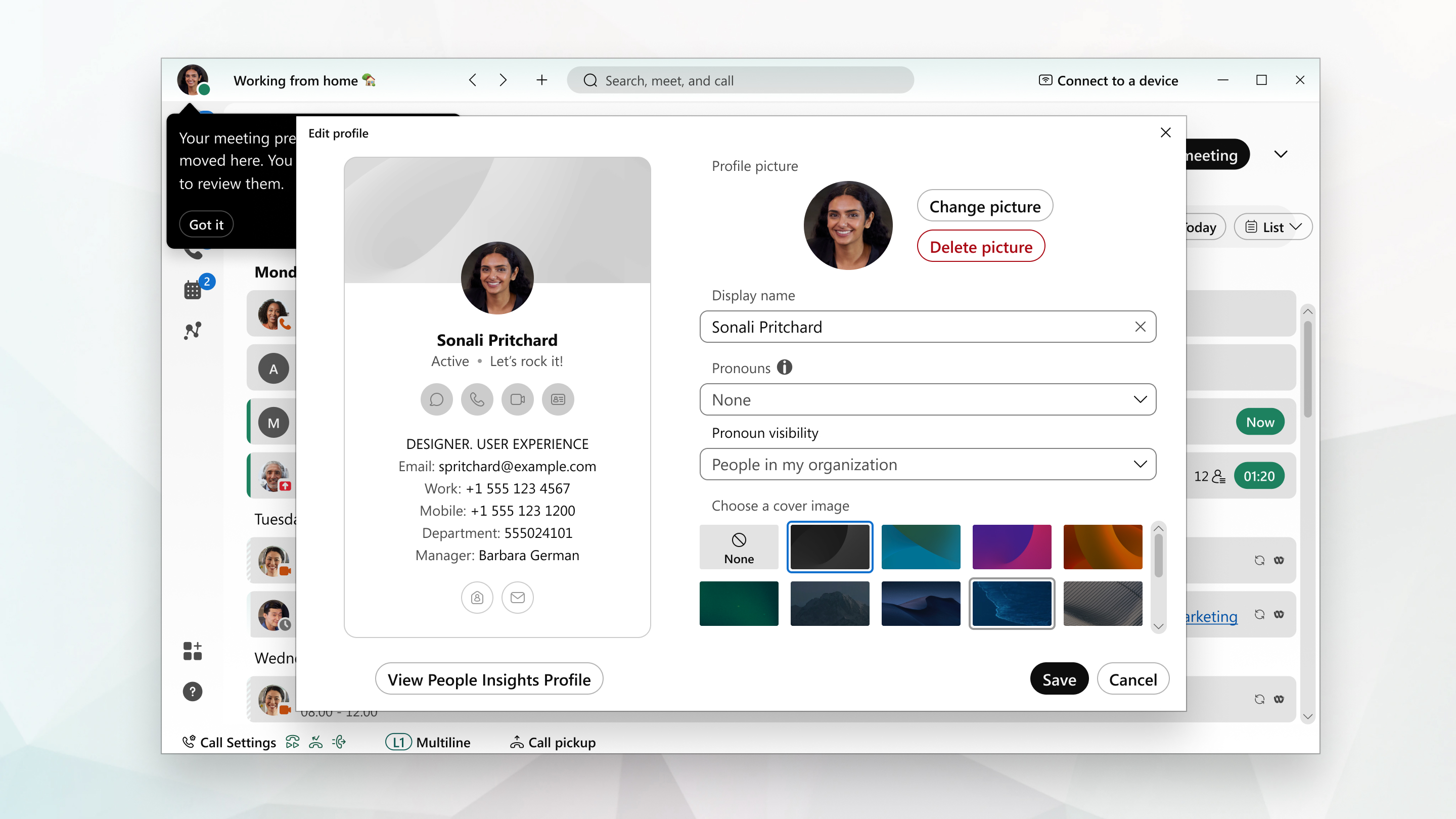
Organize your spaces into sections
Organize and manage all your spaces into sections that you create. For example, easily drag and drop spaces to sections, to keep specific project work spaces together. Expand and collapse sections to give your space list a clean look. See Webex App | Space sections if you need help with organizing your spaces.
Set your notifications
Notifications help you stay up-to-date with what’s happening in your spaces. By default, you’ll receive notifications for all your spaces when you set up the app. But if you don’t want Webex App to notify you every time a space updates, you can change your notification settings . You can set notifications for all your spaces and scheduled meetings, or you can change the settings of a specific space.
Virtual background in meetings and calls
Want to share your video during a meeting or call but hide the details of your surroundings? Or maybe you just want to make it look like you're on a beach soaking up the sun. If your device meets the hardware requirements, you can blur your background , add one of our default virtual background to your meetings and video calls. Just click your self-view video, choose Change Virtual Background, and then make your selection.
See Use a Virtual or Blurred Background in Calls and Meetings .
Change Your Language
The Webex App app uses the language you’ve selected on your device or your browser. When you change the language settings on your device , the language Webex App uses also changes.


