Cisco Headset 320 Series quick start guide
 Feedback?
Feedback?
The Cisco Headset 320 Series is a set of headsets designed for seamless integration with other Cisco soft clients and devices. The Cisco Headset 321 features a single earpiece for extended use and comfort, while the Cisco Headset 322 features a full stereo experience for busy workplaces. Both headsets offer easy plug-and-play integration with the Webex App, Cisco IP Phones, Cisco Jabber, and Cisco Room Devices.
The following diagram shows the Cisco Headset 320 Series controller and LEDs.
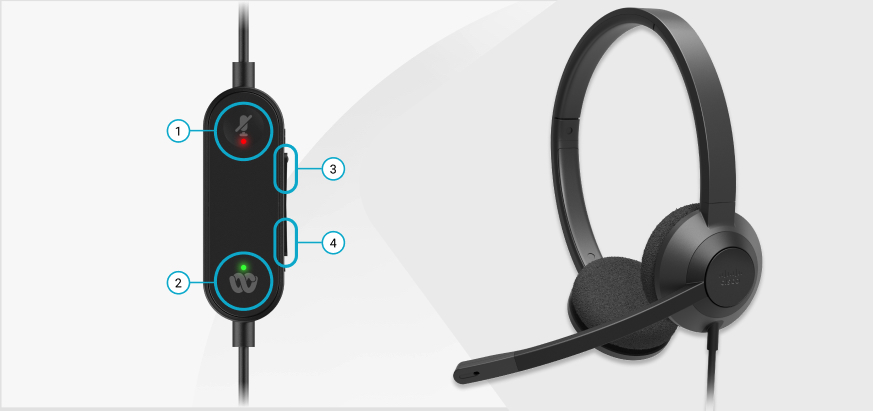
|
Number |
Symbol |
Button |
Action |
|---|---|---|---|
|
1 |
|
Mute |
Mute and unmute your calls |
|
2 |
|
Webex button |
|
|
3 |

|
Volume up |
Turn up your volume |
|
4 |

|
Volume down |
Turn down your volume |
|
Call Status |
LED Status |
LED |
|---|---|---|
|
Incoming call |
Blinking Green |

|
|
Upcoming Webex meeting |
Pulsing Green |

|
|
Active call/meeting |
Solid Green |

|
|
Headset muted |
Solid Red |

|
Connect your headset
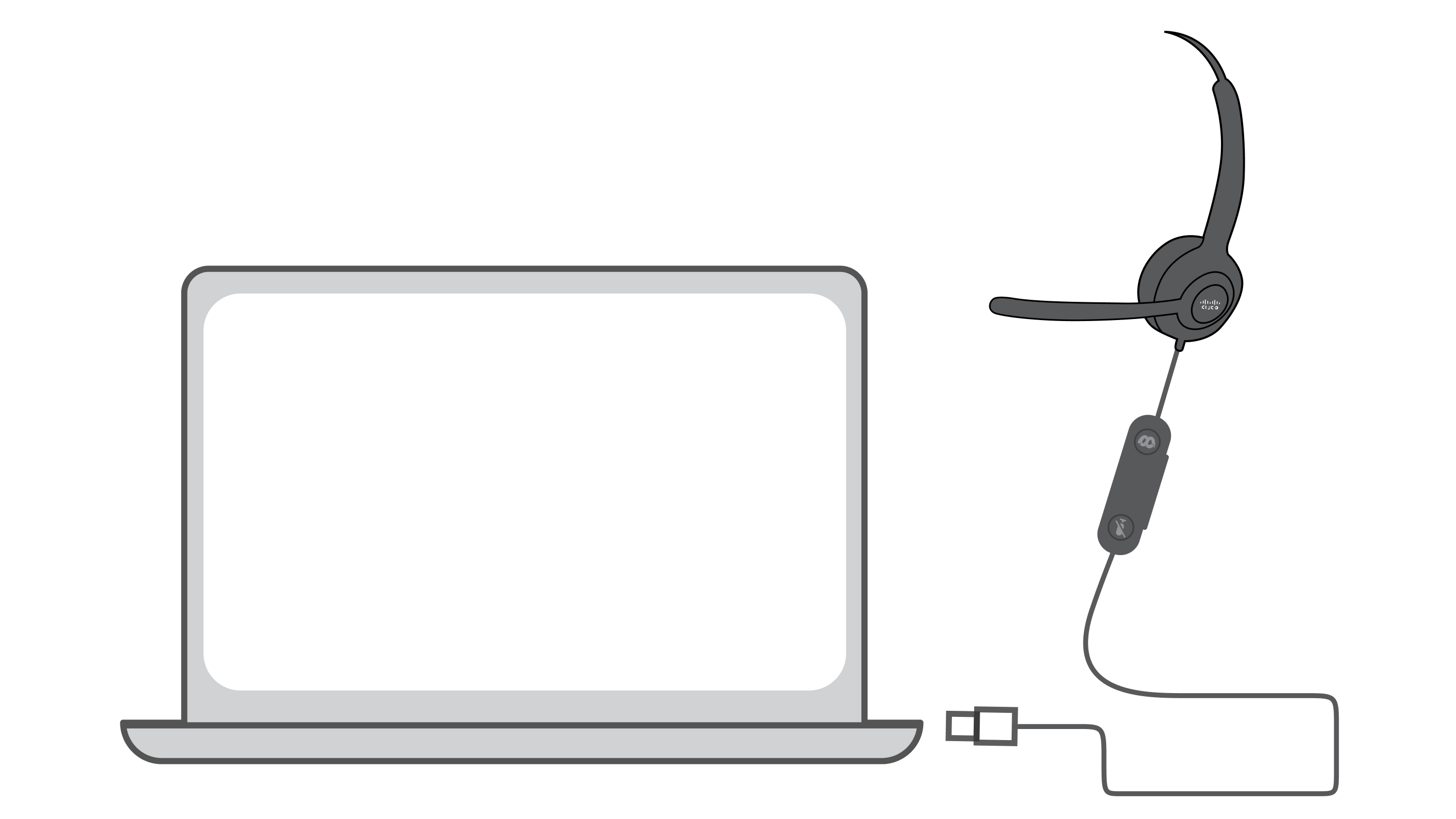
|
Connect the USB cable to any USB-A port. |
Connect your RJ9 headset

|
Connect the RJ-9 connector to the headset port on the back of any Cisco IP Phone 8800, 7800, or 6800 Series. |
Answer a call
|
Press |
Join a Webex meeting with the Webex button
The Cisco Headset 320 Series can join a meeting in the Webex App up to 1 minute before and 5 minutes after the meeting starts.
For more information on how to join a meeting in the Webex App, see Webex App | Join a meeting.
Before you begin
|
Press the Webex button |
End a call
|
Hold |
Adjust your volume
|
Press Up
|
Hold and resume a call
| 1 |
Press |
| 2 |
Press |
Mute or unmute a call
|
Press |
Reject a call
|
Press |
Silence an incoming call
You can silence incoming call notifications if you're busy and don't want to be disturbed. If you do this, your device and headset won't ring, but you will receive a visual alert. You can still choose to answer the call.
|
Press Down |
Make Webex the active window on your desktop
You can use the Webex button to bring the Webex App window to the top of your desktop screen.
Before you begin
|
Press the Webex button |
The Cisco Headset 320 Series is a pair of Microsoft Teams certified wired headsets. The Cisco Headset 321 features a single earpiece for extended use and comfort, while the Cisco Headset 322 features a full stereo experience for busy workplaces. Both headsets offer easy plug-and-play integration with Cisco IP Phones, Cisco Jabber, and Webex Room Devices.
The following diagram shows the Cisco Headset 320 Series controller and LEDs.

|
Number |
Symbol |
Button |
Action |
|---|---|---|---|
|
1 |
|
Mute |
Mute and unmute your calls |
|
2 |

|
Microsoft Teams button |
|
|
3 |

|
Volume up |
Turn up your volume |
|
4 |

|
Volume down |
Turn down your volume |
|
Call Status |
LED Status |
LED |
|---|---|---|
|
Incoming call |
Blinking white |

|
|
In an active call or meeting |
Solid green |

|
|
Call on hold |
Pulsing green |

|
|
Connecting to Microsoft Teams |
Pulsing white |

|
|
Connected to Microsoft Teams |
Solid white |

|
|
Upcoming Microsoft Teams meeting |
Pulsing white |

|
|
Failed to connect to Microsoft Teams |
Blinks white, then off |

|
|
Headset muted |
Solid Red |

|
Connect your headset
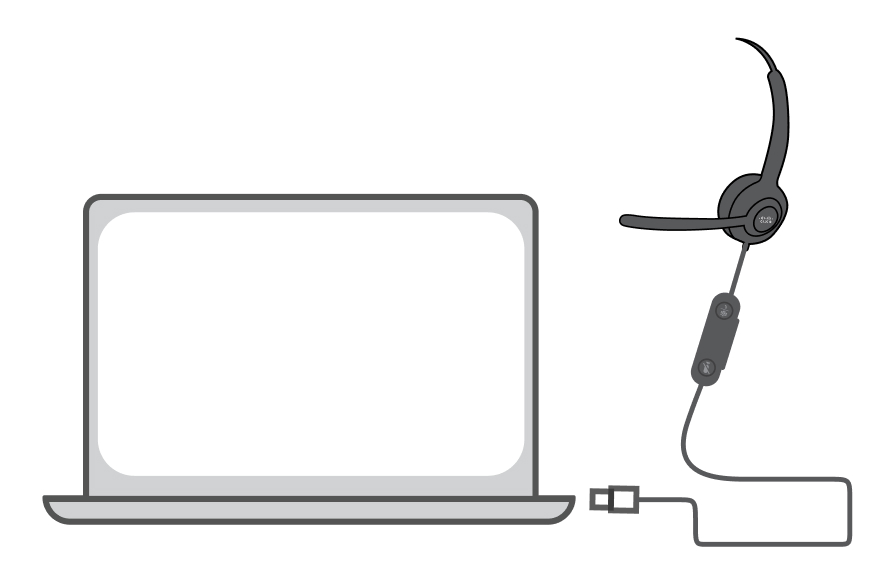
|
Connect the USB cable to any USB-A port. |
Answer a call
|
Press |
End a call
|
Press |
Adjust your volume
|
Press Up
|
Mute or unmute a call
|
Press |
Hold and resume a call
| 1 |
Press |
| 2 |
Press |
Reject a call
|
Hold |
Bring up the Microsoft Teams app
You can use the Microsoft Teams button to bring the Microsoft Teams window to the front of your desktop screen.
|
Press |
Raise and lower your hand in a Microsoft Teams meeting
You can use the Microsoft Teams button on your inline controller to raise or lower your hand in a meeting.
| 1 |
Hold |
| 2 |
Hold |
Make your headset the active audio device on a call
If you initially join a call without your headset, you can use the Microsoft Teams button to make your headset the active audio device.
|
Press The LED on your controller changes from white to green when the call is active on your headset. |


