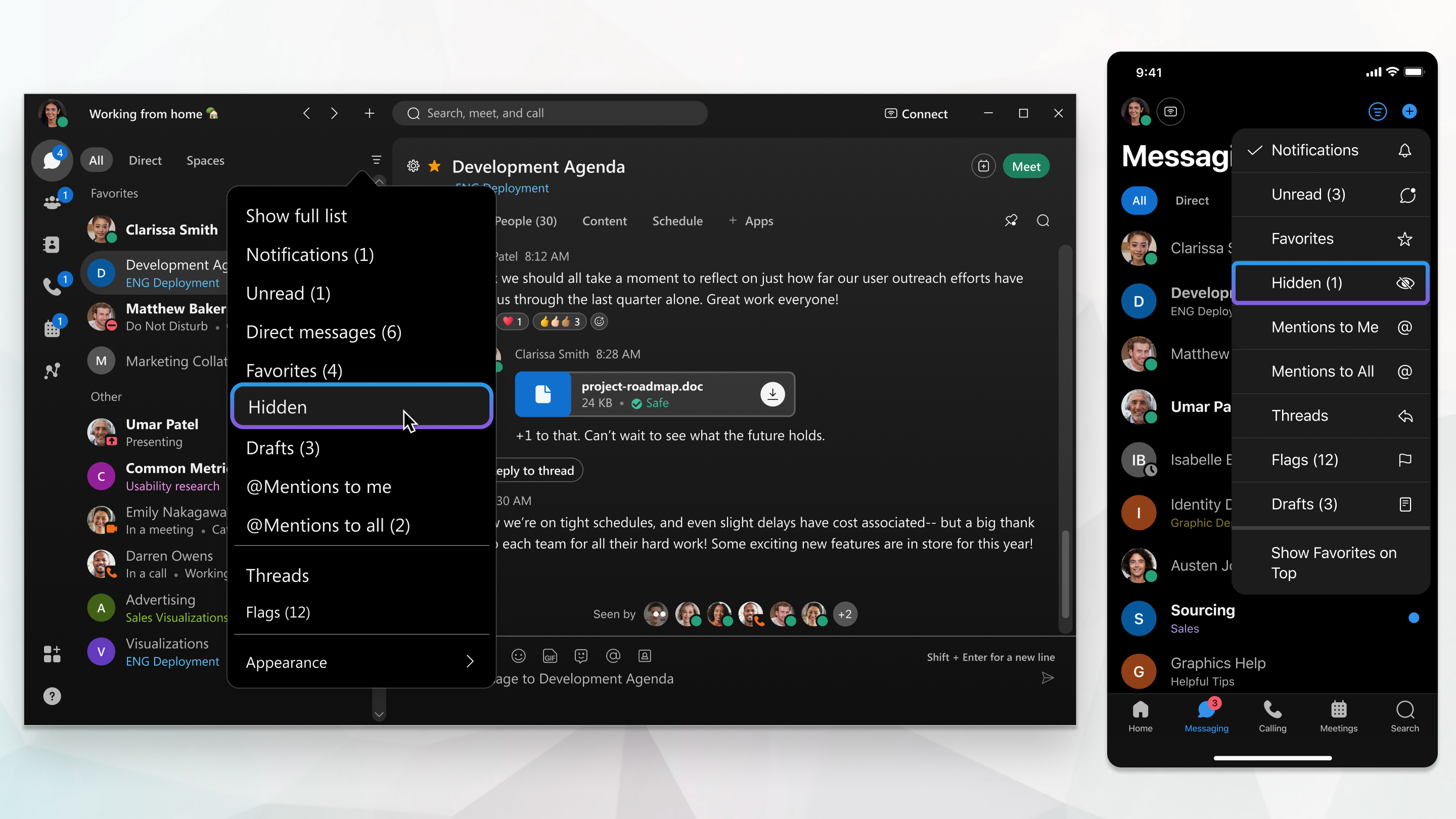Webex App | Messaging
 Feedback?
Feedback?Space sections
Organize and manage all your spaces into sections that you create. For example, easily drag and drop spaces to sections, to keep specific project work spaces together. Expand and collapse sections to give your space list a clean look. See Webex App | Space sections if you need help with organizing your spaces.
Spaces and public spaces
A space is where you can share ideas for a specific topic with other people. The space could be for a new project, an upcoming event, or just somewhere to share fun ideas. As you send messages or share files, everyone in the space can take part in the space. Your company may add you automatically to spaces or you can create a space.

Public spaces are spaces created within your organization which are easily discoverable. Discover, join or create public spaces and connect with people with similar interests, or keep up with the latest news. Public spaces are different from other spaces, as they aren't tied to a specific team. Anyone in your organization can find a public space that you create. If you change your mind, you can make a public space private again at any time.
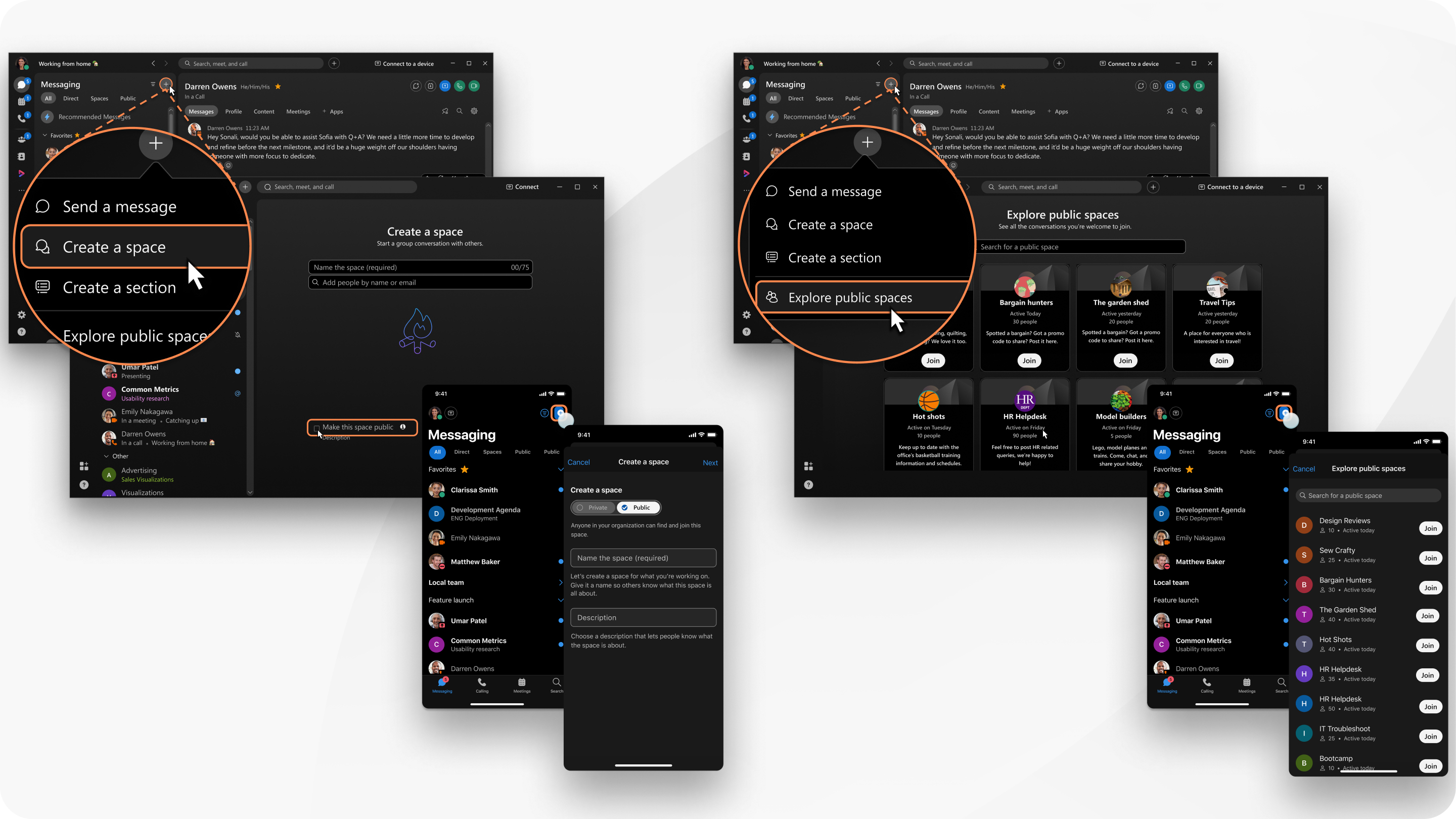
Send a Message
You can send a message to someone or send a message at a scheduled time in the future, all you need is their name or email, or quickly start a conversation. Share some files or add some personality with emojis , or animated GIFs .

Use @Mentions to get someone's attention in a space, or use @all to get everyone's attention in a group space.
Respond to a Message
When you click on a space in the space list, you'll see all the messages that were posted in that space. You can add a quick response with an emoji , create a thread , quote someone's message , forward the message , flag important messages , or delete your own message .
If a message contains a link, you can right-click on the link to get a Copy Link option in the Shortcut menu .
You can also change the font size for messages to a size you prefer, so you don't miss any details.
Filter the Space List
When you've been added to spaces or you created a space, you'll see a space list. At a glance you'll see spaces with new messages, new spaces you've been added to, or spaces where you've been mentioned. You can filter this list if you want to concentrate on just spaces that have unread messages.