- Home
- /
- Article

Webex App | Mute or unmute other people in a meeting
 In this article
In this article Feedback?
Feedback?Sometimes attendees are in a noisy environment or have a setup that's causing feedback and don't realize it. You can prevent disruptive, noisy feedback by muting everyone as they join the meeting, muting everyone in the meeting, or muting specific people.
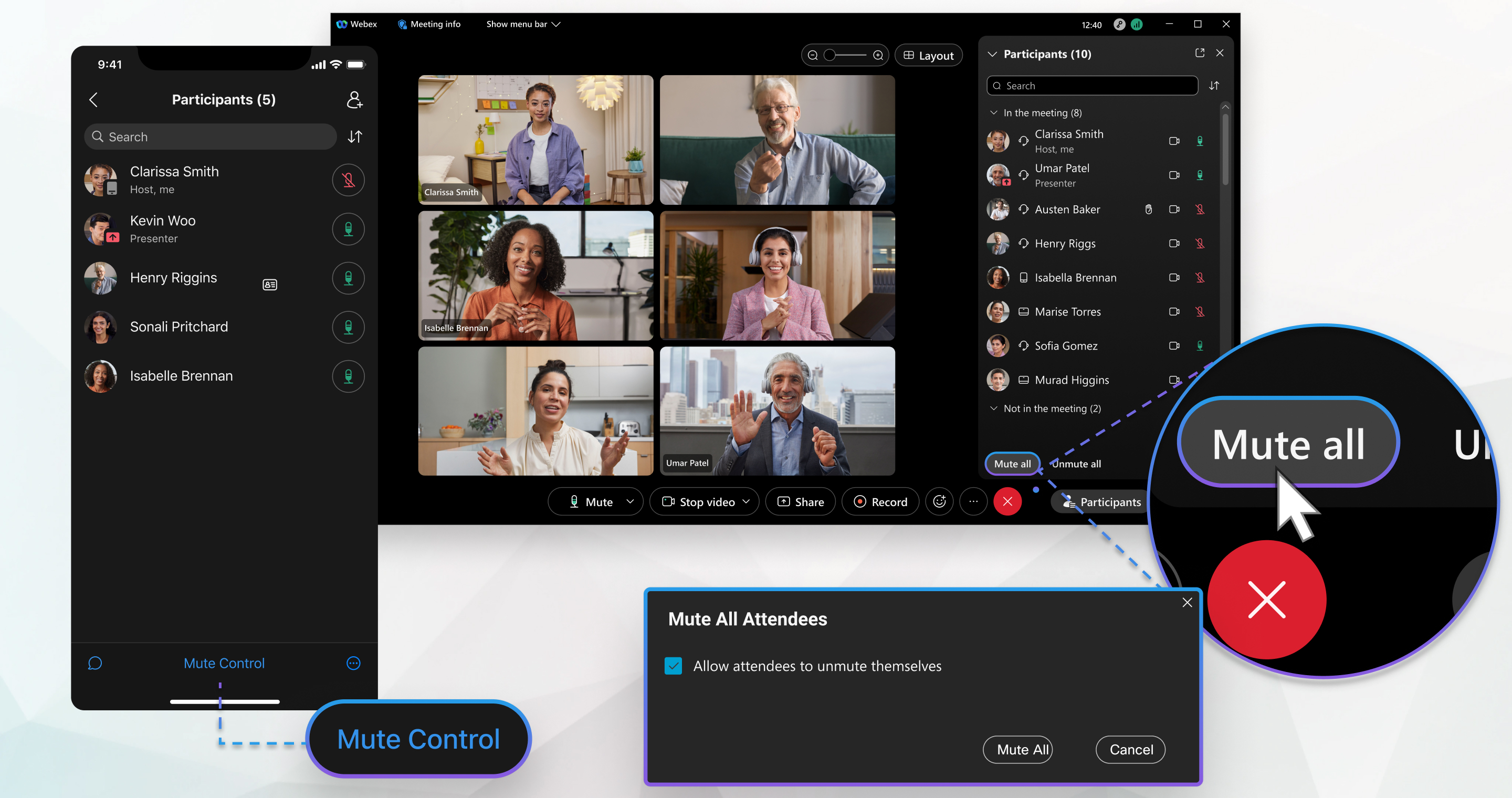
Mute or unmute all attendees in a meeting
During a classic meeting associated with a space, anyone can select Mute All. Then, everyone except for the person muting and the current presenter, gets muted.
In a Webex scheduled meeting, Personal Room meeting, or enhanced meeting associated with a space, only the host or cohost can select Mute All. If you mute everyone as the host or cohost, everyone, except you and the current presenter, gets muted.
| 1 |
Go to the participants list |
| 2 |
Check Allow attendees to unmute themselves to allow attendees to unmute themselves and speak in the meeting, and then click Mute all. 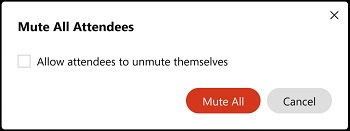 This option is available in a Webex scheduled meeting, Personal Room meeting, or enhanced meeting associated with a space. When Allow attendees to unmute themselves in unchecked, Mute on entry is turned on, so anyone who joins the meeting late is muted automatically. If you don't want to mute attendees as they join the meeting, go to More options 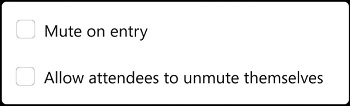 |
 beside their name in the participants list and they can unmute themselves when they need to. If you prevented attendees from unmuting themselves, they see
beside their name in the participants list and they can unmute themselves when they need to. If you prevented attendees from unmuting themselves, they see  beside their name in the participants list and a notification that they can't unmute themselves.
beside their name in the participants list and a notification that they can't unmute themselves.To unmute everyone, go to the participants list 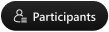 and select Unmute all. Everyone in a Webex meeting sees a notification that lets them know they can unmute themselves.
and select Unmute all. Everyone in a Webex meeting sees a notification that lets them know they can unmute themselves.
When you mute yourself, you stay muted, even when someone else selects Unmute all.
| 1 |
During an active meeting, go to Participants |
| 2 |
Choose whether to allow attendees to unmute themselves:
This option is available in a Webex scheduled meeting, Personal Room meeting, or enhanced meeting associated with a space. When you tap Don't Allow and Mute All, you turn on Mute On Entry, so anyone who joins the meeting late is muted automatically. If you don't want to mute attendees as they join the meeting, tap . You can turn on or turn off mute on entry only when Don't Allow and Mute All is selected. |
 beside their name in the participants list and they can unmute themselves when they need to. If you prevented attendees from unmuting themselves, they see
beside their name in the participants list and they can unmute themselves when they need to. If you prevented attendees from unmuting themselves, they see  beside their name in the participants list and see a notification that they can't unmute themselves.
beside their name in the participants list and see a notification that they can't unmute themselves.To unmute everyone, go to the Participants list, tap Mute Control, and then tap Unmute All. Everyone in a Webex meeting sees a notification that lets them know they can unmute themselves.
When you mute yourself, you stay muted, even when someone else selects Unmute All.
Mute or Unmute a Specific Attendee in a Meeting
| 1 |
During an active meeting, go to the participants list If you want to unmute someone, click 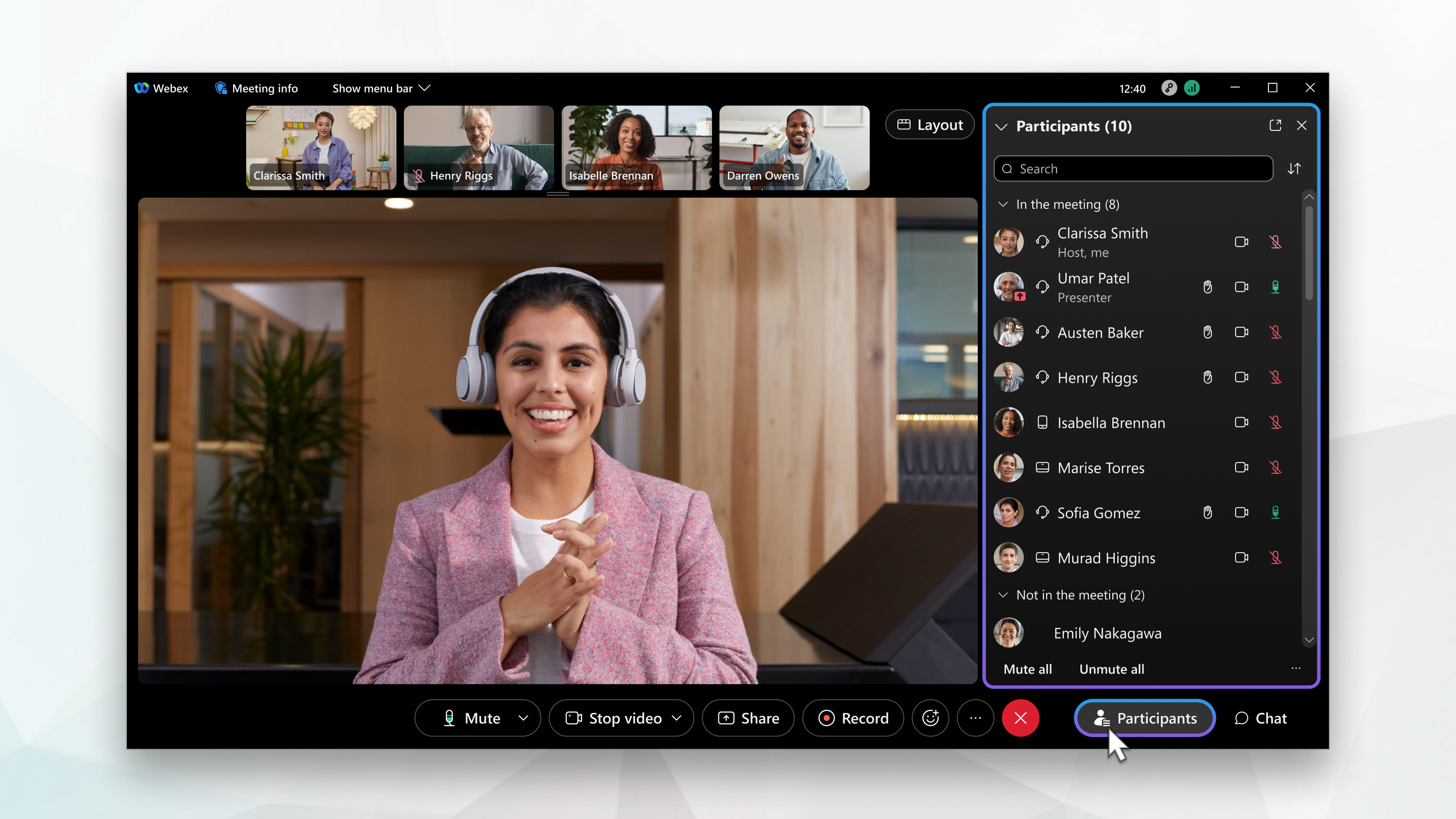 If you see |
| 2 |
Hosts and cohosts can conveniently manage meeting participants' audio without navigating to the Participants list. They can instantly mute or unmute participants. Hover over a participant's video feed, click More actions, and then select Mute. |
|
During an active meeting, go to Participants
If you want to unmute people, tap If you see |
|
During an active meeting, go to the people list If you want to unmute people, click |


 . You know it's working when you see
. You know it's working when you see  beside the person's name. You'll then see
beside the person's name. You'll then see  beside the persons name to indicate that they're muted.
beside the persons name to indicate that they're muted.
